Цей підручник показує, як Select Subject, новий у Photoshop CC 2018, дозволяє вибирати людей, тварин та інше одним натисканням кнопки та як уточнити свій вибір за допомогою Select and Mask! Ми дізнаємось, як працює Select Subject, і переглянемо приклади новітньої функції вибору Photoshop в дії!

Раніше Photoshop розглядав зображення як не що інше, як колекцію пікселів. Він знав, що різні пікселі мають різний колір, а деякі - яскравіші або темніші за інші. Але при всій силі Photoshop не зміг побачити більшу картину. Поняття не мало, що на фотографії є людина, тварина, дерево або будь-який інший тип предмета.
Це все змінилося у Photoshop CC 2018 завдяки деякому вражаючому штучному інтелекту, відомому як Adobe Sensei, технології машинного навчання Adobe. Adobe Sensei - це те, що забезпечує пошукову систему в Adobe Stock, яка дозволяє нам швидко знаходити зображення людей, місць чи інших предметів. І тепер Adobe принесла цю технологію у Photoshop як абсолютно нову функцію вибору, відому як Select Subject .
Вибір Тема автоматично знаходить найвизначніші об'єкти на зображенні та вибирає їх! Це трохи схоже на інструмент швидкого вибору Photoshop, але без необхідності перетягувати інструмент навколо. Насправді Select Subject працює лише одним клацанням миші! Звичайно, ви все одно хочете уточнити свій вибір після цього. Отож, коли ми дізналися все про Select Subject, ми дізнаємось, як покращитись при первинному виборі, використовуючи потужну робочу область Select і Mask для Photoshop. Select Subject був вперше представлений у оновленні Creative Cloud у січні 2018 року, тому для його використання вам знадобиться Photoshop CC, і ви хочете переконатися, що ваша копія актуальна. Давайте розпочнемо!
Де знайти тему вибору
Adobe надає нам три способи доступу до команди Select Subject у Photoshop CC 2018.
1. Вибір меню
Перший спосіб обрати Вибір теми - це перейти до меню Вибір у рядку меню та вибрати Тема :
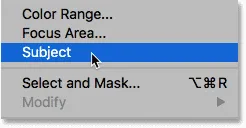
Вибір теми з меню Вибір.
2. Панель параметрів
Або якщо у вас на панелі інструментів активний інструмент швидкого вибору або інструмент "Чарівна паличка":
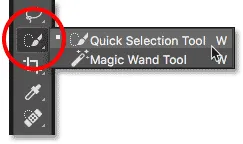
Переконайтесь, що вибрані інструменти швидкого вибору або чарівна паличка.
Потім ви знайдете нову кнопку Вибір теми на панелі параметрів:

Перша з двох кнопок Select Select Subject.
3. Робоча область Select and Mask
Третє місце, яке ви знайдете Select Subject, знаходиться у робочій області Select and Mask Photoshop. Я відкрию Select and Mask на панелі параметрів:
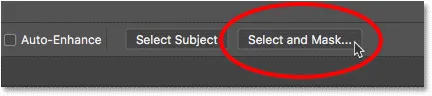
Клацнувши кнопку Вибір і Маска на панелі параметрів.
У розділі Вибір та маска кнопка Вибір теми знаходиться в панелі параметрів вгорі. Зауважте, що параметр Select Subject (Вибір теми) доступний лише тоді, коли на панелі інструментів ліворуч активний інструмент швидкого вибору. Ми розглянемо, як використовувати Select і Mask докладніше трохи пізніше:
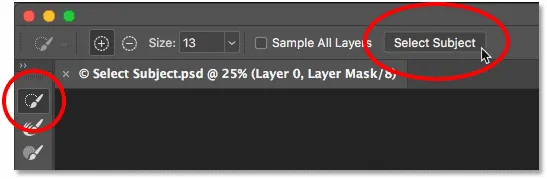
Параметр Select Subject (Вибір теми) у робочій області Select and Mask (Вибрати та маскувати).
Як вибирати тему працює
Вибір "Тема" автоматично виявляє найвизначніші об'єкти на зображенні та вибирає їх, виділяючи їх від їх фону. Але хоча технологія Select Subject вражає, важливо тримати ваші очікування. Замість того, щоб мислити Select Subject як інструмент, який буде виконувати всю роботу за вас, думайте про це, а не про автоматичний інструмент швидкого вибору часу, що дозволяє економити час. Як і Інструмент швидкого вибору, Select Subject може отримати 90-95% шляху туди, і той факт, що це робиться одним натисканням (як ми вже побачимо), є надзвичайно дивовижним. Але в більшості випадків, як і в Інструменті швидкого вибору, вам все одно доведеться уточнити свій вибір після цього за допомогою Select and Mask.
Приклад 1: Вибір однієї людини на фотографії
Давайте розглянемо декілька прикладів Select Subject в дії, починаючи з зображення, яке має стати легким виграшем для цієї нової функції. Тут ми маємо знімок портрета на відкритому повітрі. Поряд зі здатністю Adobe Sensei розпізнавати людей на фотографії, це конкретне зображення має ряд важливих переваг, які можуть допомогти Select Subject разом. Сам суб'єкт знаходиться в гострому фокусі, тоді як фон за ним розмитий. Між об'єктом і фоном добре контраст, а краї уздовж об'єкта приємні та різкі. Ми також не маємо справу з безліччю розпущених волосся, що завжди є проблемою для будь-якого з автоматичних інструментів вибору Photoshop (портретна фотографія) від Adobe Stock:

Приклад ідеального кандидата для Select Subject. Кредит на фото: Adobe Stock.
Щоб побачити, наскільки хороша робота може вибрати Select Subject під час ізоляції людини від його фону, я переконайтесь, що у мене є інструмент швидкого вибору або інструмент "Чарівна паличка", вибраний на панелі інструментів, а потім натискаю " Select Subject" на панелі параметрів:

Вибір вибору теми.
Photoshop потребує декількох моментів для аналізу зображення, а потім вибирає нашу тему. Щоб зробити вибір легшим, я ввімкну режим швидкої маски Photoshop, вибравши його на Панелі інструментів. Ви також можете вмикати та вимикати Швидку маску, натискаючи букву Q на клавіатурі:
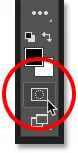
Увімкнення режиму швидкої маски.
У режимі швидкої маски червона або рубілітова накладка заповнює область навколо вибору, що дозволяє легко побачити, що Select Subject зробив чудову роботу з ізоляції людини від фону. Я міг би зробити подібний вибір, перетягнувши Інструмент швидкого вибору вручну, але Select Subject міг дати мені той самий результат все самостійно. Вибір звичайно не є ідеальним, особливо по його волоссю, тому мені все одно доведеться уточнити його за допомогою Select і Mask. Але, враховуючи, що для вибору цього предмета знадобилося менше 5 секунд, я б сказав, що ми почали добре:

Виберіть Тема мало проблем з виявленням основної теми на фотографії.
Приклад 2: Вибір двох або більше людей на фотографії
Ми розглянули вибір однієї людини на зображенні, тому цього разу давайте подивимось, чи Select Subject здатний розпізнати двох людей на одній фотографії (фото морозива від Adobe Stock):
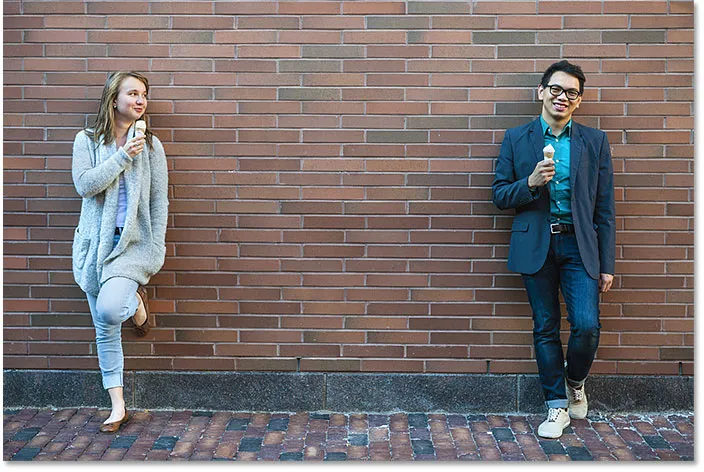
Пробуючи друге зображення, цього разу з двома людьми. Кредит на фото: Adobe Stock.
Я натисніть кнопку Вибрати предмет на панелі параметрів, і знову ввімкну режим швидкої маски, щоб ми могли краще бачити результат. Звичайно, Select Subject не мав проблем із виявленням і вибором обох людей, хоча вони знаходилися на протилежних сторонах зображення. Знову ж таки, вибір не ідеальний, але лише одним клацанням у мене вже є чудова відправна точка:
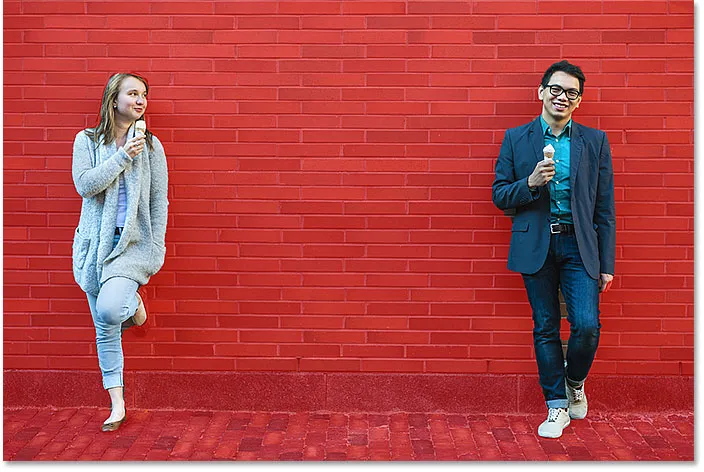
Двоє людей на одній фотографії не є проблемою для Select Subject.
Приклад 3: Двоє людей, у яких фокус лише один
У попередньому прикладі обоє людей на фотографії були гостро зосереджені. Але що відбувається, коли у фокусі знаходиться лише одна людина, а інша поза фокусом на задньому плані? Давайте скористаємося цим третім зображенням, щоб перевірити його (друг у фоновому фото від Adobe Stock):

Знову двоє людей, але у фокусі лише одна. Кредит на фото: Adobe Stock.
Цього разу, незважаючи на те, що на зображенні знову є дві людини, Select Subject вдалося використати глибину різкості, щоб зрозуміти, що жінка праворуч (та, яка гостро фокусується) насправді є головною темою, а жінка зліва - це справді частина фону. Таким чином, поряд з можливістю розпізнавання людей, Select Subject також використовує інші візуальні підказки, наприклад, контрастність та глибина різкості при виборі:

Виберіть Тема вибрана лише жінкою у фокусі.
Приклад 4: Домашні тварини теж люди!
Звичайно, Select Subject може виявити більше, ніж просто людей. У цьому четвертому прикладі у нас є молодий хлопчик, а також його домашня собака. Чи може Select Subject вибрати одну і ту ж фотографію двох різних типів об’єктів? Давайте дізнаємось (хлопчик із фото собакою від Adobe Stock):

Тестування Вибір теми на двох дуже різних предметах.
Як виявляється, відповідь - так. Оскільки хлопчик і його собака зосереджені на розмитому тлі, у Select Subject не було проблем із з'ясуванням того, що обидва важливі і що обидва повинні бути обрані:

Вибір Тема знав, що хлопчик та його собака повинні бути завжди разом.
Як уточнити вибір за допомогою функції Select і Mask
Поки ми вибирали Select Subject на панелі параметрів у Photoshop. Але, як ми бачили, хоча Select Subject може дати нам прекрасну вихідну точку, вибір, який він робить, не є ідеальним. Часто частини вашої теми будуть відсутні, тоді як ділянки фону все одно потрібно буде видалити. Краї навколо предмета також потребують певного очищення. Іншими словами, вам майже завжди потрібно буде уточнити свій вибір після цього за допомогою Select і Mask. Ось чому має сенс вибирати Select Subject не з панелі параметрів Photoshop, а з робочої області Select and Mask. Давайте розглянемо приклад, як використовувати Select Subject та Select and Mask разом. Я використаю однакове зображення хлопчика та його собаки, щоб ми могли порівняти результати.
Крок 1: Відкрийте Select and Mask
Спочатку у Photoshop переконайтеся, що на панелі інструментів активний один із інструментів вибору, а потім натисніть кнопку Вибрати та маскувати на панелі параметрів:
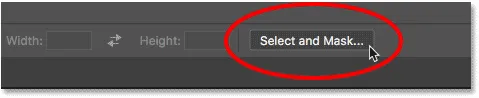
Відкриття робочої області Select and Mask.
Це відкриває зображення в робочій області Select and Mask:
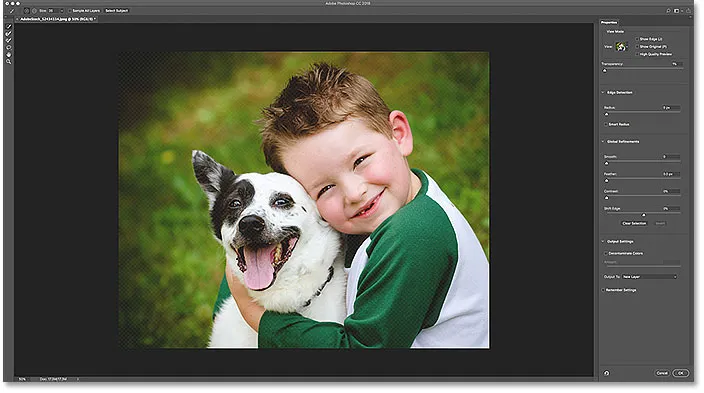
Виберіть і маскуйте у Photoshop CC 2018.
Крок 2: Оберіть Вибрати тему
Щоб зробити початковий вибір теми, натисніть кнопку Вибрати тему вгорі. Якщо ви не бачите кнопки, переконайтеся, що на панелі інструментів зліва активовано інструмент швидкого вибору:
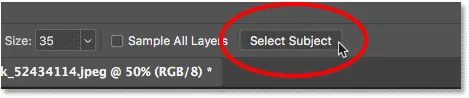
Вибір Вибір теми зсередини Вибрати та Маскувати.
На панелі "Властивості" праворуч я зміню свій режим перегляду з "Onion Skin" (вид за замовчуванням) на Overlay :
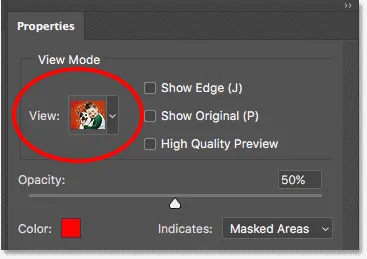
Зміна режиму перегляду для вибору на Overlay.
Це дає мені такий самий погляд на вибір, що і режим швидкої маски Photoshop. І тут ми бачимо, що початковий вибір, зроблений Select Subject, точно такий же, як і раніше:

Початковий вибір Select Subject.
Крок 3: Уточнити вибір
Після того як ви зробили свій початковий вибір за допомогою Select Subject, настав час уточнити його за допомогою інструментів, доступних у Select and Mask. Перша проблема, яку я помічаю при своєму первісному виборі - це відсутність частини руки хлопчика:
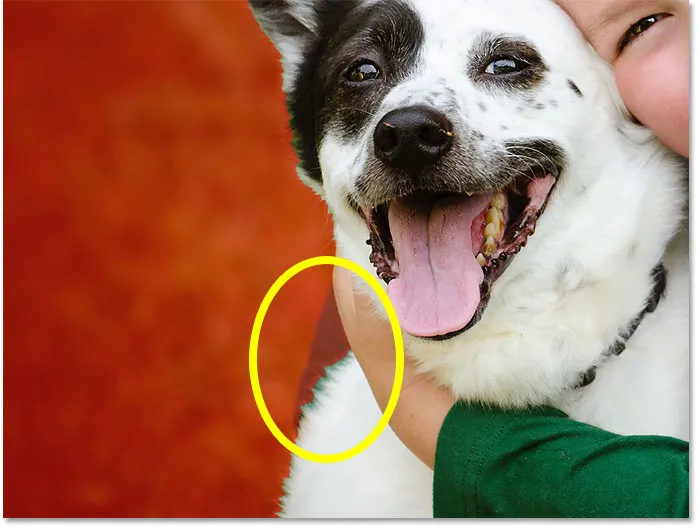
Виберіть Тема пропущена.
Додавання до початкового вибору
Щоб додати цю частину до вибору, я виберу інструмент швидкого вибору на панелі інструментів Вибір та маска:

Вибір інструменту швидкого вибору.
Потім я намалюю цю область інструментом швидкого вибору, щоб додати її. Інструмент швидкого вибору працює в Select і Mask так само, як і у Photoshop:

Додавання до вибору за допомогою інструмента швидкого вибору.
Поліпшення кромки вибору
Ще одна проблема мого початкового вибору полягає в тому, що краї уздовж футболки хлопчика виглядають трохи нерівними:
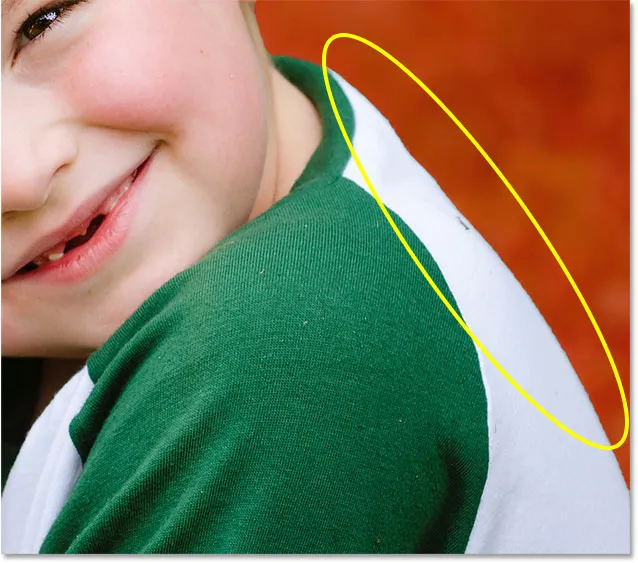
Нерівні краї є поширеною проблемою при початкових виділеннях.
Я можу спробувати згладити краї за допомогою повзунка Smooth на панелі «Властивості» (знайдено в розділі «Глобальні уточнення»). Але проблема в тому, що у мене також є волосся хлопчика і хутро собаки, які потрібно додати до вибору, а розгладження країв зробить волосся і хутро гірше.
Натомість у області виявлення країв панелі Властивості я вмикаю Smart Radius, а потім збільшуватиму значення радіусу приблизно до 20 пікс.

Параметри виявлення країв.
Щоб побачити, що сталося, я ввімкнув опцію " Показувати край " у верхній частині панелі "Властивості":
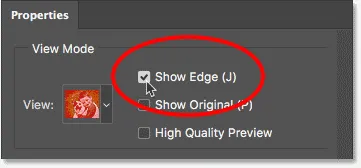
Увімкнення "Показати край".
Це відображає лише край виділення, і зауважте, що у краю зараз є рамка навколо нього. Збільшуючи значення радіуса, я збільшив область виявлення краю, представленого кордоном, і я прошу Photoshop подивитися на область в межах цієї межі, щоб побачити, чи може він покращити вибір для мене. Опція Smart Radius дозволяє Photoshop динамічно регулювати ширину рамки в різних місцях по краю, якщо це потрібно, що зазвичай дає кращі результати:
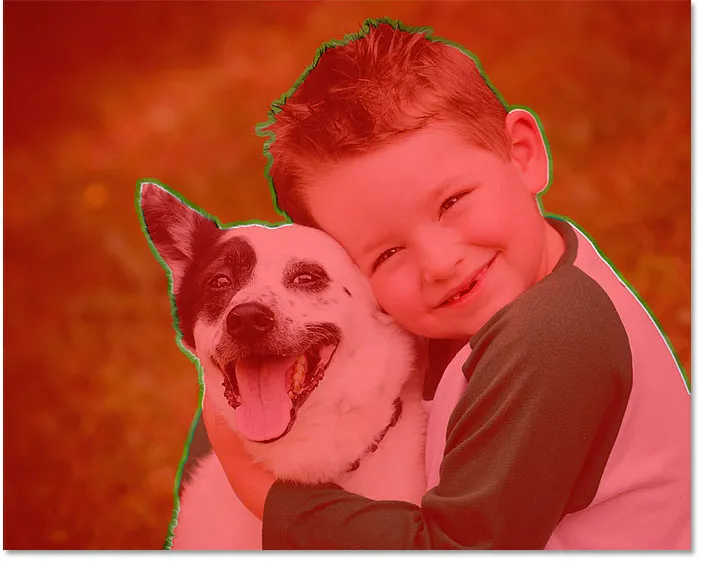
Збільшення значення радіусу дає Photoshop кімнаті для поліпшення кромки вибору.
Я відключу параметр Show Edge, щоб ми могли побачити, наскільки вдало зробити роботу Photoshop. І якщо ми знову подивимось на футболку хлопчика, то побачимо, що край зараз виглядає набагато краще, з натуральнішою м'якістю до нього:
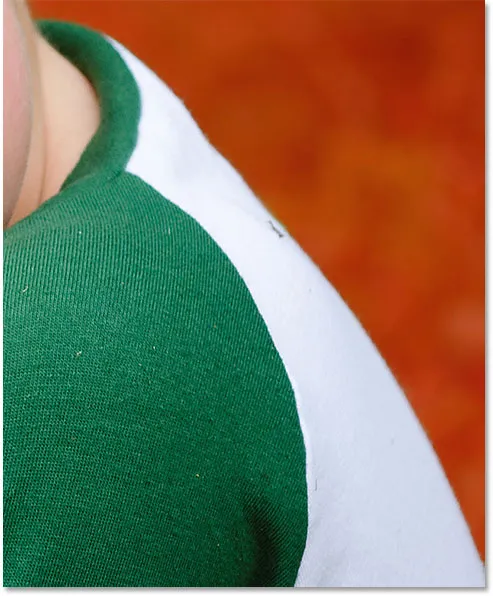
Результат після збільшення значення радіусу (і включення Smart Radius).
Вибір волосся та хутра за допомогою Select і Mask
Щоб допомогти нам краще побачити цю наступну частину, я перемкну свій режим перегляду з накладання на чорний :
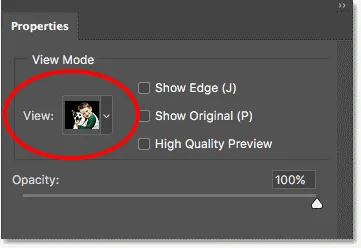
Зміна режиму перегляду на чорний.
Якщо ми подивимось на краї уздовж волосся хлопчика та хутра собаки на чорному тлі, то побачимо, що вони вже виглядають набагато краще, ніж вони робили спочатку завдяки параметрам Radius та Smart Radius. Для порівняння, ось як виглядав оригінальний результат Select Subject. Зверніть увагу на ефект "вирізання з картону":

Початковий вибір волосся та хутра від Select Subject.
А ось наскільки краще і природніше вони вже виглядають, просто збільшуючи значення Радіус:

Вже покращений вибір волосся та хутра.
Щоб ще більше покращити виділення волосся та хутра, я виберу пензлик Refine Edge на панелі інструментів:
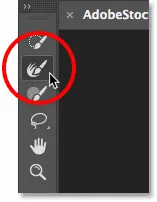
Вибір пензля Refine Edge.
Потім я просто пофарбую по краях волосся, щоб додати більше деталей. Помітьте зелену бахрому навколо волосся, яка обумовлена кольором фону, що відображається наскрізь. Ми це вирішимо за мить:
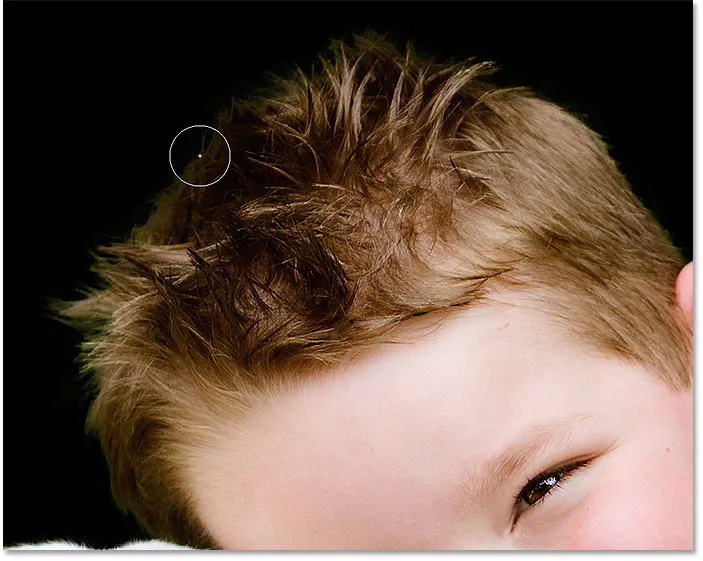
Додавання більше волосся до вибору за допомогою пензля Refine Edge.
Я зроблю те саме, що і з хутром собаки, малюючи уздовж її краю пензлем Refine Edge, щоб додати в вибір більше тонких деталей. Знову ми бачимо зелену бахрому з фону, але ми видалимо наступне:
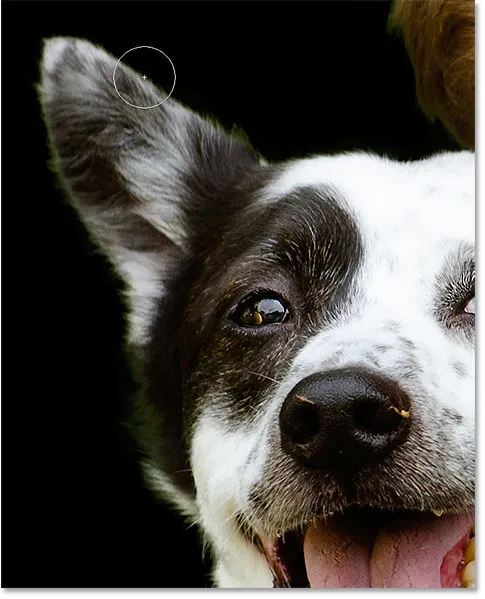
Додавання більше хутра.
Ось результат після фарбування пензлем Refine Edge:

Більше тонких деталей додали і волосся, і хутро.
Видалення кольорової облямівки
Щоб видалити бахрому зеленого кольору з волосся та хутра, я спущусь до Налаштування виводу на панелі Властивості та ввімкнуть Decontaminate Colors . Потім, новий у Photoshop CC 2018, я набиратиму інтенсивність ефекту (який не дає результату виглядати плямистим), знижуючи значення Сума, поки я не знайду милу пляму, де зелене зникає. У цьому випадку це значення становить близько 50%:
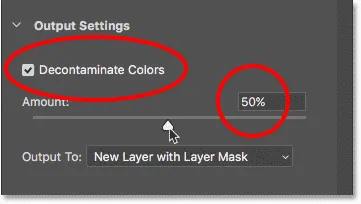
Увімкнення Decontaminate Colors та зниження значення Amount.
І просто так, колір кольору, що перебуває у волоссі та хутрі, вже немає, і нам залишається чудовий вибір:
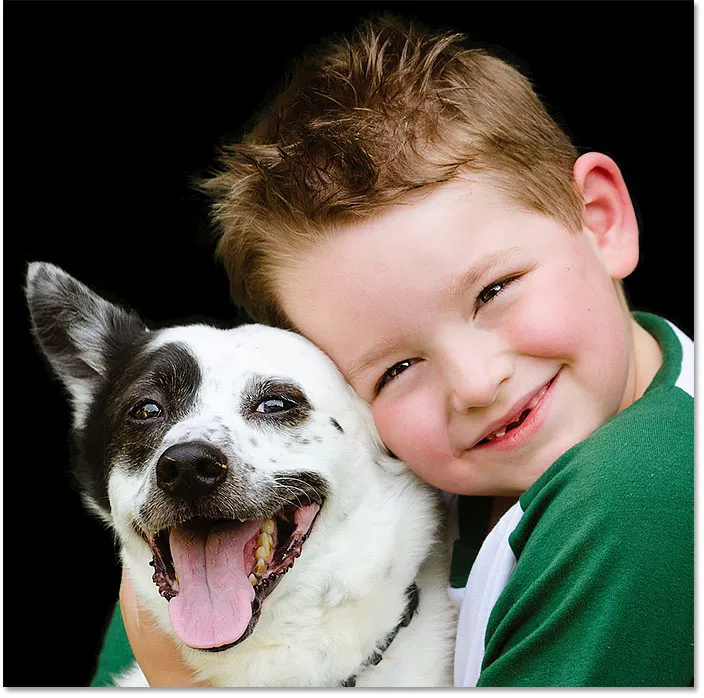
Колірна облямівка тепер відпала.
Пов'язане: Як отримати доступ до Refine Edge у Photoshop CC
Виведення вибору
Щоб вивести остаточний вибір у Photoshop, я встановлю параметр « Вивід для» на « Новий шар» з маскою шару . Потім натисніть кнопку ОК, щоб закрити робочу область Select and Mask:
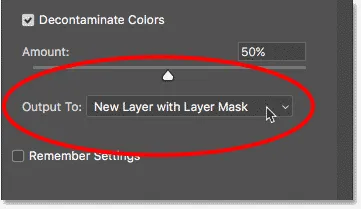
Виведення виділення у вигляді нового шару за допомогою маски шару.
Перегляд результату
Повернувшись до Photoshop, панель «Шари» тепер показує наш новий шар із мініатюрним шаром маски шару, що сидить над початковим зображенням на шарі «Фон». Я заховаю фоновий шар, щоб ми могли побачити лише вибрану частину зображення, натиснувши на його значок видимості:

Приховування фонового шару для перегляду вибору.
І ось після первинного вибору за допомогою Select Subject та уточнення вибору за допомогою Select і Mask є кінцевим результатом:

Кінцевий результат.
І там ми його маємо! Ось як використовувати нову функцію Select Subject (Вибрати тему) одним клацанням для того, щоб зробити початковий вибір теми, а також як уточнити вибір за допомогою Select and Mask у Photoshop CC 2018! Не забудьте ознайомитись з іншими чудовими можливостями CC 2018, як-от новий інструмент «Ручка кривизни», чудовий новий спосіб покращити масштаб зображень та як завантажити понад 1000 пензлів Photoshop!