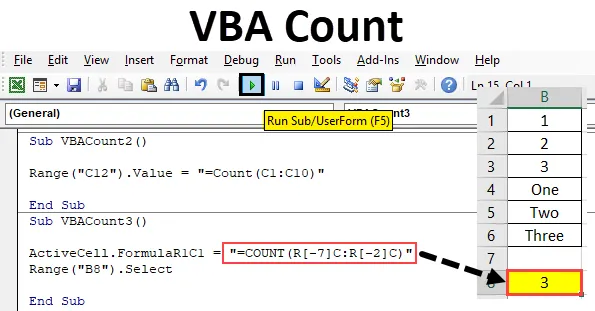
Функція підрахунку VBA
У Excel ми використовуємо функцію count для підрахунку кількості комірок, яка містить числа. Те саме можна зробити і в VBA. У VBA ми можемо використовувати ту саму функцію Count, щоб отримати, скільки номерів комірок містять числа. Він рахує лише клітинку з цифрами. Значення, відмінні від чисел, неможливо перерахувати.
Синтаксис Count в Excel VBA
Синтаксис для функції Count VBA у excel такий:
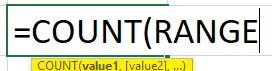
Як використовувати підрахунок VBA в Excel?
Ми дізнаємось, як використовувати функцію підрахунку VBA з кількома прикладами в excel.
Ви можете завантажити шаблон VBA Count Excel тут - Шаблон VBA Count ExcelПриклад №1 - Підрахунок VBA
Для цього у нас є список деяких даних у стовпці А. Цей список містить цифри та тексти, як показано нижче. Тепер ми за допомогою функції Count у VBA побачимо, скільки комірок мають числа. Для цього ми визначили комірку в положенні A8, де ми побачимо вихід функції Count Count через VBA.
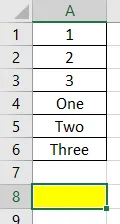
Крок 1. Для цього нам потрібен модуль. Перейдіть на вкладку меню Вставка та натисніть на пункт Модуль, як показано нижче зі списку.
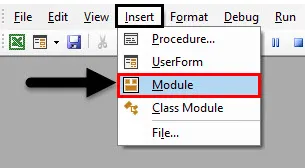
Крок 2: Після цього ми отримаємо порожнє вікно Модуля. Тепер у цьому напишіть підкатегорію «Графа VBA». Або виберіть будь-яке інше ім’я, як на ваш вибір.
Код:
Sub VBACount () Кінець Sub
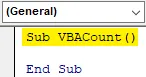
Крок 3: Виберіть діапазон комірки, до якого ми хочемо застосувати функцію Count. Тут наша вихідна комірка - A8, як визначено вище. Тому ми вибрали його як наш асортимент .
Код:
Sub VBACount () Діапазон () A8). Кінець Під
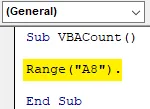
Крок 4: Тепер отримайте команду Value, і вона дозволяє нам додавати в неї значення.
Код:
Sub VBACount () Діапазон () A8). Значення = Кінець Sub
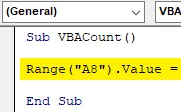
Крок 5: Тепер за допомогою функції Count Count виберіть діапазон комірок, з яких ми хочемо отримати підрахунок числа комірок, який містить лише Числа. Тут ми вибрали діапазон комірок від А1 до А6.
Код:
Sub VBACount () Діапазон () ("A8"). Значення = "= Кількість (A1: A6)" Кінець Sub
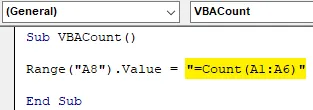
Етап 6: Після завершення складіть код і запустіть, натиснувши кнопку відтворення. Як ми бачимо нижче, кількість комірок, що містять числа, дорівнює 3. Що означає, що функція Count у VBA дала кількість комірок із числами, що знаходяться від комірки A1 до A3.

Приклад №2 - Підрахунок VBA
Аналогічним чином ми маємо ще один набір даних. Але ці дані мають деякі дати, номер із текстом разом із цифрами та текстом, як показано нижче. Ми зафіксували комірку C12, де ми побачимо вихід функції Count через VBA.
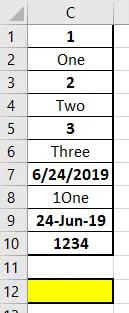
Тепер ми застосуємо функцію «Підрахунок» і подивимось, чи можуть це рахувати клітинки дати та цифри-тексту чи ні. Ми можемо вибрати новий код ще раз або можемо віднести той самий код, який ми бачили в прикладі-1, і просто змінити контрольні комірки.
Крок 1: Перейдіть на вкладку меню Вставка та натисніть на пункт Модуль, як показано нижче зі списку.
Код:
Sub VBACount2 () Кінець Sub
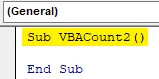
Крок 2: Виберіть діапазон комірки, де ми хочемо побачити вихід. Ось ця клітина C12.
Код:
Sub VBACount2 () Діапазон ("C12"). Значення = Кінець Sub
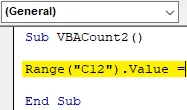
Крок 3: Тепер використовуємо функцію підрахунку в перевернутих комах, щоб вибрати діапазон тих комірок, які нам потрібно порахувати. Тут цей діапазон знаходиться від клітини С1 до С10.
Код:
Sub VBACount2 () Діапазон ("C12"). Значення = "= Кількість (C1: C10)" Кінець Sub
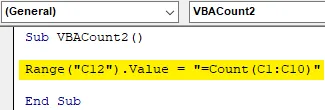
Крок 4: Тепер запустіть наведений вище код.
Ми побачимо, що функція Count повернула кількість комірок як 6, як показано нижче. Це означає, що функція підрахунку може також рахувати комірки з датою. Тут значення, виділені жирним шрифтом, - це ті значення, які щойно були підраховані за допомогою функції Count у VBA.
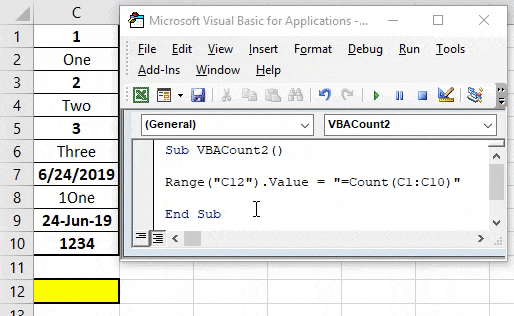
Приклад №3 - Підрахунок VBA
Існує ще один спосіб використання функцій Count у VBA. Цей спосіб включає використання активних комірок аркуша. Тут ми будемо використовувати ті самі дані, які ми бачили в прикладі-1.

Крок 1: Відкрийте новий модуль і створіть підкатегорію в імені VBA Count, як показано нижче.
Код:
Sub VBACount3 () Кінець Sub
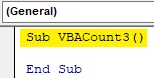
Крок 2: Спочатку вставте функцію ActiveCell у VBA. Це допоможе у виборі діапазону комірок.
Код:
Під VBACount3 () ActiveCell. Кінець Під
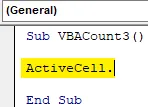
Крок 3: Тепер за допомогою функції Формула виберемо номер рядка та номер стовпця, який ми хочемо вставити у функцію Count. Тут наш довідковий рядок починається з 1, а стовпець також 1.
Код:
Sub VBACount3 () ActiveCell.FormulaR1C1 = End Sub
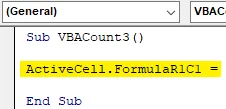
Крок 4: Тепер вставте функцію підрахунку під перевернуті коми, як показано нижче.
Код:
Sub VBACount3 () ActiveCell.FormulaR1C1 = "= COUNT ()" Кінець Sub
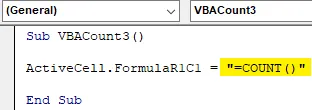
Крок 5: Виберіть діапазон комірок з точки, де ми застосовуємо функцію Count. Коли ми піднімаємося від A8 до A1, то кількість рядків буде " -7 ", а стовпець спочатку ні до чого не згадується про кількість рядків "-2" від початкової точки, яка є коміркою A8 .
Код:
Sub VBACount3 () ActiveCell.FormulaR1C1 = "= COUNT (R (-7) C: R (-2) C)" Кінець Sub
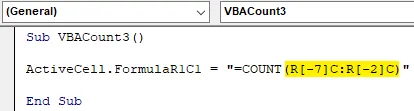
Крок 6: Тепер вибираємо діапазон комірки, де ми хочемо побачити вихід. Тут, у цій комірці діапазону A8, ми також побачимо курсор.
Код:
Під VBACount3 () ActiveCell.FormulaR1C1 = "= COUNT (R (-7) C: R (-2) C)" Діапазон ("B8"). Виберіть End Sub
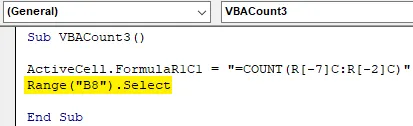
Крок 7: Тепер запустіть код. Ми побачимо, що функція count повертає той самий підрахунок числа, що і 3, який ми отримали в прикладі-1.
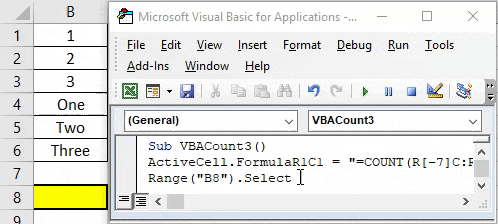
Плюси графіка VBA
- Це так само просто, як застосувати функцію Count у excel.
- Це одна з найпростіших функцій, яку можна автоматизувати за допомогою VBA.
- Якщо підрахунок процесу повторюється кілька разів, то автоматизація того ж за допомогою функції Count у VBA - це досить економія часу та мінімізація зусиль.
Що потрібно пам’ятати
- Застосовуючи функцію підрахунку в VBA, завжди цитуйте ім'я функції в перевернутих комах.
- Оскільки ми використовуємо Count в Excel, той самий спосіб спостерігається і при застосуванні функції Count в VBA.
- Процес застосування Count VBA можна здійснити і за допомогою перекодування макросу.
- Завжди зберігайте записаний код у VBA у макросі, щоб увімкнути формат файлу excel, щоб уникнути втрати коду.
Рекомендовані статті
Це посібник для підрахунку VBA. Тут ми обговорюємо, як використовувати Excel VBA Count Function разом із практичними прикладами та шаблоном Excel, який можна завантажити. Ви також можете ознайомитися з іншими запропонованими нами статтями -
- Копіювати функцію вставки в VBA
- Функція Substring Excel
- Підписка VBA поза діапазоном
- Формула ЕКСЕЛЬНОГО РОЗМІРУ