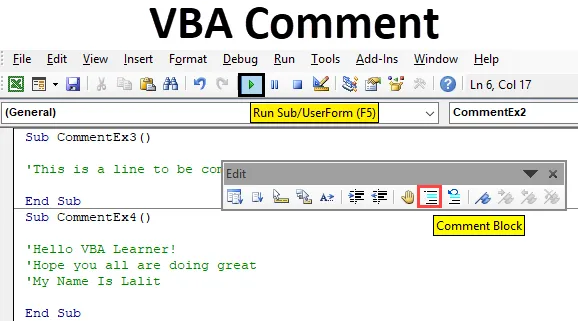
Коментар Excel VBA
Коментувати рядок у VBA - це дуже простий, але корисний варіант з точки зору програмістів. Іноді ми часто намагаємось коментувати рядок незалежно від того, наскільки ми хороші в програмуванні. Коментарі можна використовувати для передачі користувачеві інструкцій щодо коду чи функції або деяких висловлювань мовою мирян. Це полегшує життя користувачів / програмістів, оскільки ці коди можуть бути хорошою інформацією про те, про що йдеться у коді та яким чином він може бути використаний або як деякі заяви / функції пов’язані між собою.
У цій статті ми побачимо різні методи коментування одного рядка та групи рядків.
Як коментувати за допомогою VBA?
Давайте подивимось приклади коментарів у Excel VBA.
Ви можете завантажити цей шаблон Excel для коментарів VBA тут - Шаблон VBA коментарів ExcelПриклад №1 - Коментування єдиного рядка за допомогою апострофа / одинарної лапки (')
Будь-який текст з подальшим апострофом розглядається як коментар у VBA, і він буде відмовлений від виконання основного коду.
Крок 1. Вставте новий модуль у свій Visual Basic Editor (VBE).

Крок 2: Визначте підпроцедуру в щойно вставленому модулі для створення макросу в VBE.
Код:
Sub CommentEx1 () Кінець Sub
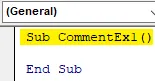
Крок 3: Напишіть будь-який фрагмент тексту в створений макрос. Я напишу рядок "Це коментар потрібно додати".
Код:
Sub CommentEx1 () Цей коментар буде доданий End Sub
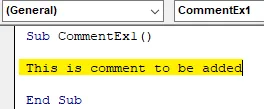
Крок 4: Перше слово цього рядка вставте апостроф (Єдиний лапок), щоб зробити цей рядок коментарем.
Код:
Sub CommentEx1 () 'Цей коментар буде доданий Кінцевий Sub
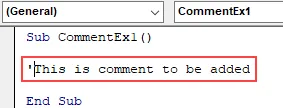
Крок 5: Як тільки ви вставите апостроф перед першим словом рядка, він стане зеленим. Що означає, що рядок коментується. Дивіться скріншот нижче:
Код:
Sub CommentEx1 () 'Цей коментар буде доданий Кінцевий Sub
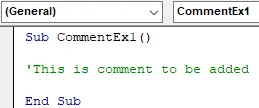
Крок 6: Ви можете додати коментар будь-де посередині коду, використовуючи апостроф. Дивіться приклад скріншоту нижче:
Код:
Sub CommentEx1 () MsgBox "Цей коментар потрібно додати" "Цей коментар буде доданий Кінець Sub

Якщо ви можете побачити цей фрагмент коду, під MsgBox є текст, який вискакує у вікні повідомлення, а потім є рядок коментарів, який говорить про те, що слід додавати рядок коментарів.
Крок 7: Натисніть кнопку F5 або Запустити, щоб запустити код вручну і переглянути результат, як показано на скріншоті нижче:
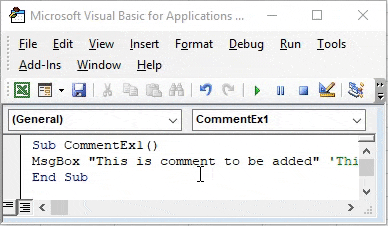
Приклад №2 - Коментування єдиного рядка за допомогою ключового слова REM у VBA
Це найменш запропонований метод, оскільки він має власні підводні камені. Подивимося, як це працює:
Крок 1: Вставте новий модуль в VBE.
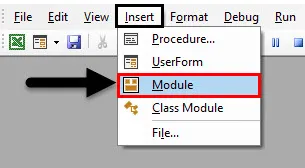
Крок 2: Визначте підпроцедуру для створення макросу.
Код:
Sub CommentEx2 () Кінець Sub

Крок 3: Додайте до коду текст, який ви хочете прокоментувати. Я візьму рядок "Це рядок коментарів".
Код:
Sub CommentEx2 () Це рядок коментарів End Sub
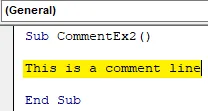
Крок 4: Використовуйте ключове слово REM на початку вашого рядка, і воно перетвориться на коментар.
Код:
Sub CommentEx2 () Rem Це рядок коментарів End Sub
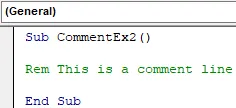
Існує кілька власних підводних каменів для REM.
- Це ключове слово не дозволяє додавати коментарі будь-де посередині коду.
- Для правильної оцінки коментаря завжди потрібен принаймні один пробіл між REM та вашим рядком тексту.
Приклад №3 - Коментування єдиного рядка - коментар / коментар
Використовуючи цей метод, вам не потрібно вводити апостроф на початку тексту, все, що вам потрібно, це натиснути на кнопку коментаря, яка знаходиться вгорі панелі VBA.
Крок 1. Вставте новий модуль і визначте нову підпроцедуру для створення макросу.
Код:
Sub CommentEx3 () Кінець Sub

Крок 2. Додайте рядок коментарів, який ви хочете пропустити з виконання коду.
Код:
Sub CommentEx3 () Це рядок, який слід коментувати Закінчення Sub
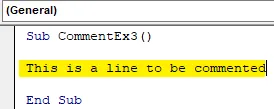
Крок 3: Тепер поставте курсор миші в будь-яку точку рядка, який ви хочете прокоментувати.
Код:
Sub CommentEx3 () Це рядок, який слід коментувати Закінчення Sub
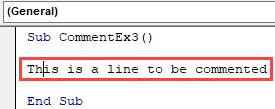
Крок 4: Клацніть на Перегляд під верхньою панеллю VBE.
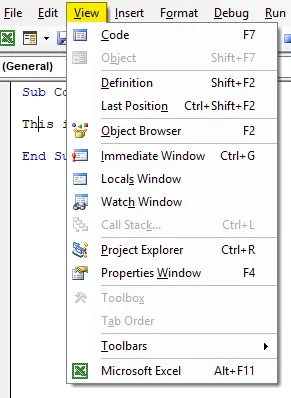
Крок 5: Перейдіть до панелей інструментів і виберіть Редагувати
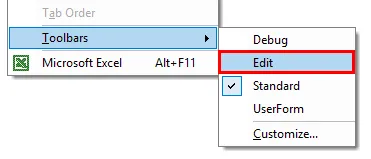
Крок 6: Ви побачите нову панель перемикання, що вискакує у VBE, як нижче, де можна побачити дві кнопки для коментарів та відлучення.
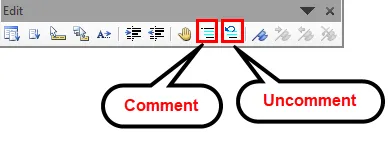
Крок 7: Натисніть кнопку «Коментар» і побачите рядок тексту, що коментується.
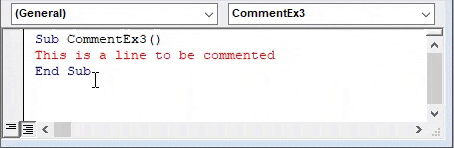
Це кілька методів, за допомогою яких ми можемо коментувати один рядок у VBA. Подивимось, як ми можемо коментувати групу рядків у VBA.
Приклад №4 - Коментування групи ліній у VBA
На жаль, не існує жодного ключового слова для коментування групи рядків у VBA. Ви можете використовувати апостроф, щоб коментувати кожен рядок за один раз. Що, здається, не є досвідченим способом зробити це, правда? Я маю на увазі, подумайте над більшою картиною, кодом, де у вас є тисячі коментарів. Ви, звичайно, не хотіли б коментувати їх один за одним, використовуючи апостроф, чи не так?
Однак існує спосіб зробити це в одному кадрі.
Крок 1. Припустимо, у вас є кілька рядків коментарів, як показано нижче:
Код:
Sub CommentEx4 () Привіт, VBA! Сподіваюся, що ви все чудово робите My Name Is Lalit End Sub
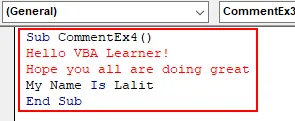
Тепер ці три рядки я хочу прокоментувати. Ви вже бачили тумблер редагування, на якому є кнопка "Коментар / Відмінити".
Крок 2: Виберіть усі рядки, які ви хотіли прокоментувати, і натисніть кнопку "Коментар" на панелі перемикання "Редагувати". Ви побачите вихід, як показано нижче:
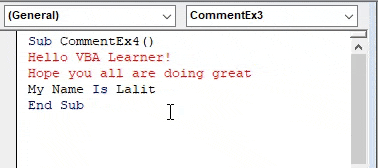
Цей блок рядків коментується. Ви також можете скористатися кнопкою "Відміняти", щоб коментувати вибраний діапазон ліній.
Це саме з цієї статті, давайте обговоримо речі, використовуючи деякі речі для запам'ятовування.
Що потрібно пам’ятати
- Один рядок можна коментувати за допомогою апострофа або ключового слова REM. Розміщення їх на початку рядка.
- Для блоку текстового рядка кнопка "Коментар / Відміняти" працює зручно, щоб коментувати / коментувати блок рядків.
- Апостроф можна використовувати будь-де посередині коду. У такому випадку рядок поруч із апострофом буде розглядатися як коментар.
- REM Не можна використовувати ніде в рядку. Використовуючи це ключове слово, ви можете коментувати текст лише на початку рядка.
Рекомендовані статті
Це посібник із коментаря VBA. Тут ми обговорюємо, як використовувати коментар у Excel VBA разом із кількома практичними прикладами та шаблоном Excel, який можна завантажити. Ви також можете ознайомитися з іншими запропонованими нами статтями -
- Як використовувати VBA під час циклу?
- Видалення дублікатів VBA
- Розуміння типів даних VBA
- Сон VBA з прикладами
- Що таке функція VBA MID?