
Вступ до сортування в Табау
Сортування - дуже важлива особливість для аналізу даних. Це допомагає нам упорядкувати дані в необхідному порядку, а саме. зростаючий чи спадаючий або базуючись на сукупності факторів. Начебто проста концепція набуває значення в Табау, оскільки візуалізації представлені певним чином на основі застосованого методу сортування. У Табау різні схеми сортування пропонують різний погляд на дані за допомогою візуалізації. Табле, таким чином, не обмежується традиційними способами упорядкування даних; скоріше застосовує його над візуалізацією та допомагає нам отримати уявлення за допомогою візуальних результатів. У Tableau сортування можна працювати з кількома розмірами.
Сортування в Tableau докладно з ілюстраціями
Тепер спробуємо розібратися в глибині, запропонованій для аналізу, сортуючи в Tableau. Для демонстрацій ми використовуватимемо дані про кількість розподілу для продукту. Розміри в таблиці - це одиниця розподілу, код DU, регіон, режим та місто. Обсяг розподілу - це міра. Одиниця розподілу - це географічна одиниця, менша за Регіон.
1. Давайте спочатку завантажимо дані. У меню "Дані" натисніть "Нове джерело даних" або ж натисніть "Підключитися до даних". Два варіанти показані на наступних екранах екрана. Вибравши відповідний тип джерела даних, завантажте дані. У цьому випадку тип джерела даних - Microsoft Excel.
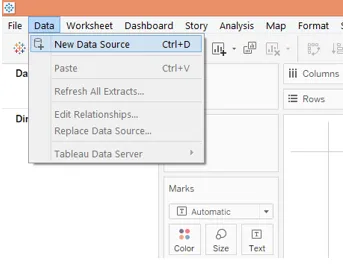
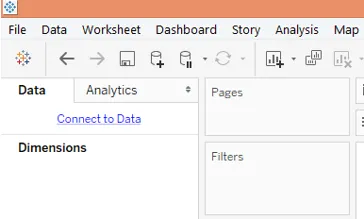

2. Дані завантажуються, як це видно на вкладці Джерело даних, як показано нижче.

3. Тепер перейдіть на вкладку аркуша. На вкладці аркуша ми можемо побачити розміри та розмір у відповідних розділах, як показано нижче.
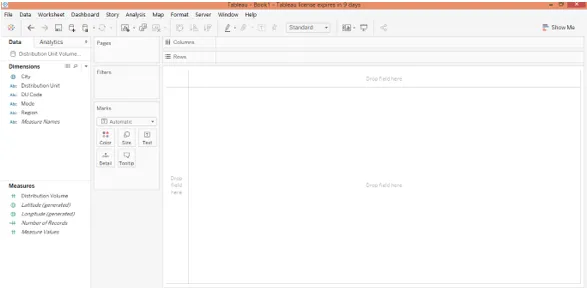
4. Тепер перетягніть одиницю розподілу розмірів і область в область рядків і виміряйте обсяг розподілу в область стовпців. Клацніть піктограму горизонтальної гістограми у розділі «Показати мені». Створюється наступна візуалізація, яка показує розумний обсяг розподілу одиниці розподілу, а також регіон, до якого належить одиниця розподілу. Спочатку результат сортується в алфавітному порядку розмірності «Одиниця розподілу».
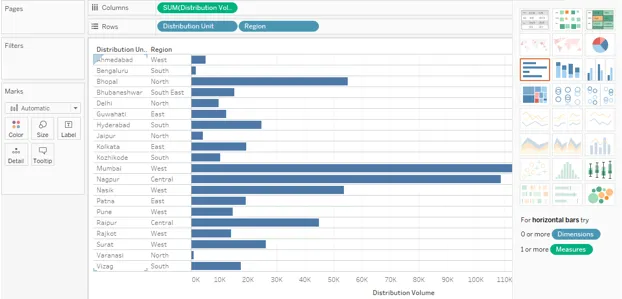
5. Тепер ми перейдемо до різних способів сортування. Один з найпростіших способів продемонстрований на скріншоті нижче. Клацніть на символі AZ біля заголовка розмірності. За замовчуванням результат сортується в алфавітному порядку за значеннями розмірів. Клацання на символі сортуватиме результат у зворотному алфавітному порядку.
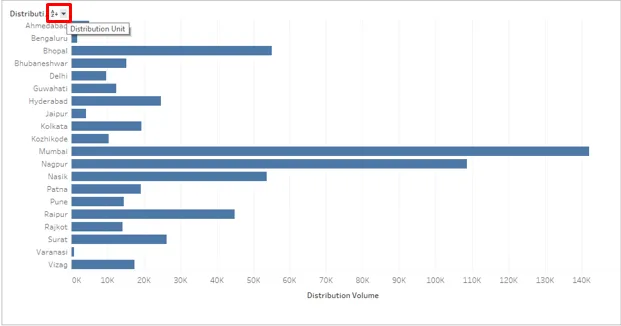
6. Клацніть на спадному меню, як показано на скріншоті нижче. Тут є два варіанти. Алфавітний і SUM (обсяг розповсюдження). Отже, ми бачимо, що передбачені всі можливі способи сортування, оскільки результат можна сортувати за алфавітним порядком розміру, а також над мірою у порядку зростання чи спадання. Клацніть на опцію SUM (Volume Volume), щоб полегшити сортування за мірою.
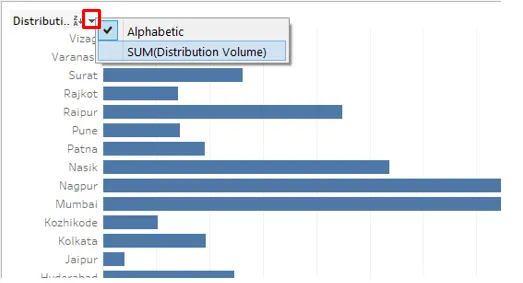
7. Слідуючи вищевказаній процедурі, сортуйте результат, як показано нижче. Як видно, результат був відсортований у порядку зменшення.
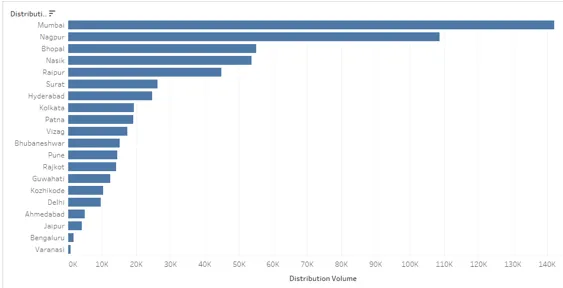
8. Просто натисніть на символ сортування ще раз, і результат сортується у порядку зростання, як показано нижче. Знову натискання на символ сортування очистить сортування.

9. Результат можна також сортувати, натиснувши на символ сортування, як показано нижче
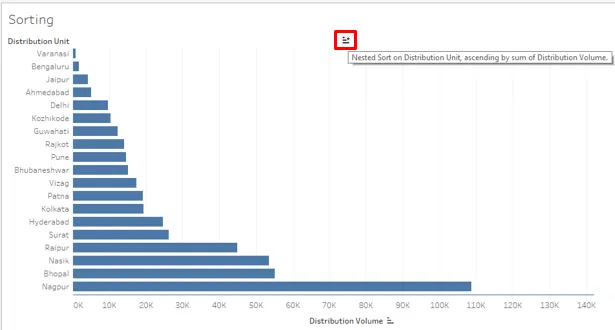
10. Клацніть на символі сортування на Панелі інструментів, як показано нижче.
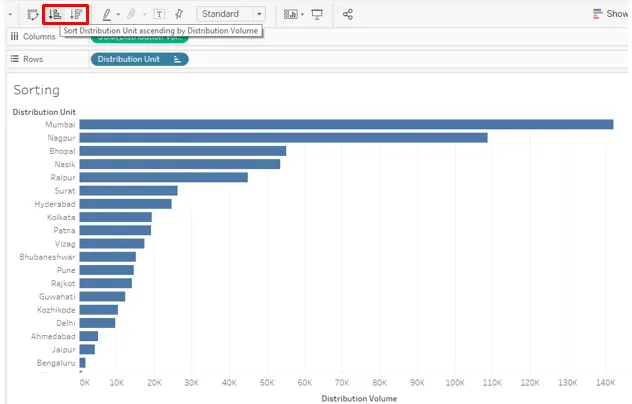
11. Наведені вище методи сортування допомагають нам швидко та легко сортувати дані. Тепер ми спробуємо відкрити інші варіанти. У спадному меню розміру натисніть «Очистити сортування». Це очистить тип, який застосовувався раніше.
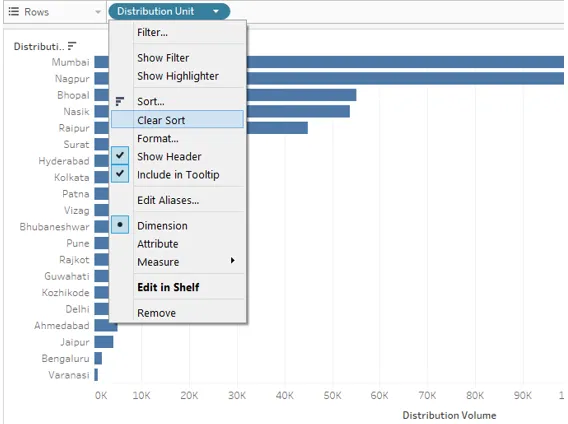
12. Після того, як сортування буде очищене, натисніть на опцію Сортувати трохи вище опції Очистити сортування у спадному меню. При натисканні на параметр Сортування генерується діалогове вікно, як показано на знімку екрана нижче. Тут є два варіанти. "Сортувати за" та "Порядок сортування". Вони також матимуть кілька варіантів. Ми побачимо їх один за одним.
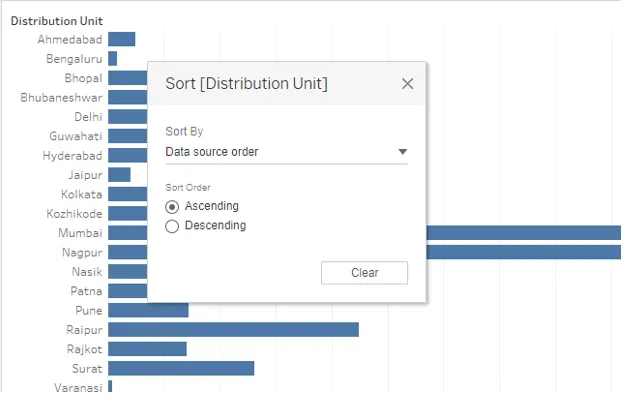
Як було показано вище, за замовчуванням Сортувати за "Порядок джерел даних". Цей порядок є в основному алфавітним порядком.
13. У спадному меню "Сортувати за" відображається кілька варіантів. Алфавітний порядок сортує результат за алфавітним порядком значень розмірів. Виберіть варіант "Поле", щоб дізнатися більше варіантів.
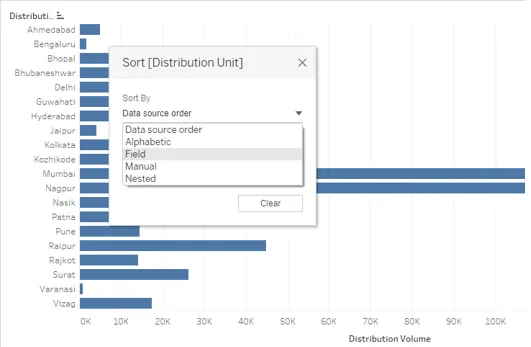
14. Коли ми вибираємо «Поле» у Сортувати за, у діалоговому вікні з’являються ще два розділи, що є «Назва поля» та «Агрегація». Назва поля означає, над яким полем ми плануємо застосувати сортування. Пам’ятайте, якщо поля немає у візуалізації, то навіть його вибір у розділі Ім'я поля не вплине на результат. В Агрегації ми можемо вибрати необхідну функцію агрегації. Це означає, як ми хотіли б об'єднати поле у кінцевому результаті, наприклад, як середнє значення або медіану значень. Ми це детально побачимо в майбутній частині. Спочатку результат не був відсортований за мірою, але вибравши «Вихід» у «Порядок сортування» та «Поле» у «Сортувати за» сортував результат у порядку зростання.
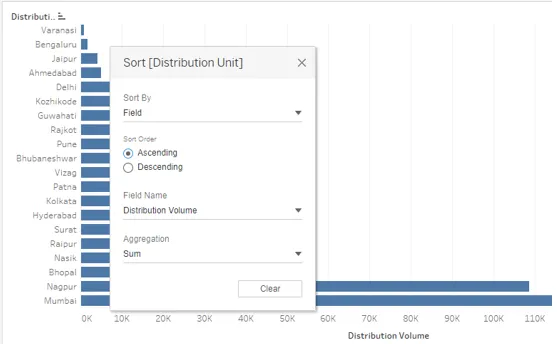
15. Як показано нижче, результат був відсортований у порядку зменшення. Це ще один спосіб сортування результатів.
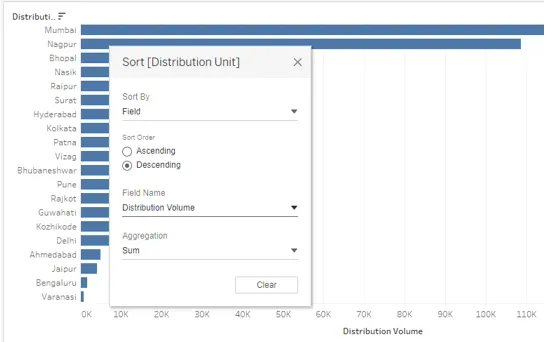
16. У розділі Ім'я поля ми бачимо, що вибрано одиницю розповсюдження в даний час. Ми можемо вибрати будь-яке поле відповідно до нашої вимоги. Просто переконайтеся, що вибрано відповідне поле, інакше неправильний результат буде повернутий, як показано нижче. Тут Одиниця розподілу обрана як значення Імені поля, і сортування не відбулося так, як ми хочемо. Це тому, що одиниця розподілу - це значення розмірності, а не міра, тобто числова змінна. Отже, над ним Tableau автоматично застосував функцію Count у розділі Агрегація. Часом ми можемо навмисно застосовувати функцію Count, але, щоб вона справно працювала, нам потрібно розглянути кілька речей, які ми побачимо в наступній частині.
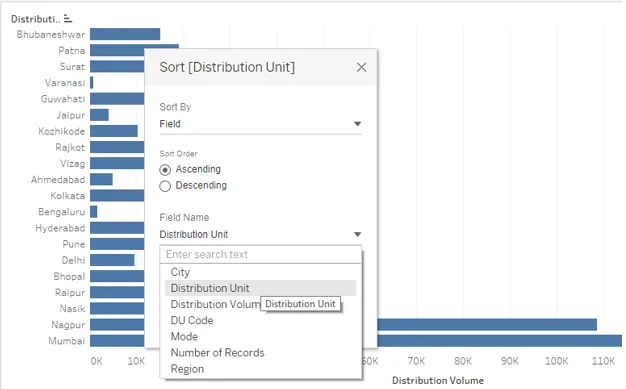
17. На скріншоті нижче показані різні математичні / статистичні функції або функції агрегації (мовою бази даних), які можна застосувати над значенням поля Назва. Застосування відповідної функції поверне лише правильний результат. Якщо застосувати середню функцію, як показано нижче, то середнє значення розміру (розподільна одиниця) для вимірювання буде обчислено та включено у вихідний результат. Як видно, результат не сортується у порядку зростання середнього значення розмірів. Це пов’язано з тим, що, вибираючи функцію агрегації у діалоговому вікні, нам потрібно переконатися, що однакова функція агрегації застосовується над мірою скрізь, тобто у регіоні Стовпці та картці Позначення (якщо міра присутня у картки марок також).
Функція "Медіана" обчислює медіанне значення та відповідно сортує результат. Підрахунок підраховує кількість значень для цього поля, і на основі цього підрахунку відбудеться сортування. Коли ми вибираємо Count (Відмінність), підрахунок усіх значень не враховуватиметься, а лише унікальних значень. Процентиль враховує, які значення нижче зазначеного відсотка. Застосовуючи функцію над вимірюванням у регіоні Стовпці або на карті Позначення, функція попросить вказати значення відсотка. Однак у випадку розділу «Агрегація» значення перцентиля за замовчуванням становить 95%. Std. Dev і Variance - це статистичні функції. Std. Dev і Variance відносяться до вибіркових стандартних відхилень та дисперсії вибірки, тоді як Std. Дані про населення стосуються Dev (Pop.) Та Variance (Pop.).

18. На наступному скріншоті видно, що у нас в області стовпців функція AVG застосовується над вимірюванням (обсягом розподілу). Вибір Середнього в агрегації для сортування, як і на попередньому екрані, буде працювати лише тоді, коли ця умова буде виконана. Функція сукупності в обох місцях повинна бути однаковою для отримання правильного результату.

19. Ще одна демонстрація того, як можна сортувати з різними функціями сукупності, наведена нижче. Тут ми бачимо, як підбір функції CNT, тобто підрахунку для вимірювання в регіоні Стовпців, а також у розділі Агрегація в діалоговому вікні Сортування, дав нам відсортовані результати на основі підрахунку значень для одиниці розподілу.
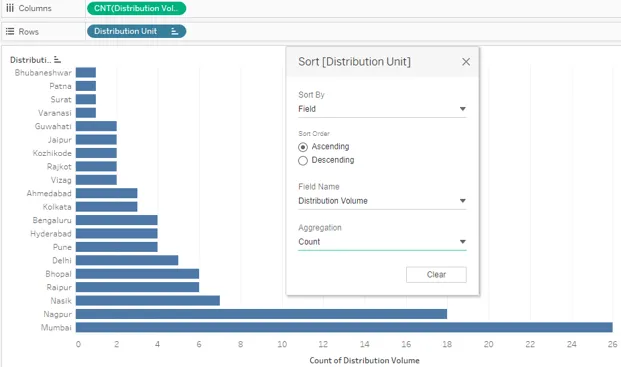
20. Тепер у розділі агрегації застосуємо функцію Стандартне відхилення. Як видно, на наступному скріншоті показано, як застосування STDEV, тобто функції стандартного відхилення, сортували результат. Як зазначалося, важливо, щоб ця функція застосовувалася в регіоні Стовпців, а також у розділі Агрегація. Для певних одиниць розподілу стандартне відхилення дорівнює нулю. Це тому, що стандартне відхилення враховує відхилення у квадраті від середнього.

21. Результат сортування за допомогою функції перцентиля працює на основі значення обраного перцентиля, як на наведеному нижче екрані. Виберемо 10 як значення процентиля. Ми побачимо, чи правильно працює сортування за допомогою функції процентилів.
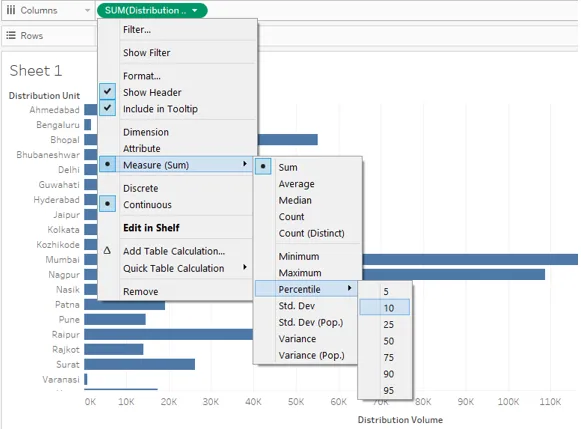
22. Ми застосували функцію Percentile як в тих місцях, як область стовпців, так і розділ агрегації. Однак результат невірний. Зауважте уважно, за мірою, тобто об'єм розподілу, ми застосували функцію перцентиля зі значенням 10, а значення перцентиля за замовчуванням для функції процентиля в діалоговому вікні - 95, і це спричинило невідповідність.
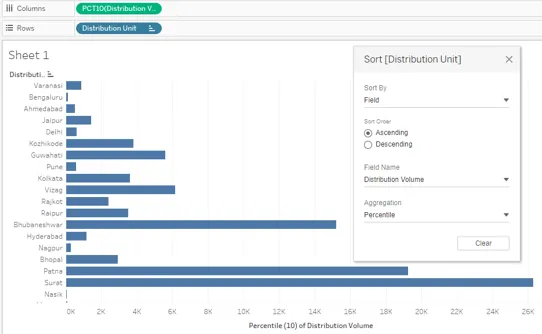
23. Тепер ми вибрали 95 як відсоткове значення в обох місцях і отримали правильний результат. На наступному скріншоті показано відсортований результат, отриманий при правильному використанні функції процентиля.

24. Тепер ми побачимо, як працює опція "Керівництво" в "Сортувати за". Як випливає з назви, використовуючи параметр "Ручний", ми можемо переміщувати значення вгору або вниз на основі позиції, в якій ми хочемо його. Отже, перетягуючи значення розміру вгору або вниз, ми можемо перемістити його за необхідністю і сортувати результат. Уручну може не бути можливим варіантом сортування, коли існує декілька значень для виміру, наприклад, декількох категорій тощо. На наступному скріншоті показано, як працює ручне сортування. Чорна лінія у діалоговому вікні Сортування показує, що в даний час значення розмірів трохи нижче цього переміщується.

25. Останній варіант у сортувати за "Вкладений". У попередніх версіях Tableau вкладене сортування включало складні етапи, однак тепер воно є готовим до використання варіантом, як це видно на нижньому скріншоті. Створений сорт корисний, якщо ми маємо намір сортувати розмір в іншому вимірі через міру. Як і тут, ми будемо сортувати Регіон та Одиниця розподілу з розумним обсягом розподілу у порядку зростання чи зменшення.
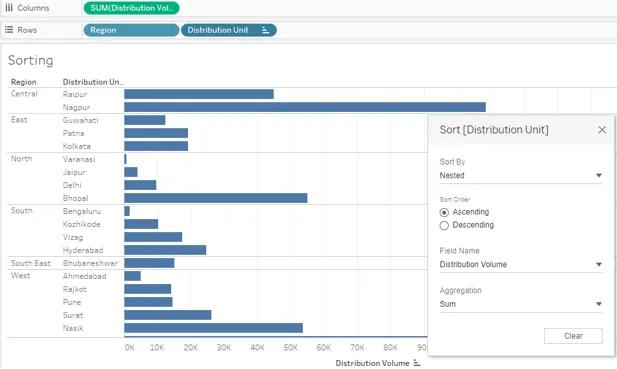
26. У попередніх розділах ми бачили деякі стандартні методи сортування результатів у Табау. Ми намагалися досліджувати кожен кут. Тепер ми побачимо нетрадиційну техніку сортування. Ця методика дозволяє нам швидко сортувати результат, як іноді нас можуть зацікавити верхні та нижні або мінімальні та максимальні значення. Метод пояснюється наступною демонстрацією.
Спочатку перетягніть розміри Область та одиниця розподілу в область рядків, а вимірюйте Обсяг розподілу в область Стовпців. Клацніть піктограму текстових таблиць на вкладці «Показати мені», вона дає наступний результат.
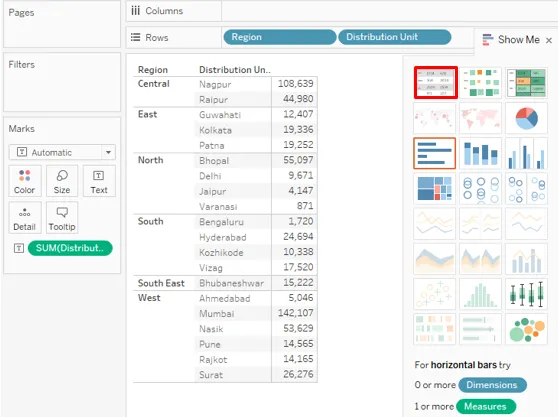
27. Тепер перетягніть Volume Volume вдруге. Цього разу перетягніть її на карту «Деталі» на картці «Знаки», як показано на скріншоті нижче.
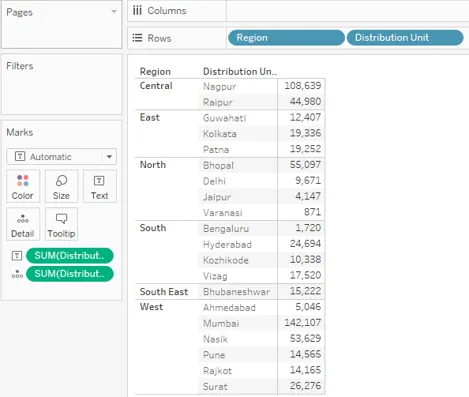
28. Змініть тип вимірювання Об'єм розподілу, який перетягнули на Деталі на картці Позначки, на "Дискретний", як показано нижче на скріншоті зліва. Знімок екрана праворуч показує, що зміна типу вимірювання на дискретний призведе до того, що міра з’явиться синім кольором. Тепер дискретна змінна може використовуватися як розмірність.

29. Перетягніть новостворену дискретну міру в область рядків і поставте її перед виміром "Регіон". Як видно безпосередньо, ми отримали відсортований результат. Результат відсортований у порядку зростання дискретного заходу «Обсяг розподілу».

30. Якщо ми хочемо візуалізувати модуль розподілу з розумним обсягом розподілу на основі регіонів, в які вони потрапляють, відсортованими відповідним чином, ми можемо слідувати наступним способом. Спочатку ми перетягнемо розміри Область та одиниця розподілу в область рядків і виміряємо обсяг розподілу в область стовпців. Це створить угруповані групи. Щоб розрізнити кожну групу, ми перетягнемо регіон на Колір на карті Позначки. Щоб сортувати результат у кожній групі, ми натиснемо на символ сортування біля заголовка розмірів, тобто розподільної одиниці. Результати будуть відсортовані окремо у кожній групі, як це видно на наступному скріншоті.
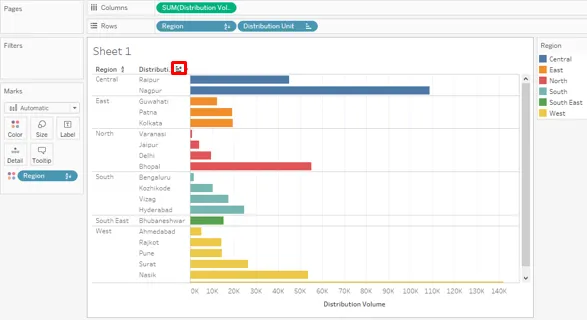
Висновок
Сортування - дуже важливий інструмент для аналізу даних. Tableau пропонує різні способи сортування результату від найпростішого до найскладнішого, поєднуючи кілька факторів. Вичерпні варіанти, запропоновані Tableau, для сортування даних та візуалізації їх у динамічних способах надає Tableau унікальний характер.
Рекомендовані статті
Це керівництво по сортуванню в Табау. Тут ми обговорюємо вступ та докладно ілюстрації сортування в таблиці. Ви також можете переглянути наступні статті, щоб дізнатися більше -
- Бульбашкова діаграма в Тато
- Функція LOOKUP в Tableau
- Складений бар діаграми в Tableau
- Карта тепла в Тапау
- Повне керівництво по сортуванню в C # з прикладами
- Сортування в Python
- Як використовується гістограма в Matlab (приклади)