У цьому шостому підручнику з нашої серії про багато способів перетворення кольорових фотографій у чорно-білі у Photoshop ми розглянемо перший погляд на кольорові канали Photoshop та те, як вони можуть допомогти нам створити переконливі чорно-білі версії наших зображень .
Я сказав "перший погляд", тому що і цей підручник, і наступний буде зосереджено на кольорових каналах. У цьому підручнику ми дізнаємось, як використовувати палітру Канали для перегляду та вибору конкретного кольорового каналу, який може надати нам готову чорно-білу версію.
Ми також побачимо, як швидко покращити тон і контраст остаточного зображення за допомогою простого регулювання рівнів . У наступному навчальному посібнику ми поєднаємо всі три кольорові канали, щоб створити власну чорно-білу версію за допомогою мікшера каналів Photoshop.
Ми не будемо тут детально обговорювати, як працюють кольорові канали у Photoshop, але, щоб дізнатися більше про них, не забудьте ознайомитись з нашим навчальним посібником з поясненнями RGB та кольоровими каналами, який ви знайдете в розділі Digital Photo Essentials у веб-сайт.
Ось зображення, яке я використовую у цих чорно-білих навчальних посібниках з перетворення, на випадок, якщо ви не набридли мені повторювати себе, на випадок, якщо ви не набридли мені повторювати себе (вибачте, поганий жарт):
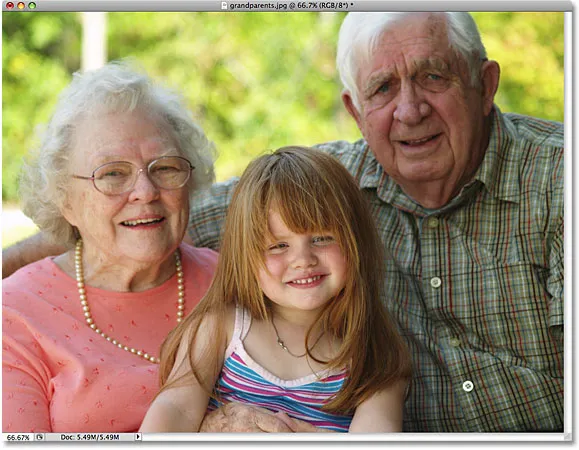 Оригінальне зображення.
Оригінальне зображення.
Крок 1: Перехід на палітру каналів
За замовчуванням цифрові зображення, подібні до тих, що були зняті вашою цифровою камерою, використовують кольоровий режим RGB . Термін "RGB" означає червоний, зелений і синій, і це означає, що кожен колір, який ми бачимо на фотографії, складається з якоїсь комбінації червоного, зеленого та синього, які є трьома основними кольорами світла. Кожен з цих трьох основних кольорів представлений у Photoshop як кольоровий канал, і ми можемо переглядати ці кольорові канали в палітрі каналів, яку ви знайдете згруповані між палітрами Шари та Шляхи. Натисніть на вкладки імен у верхній частині палітри, щоб переключитися між ними. Канал "RGB" вгорі - це просто зображення, яке ми бачимо у вікні документа з усіма трьома кольоровими каналами. Справжніми каналами є Червоний, Зелений та Синій канали під ним:
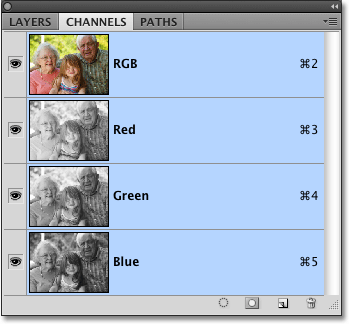 Кожен з трьох основних кольорів світла (червоний, зелений та синій) має свій власний канал, який ми можемо переглянути в палітрі каналів.
Кожен з трьох основних кольорів світла (червоний, зелений та синій) має свій власний канал, який ми можемо переглянути в палітрі каналів.
Крок 2: Виберіть конкретний канал для використання в якості чорно-білого зображення
Якщо ви подивитеся на мініатюру попереднього перегляду зліва від імені кожного каналу, то помітите, що кожен канал представлений чорно-білою версією зображення, а чорно-біла версія відрізняється для кожного каналу. Причина, по якій вони різні, полягає в тому, що кожна чорно-біла версія являє собою кількість змішаного кольору для створення кольорів, які ми бачимо на фотографії, як і художник змішує кольори, щоб створити більше кольорів. Більш світлі ділянки у чорно-білій версії означають, що більше цього кольору змішується, тоді як темні ділянки означають менше. Наприклад, блакитне небо використовувало б багато блакитного і дуже мало, якщо таке є, зеленого або червоного, тож небо у чорно-білій версії каналу Blue виглядатиме набагато яскравіше, ніж у Зеленому чи Червоному каналах.
Ми можемо переглядати кожен канал окремо у вікні документа, просто натискаючи на кожен з них у палітрі каналів. Насправді ми збираємось вибрати один із чорно-білих версій нашого образу! Спочатку давайте перевіримо чорно-білу версію Червоного каналу, натиснувши на неї. Інші канали буде відмінено, і лише Червоний канал залишатиметься виділеним синім кольором:
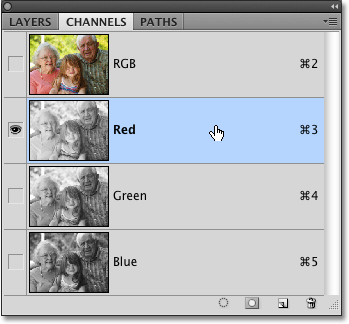 Клацніть на червоному каналі в палітрі каналів, щоб вибрати його.
Клацніть на червоному каналі в палітрі каналів, щоб вибрати його.
Ось як виглядає чорно-біла версія мого Червоного каналу у вікні документа. Зауважте, наскільки воно світле (ваше зображення може бути різним), особливо на обличчях трьох людей на фотографії, оскільки тон шкіри завжди містить багато червоного. Пам'ятайте, чим світліше певна область зображення, тим більше додається цього специфічного кольору (у цьому випадку червоного):
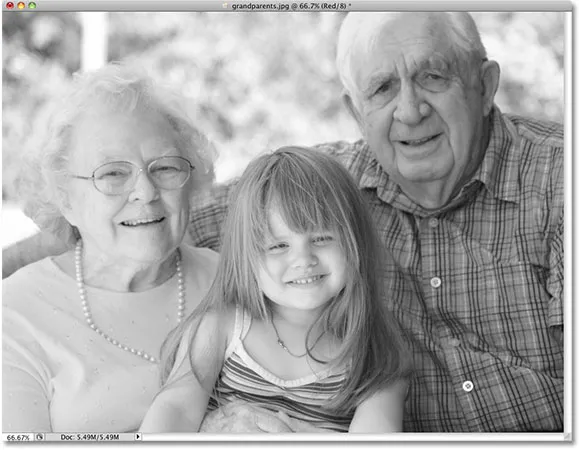 Тон шкіри завжди здається дуже світлим у Червоному каналі.
Тон шкіри завжди здається дуже світлим у Червоному каналі.
Далі натисніть на зелений канал у палітрі каналів, щоб вибрати його:
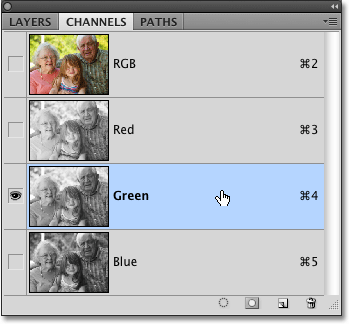 Виберіть Зелений канал.
Виберіть Зелений канал.
Тепер у вікні документа відображається чорно-біла версія Зеленого каналу, яка не така яскрава, як ми бачили з Червоним каналом, хоча фон виглядає яскравішим, ніж люди на передньому плані через усі дерева. Знову ж, яскравість вашого зеленого каналу залежатиме від вашого зображення, тому воно може виглядати зовсім іншим від мого:
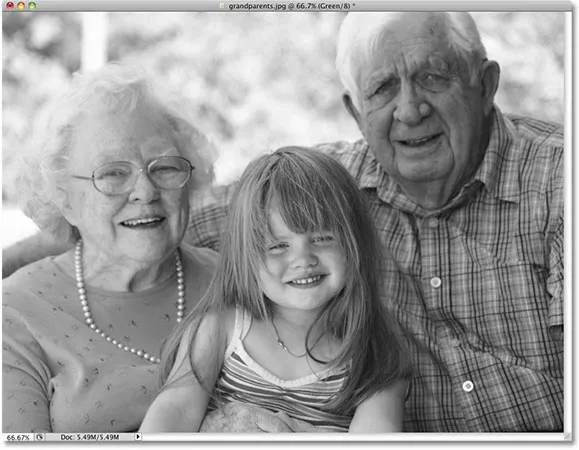 Зелений канал надає нам інший чорно-білий варіант від Червоного каналу.
Зелений канал надає нам інший чорно-білий варіант від Червоного каналу.
Нарешті, натисніть на синій канал у палітрі каналу, щоб вибрати його:
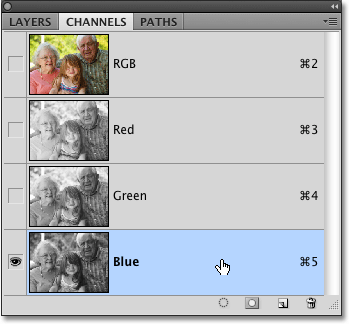 Виберіть Синій канал.
Виберіть Синій канал.
Оскільки на моїй фотографії немає синього кольору, чорно-біла версія каналу Blue виглядає занадто темною, щоб нам дуже корисно:
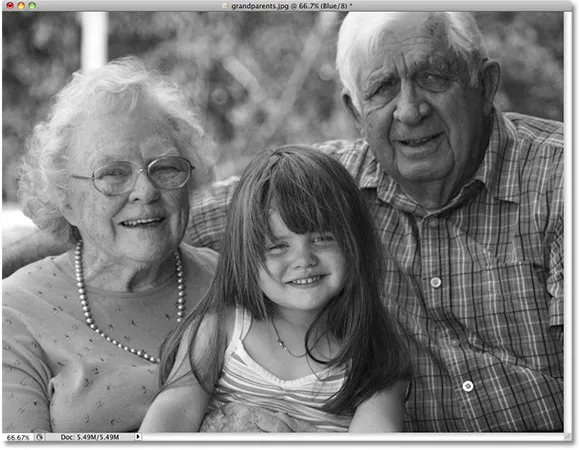 Маючи на фотографії нічого синього, канал Blue виглядає занадто темним, щоб використовувати його як гарну чорно-білу версію.
Маючи на фотографії нічого синього, канал Blue виглядає занадто темним, щоб використовувати його як гарну чорно-білу версію.
У більшості випадків, особливо з портретними фотографіями, це зводиться до вибору між Червоним і Зеленим каналами, але, звичайно, конкретне зображення, з яким ви працюєте, може дати вам зовсім інші результати, ніж те, що я бачу тут. Зараз, здається, мій зелений канал дає мені найкраще поєднання загального тону та деталей, і якби я не встиг внести жодних інших змін до зображення, я б перейшов до чорно-білої версії каналу Зелений. Однак, оскільки у мене є час трохи допомогти зображенню, я вибираю Червоний канал. Я знаю, що це виглядає занадто легко і стирається, але мить ми побачимо, як швидко покращити тон і контраст чорно-білої версії Червоного каналу за допомогою регулювання рівнів .
Крок 3: Створіть новий документ із каналу
Після того, як ми визначилися з каналом, який будемо використовувати для нашої чорно-білої версії, нам потрібно створити абсолютно новий документ Photoshop з каналу. Для цього натисніть правою кнопкою миші (Win) / Control (Клацніть) (Mac) прямо на каналі в палітрі каналів і виберіть " Дублікат каналу" у меню, яке з'явиться. Тут я дублюю Червоний канал:
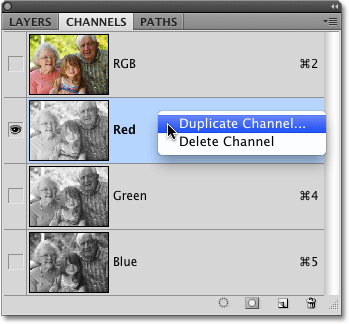 Клацніть правою кнопкою миші (Win) / Control (Клацніть) (Mac) на каналі, який ви хочете використовувати, і виберіть "Дублікат каналу".
Клацніть правою кнопкою миші (Win) / Control (Клацніть) (Mac) на каналі, який ви хочете використовувати, і виберіть "Дублікат каналу".
Це відкриє діалогове вікно "Дублікат каналу". У розділі призначення діалогового вікна змініть параметр Документ на Новий . Це помістить копію каналу у власному документі. Не хвилюйтеся з приводу іменування документа чи будь-якого іншого варіанту:
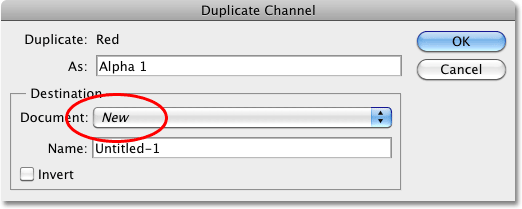 Виберіть "Нове" для документа призначення.
Виберіть "Нове" для документа призначення.
Клацніть OK, щоб вийти з діалогового вікна. Копія каналу відкриється всередині власного документа на вашому екрані:
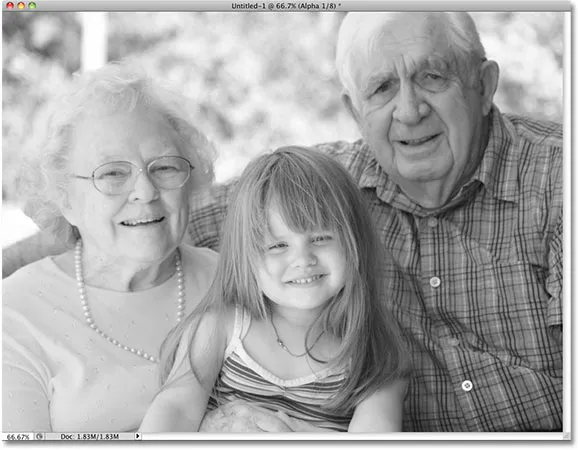 Дублікат каналу тепер з’являється у власному документі Photoshop.
Дублікат каналу тепер з’являється у власному документі Photoshop.
У цей момент ви можете закрити вікно документа оригінальної фотографії, оскільки це вже не потрібно. Виберіть " Не зберегти", якщо Photoshop запитає, чи бажаєте ви зберегти зміни, внесені до нього.
Крок 4: Змініть кольоровий режим на відтінки сірого
Щоразу, коли ми видаляємо один або кілька кольорових каналів із зображення RGB або копіюємо канал у новий документ, Photoshop автоматично перетворює зображення у багатоканальний кольоровий режим, корисний для створення точкових каналів для спеціальних потреб друку. На жаль, багато функцій редагування Photoshop нам недоступні, поки зображення перебуває у багатоканальному кольоровому режимі, тому давайте перетворимо його в інший кольоровий режим. Оскільки ми працюємо з чорно-білим зображенням, ми перетворимо його в відтінки сірого.
Перейдіть до меню " Правка" у верхній частині екрана, виберіть " Режим", а потім виберіть " Сірий масштаб" зі списку:
 Перейдіть до редагування> Режим> Відтінки сірого.
Перейдіть до редагування> Режим> Відтінки сірого.
Крок 5: Додайте рівень коригування рівнів
З зображенням тепер у кольоровому режимі відтінків сірого, давайте подивимось, чи зможемо ми швидко покращити загальний тон і контраст чорно-білої фотографії за допомогою шару регулювання рівнів . Клацніть піктограму New Adjustment Layer у нижній частині палітри Шари та виберіть Levels зі списку коригувальних шарів, який з’являється:
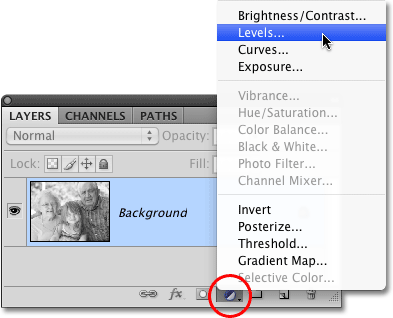 Клацніть на піктограмі New Adjustment Layer та виберіть зі списку рівні.
Клацніть на піктограмі New Adjustment Layer та виберіть зі списку рівні.
Для більш детального пояснення того, як працює коригування рівнів, не забудьте ознайомитись з посібником з поліпшення тону зображення за допомогою рівнів .
Крок 6: Відрегулюйте чорні, білі та середні тони (якщо вони знадобляться)
Якщо ви використовуєте Photoshop CS4 як я тут, елементи керування рівнями рівнів з’являться на панелі коригування, яка є новою у CS4. Якщо ви використовуєте Photoshop CS3 або новішу версію, на екрані відкриється діалогове вікно Levels.
Головною особливістю регулювання рівнів є гістограма, яка показує нам поточний тональний діапазон зображення. Безпосередньо під гістограмою розташовані три невеликих повзунки - по одному на кінці та один посередині. Бігунок під гістограмою зліва вліво - це повзунок чорної точки . Ми використовуємо повзунок чорної точки для регулювання рівнів чорного зображення, підтягуючи темні пікселі ближче до чистого чорного. Якщо між лівим краєм вікна гістограми та лівим краєм самої гістограми є порожній простір, як це є у моєї гістограми, натисніть на повзунок чорної точки та перетягніть його вправо, поки він не знаходиться прямо під місцем, де лівий край нахилу гістограми починається:
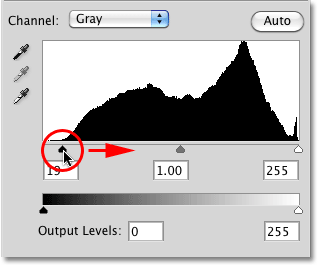 Перетягніть повзунок чорної точки до краю лівого схилу гістограми (якщо потрібно).
Перетягніть повзунок чорної точки до краю лівого схилу гістограми (якщо потрібно).
Бігунок під гістограмою в крайній правій частині - бігунок білої точки, який ми використовуємо для регулювання рівнів білого на зображенні, просуваючи найлегші пікселі ближче до чистого білого. Якщо між правим краєм вікна гістограми та правим краєм самої гістограми залишився порожній простір, натисніть на повзунок білої точки і перетягніть її вліво, поки вона не знаходиться прямо під місцем, де починається правий край нахилу гістограми. У моєму випадку правий край гістограми вже настільки праворуч, наскільки він може йти, а це означає, що моя біла точка вже встановлена на оптимальному рівні, тому більше не потрібно здійснювати коригування:
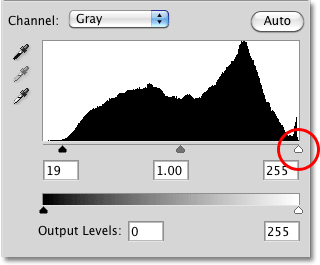 Перетягніть повзунок білої точки до краю правого схилу гістограми (якщо потрібно).
Перетягніть повзунок білої точки до краю правого схилу гістограми (якщо потрібно).
Повзунком нижче середини гістограми є повзунок середньої тони, що дозволяє нам регулювати яскравість середніх тонів на зображенні (значення яскравості між чисто чорним та чисто білим). Якщо після переміщення повзунків чорної та білої точки фотографія все ще здається занадто світлою або занадто темною, перетягніть повзунок середньої точки вліво або вправо, щоб полегшити або затемнити півтони. Перетягування його ліворуч полегшить їх, а перетягування праворуч потемніє (як би точніше протилежне тому, що ви можете очікувати). У моєму випадку я перетягну повзунок півтону трохи вправо, щоб подальше затемнення зображення:
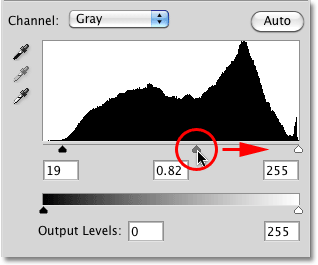 Світлішайте або затемнюйте півтони в чорно-білому зображенні, переміщуючи повзунок середньої тони.
Світлішайте або затемнюйте півтони в чорно-білому зображенні, переміщуючи повзунок середньої тони.
Закінчивши, натисніть ОК, щоб прийняти зміни та вийти з діалогового вікна Рівні (Photoshop CS3 та лише попередні версії. Користувачі Photoshop CS4 можуть залишити панель коригувань відкритою). Ось, покращивши тон і контраст чорно-білої версії, яку я "запозичив" у Червоного каналу, - це мій остаточний результат:
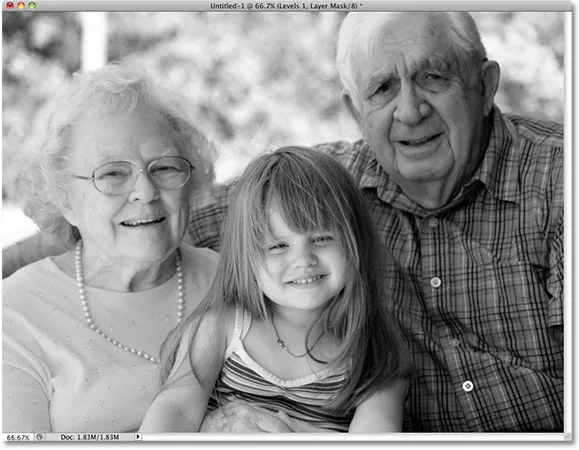 Кінцевий результат чорно-білих.
Кінцевий результат чорно-білих.
Як ми дізналися в цьому підручнику, окремі кольорові канали Photoshop дають нам іншу чорно-білу версію зображення. Тут ми вибрали конкретний канал, який будемо використовувати, і, зробивши це, ми відкинули інші два канали. Далі ми розглянемо, як поєднати всі три кольорові канали разом, щоб створити власну чорно-білу версію за допомогою програми Mixer Channel Mixer !