
Оглядова таблиця Excel (Зміст)
- Зведена таблиця в Excel
- Як створити зведену таблицю в Excel?
- Пояснення зведеної таблиці в Excel
Зведена таблиця в Excel
Спочатку давайте перейдемо до визначення того, що таке зведена таблиця у excel. Дуже спрощеним чином, найкраща відповідь - «Зворотна таблиця - це програмний інструмент Excel, який узагальнює великий набір даних». У нас є величезні фрагменти даних у excel, а для полегшення роботи ми використовуємо зведені таблиці, щоб узагальнити наші дані, щоб мати бажаний звіт про дані. Excel Pivot Table витягує значення із даних із набором різних записів та полів.
Вивідна таблиця Excel - це інструмент програмування, який дозволяє нам реорганізувати та узагальнити вибрані рядки та стовпці даних для отримання звіту. Зведена таблиця не змінює жодних значень у даних.
Спрямована таблиця Excel корисна для більшої кількості даних. Це дуже потужний інструмент Excel, який економить нам багато часу, необхідного для створення потрібного звіту.
Як створити зведену таблицю в Excel?
Це дуже просто і просто у використанні. Подивимося, як створити таблицю зведених за допомогою деяких прикладів.
Ви можете завантажити цей шаблон Excel Pivot Table Excel тут - Шаблон Excel Pivot TableПриклад №1
У компанії, де працює відділ для позначення певних ідентифікаторів, вони правильні чи ні. Вони обробляють дані, у яких є якийсь ідентифікатор, і відзначають їх як правильні чи ні.
Нижче наведено скріншот необроблених даних,

Припустимо, менеджер департаменту компанії хоче знати кількість підрахунків, скільки Prop_ID було правильним та неправильним. Він може вручну рахувати ці значення, але для великого набору даних це буде повільним завданням. Але є спосіб зробити це легко.
У своїй робочій книжці excel він натисне кнопку "Вставити" і натисне на зведену таблицю на лівій лівій кнопці екрана. Тепер він може вибрати той самий робочий аркуш або новий аркуш, щоб відкрити цю зведену таблицю. Щоб знати кількість правильних та невірних значень у цьому prop_id, поле Status, яке є правильним чи неправильним, буде перетягнуто вниз до розділу рядків, а значення, які посилаються на ідентифікатор властивості Prop_ID, будуть перетягнуті до розділу Значення.
- Виберіть дані та перейдіть на вкладку Вставка, натисніть на зведені таблиці під розділом таблиць.

- З'явиться діалогове вікно. На наведеному зображенні є кілька прапорців, спочатку виберіть діапазон таблиць, який ми зробили, вибравши дані. Тепер куди вставити зведену таблицю, щоб вставити в один і той же робочий аркуш або інший робочий аркуш? Якщо даних дуже величезно, то зручно вставити зведену таблицю в новий робочий аркуш і натиснути ОК.

- Ми отримуємо результат нижче, у правій частині ми маємо наші поля зведених таблиць, які будуть переміщені до рядків і стовпців як потрібний звіт, а з лівого боку буде створена зведена таблиця.

- Наша задача - перевірити, скільки ідентифікаторів властивостей було позначено як правильні та скільки відзначено аудитором як неправильні. Перетягніть поля «Аудитор» у розділ «Рядки», «Властивість_id» - «розділ значення», тоді як поле «статус» - «розділить фільтри»

- Ми склали нашу зведену таблицю, яка наразі показує загальну кількість ідентифікаторів майна, позначених аудиторами.
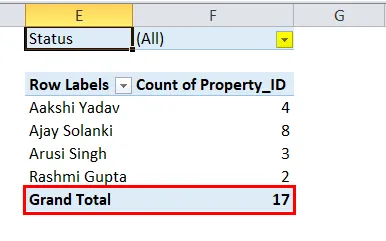
- Тепер перевіримо стан того, скільки ідентифікаторів властивостей було позначено як правильні та скільки позначено як неправильні. У зведеній таблиці під статусом натисніть на неї розділ.
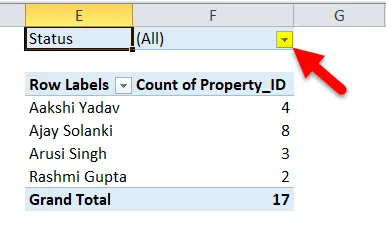
- Тепер перевірте вибір декількох елементів, а потім встановіть прапорець "Виправити" та натисніть "ОК"

- Тепер у нас є кількість ідентифікаторів властивостей, позначених аудитором як правильні.
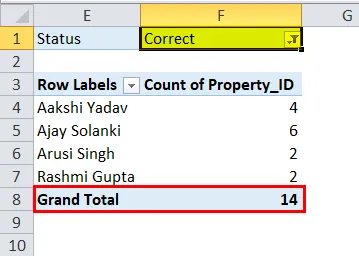
- Так само ми можемо порахувати неправильні.
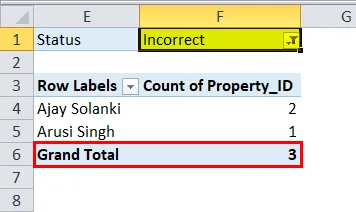
Приклад №2
У торговій компанії у нас є дані про транзакційні продажі, які містять, який продукт здійснив кількість продажів за який квартал і в якому році.
Нижче наведено скріншот необроблених даних,

Ці дані мають не більше 20 рядків, але це 66 рядків у цьому прикладі, що може знизитись ще далі, і було б втомленим завданням перевірити продажі конкретного товару під будь-який квартал.
- Виберіть дані для вставки зведеної таблиці. Цього разу ми використаємо клавішу швидкого доступу для вставки зведених таблиць, натисніть alt, потім “D”, а потім “P”. З'явиться ще одне діалогове вікно. У нас є наші дані в excel, і ми хочемо створити зведену таблицю, тоді ми повинні натиснути наступну кнопку.
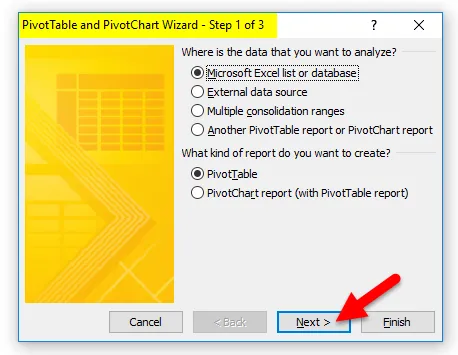
- На наступному кроці він запитує діапазон даних. Але як ми вже відібрали дані, так вони попередньо заповнені. Клацніть на Далі.

- Тепер останнє діалогове вікно запитує нас, де ми хочемо наші зведені таблиці в тому ж робочому аркуші. Треба вибрати Новий робочий аркуш, а потім натиснути кнопку Готово.

- Праворуч у нас є поля зведених таблиць, а в лівій - наш звіт про зведену таблицю.
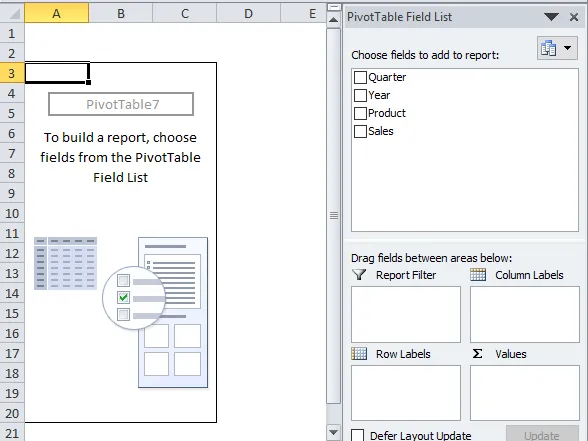
- Перетягніть товар у розділ рядків, продажі за значеннями та чверть під розділом стовпця, тоді як рік у фільтрі. І у нас є наш звіт.

Наведена вище зведена таблиця показує, який товар здійснив кількість продажів у якому кварталі.
- Якщо ми хочемо перевірити в 2017 році, які були продажі на продукцію, ми просто знімемо позначку 2018 року на вкладці року.
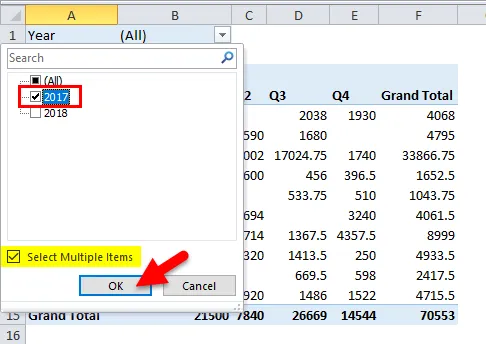
- Зараз у нас продажі на продукцію в 2017 році.

Пояснення зведеної таблиці в Excel
В основному, зведені таблиці - це потужний інструмент Excel, який допомагає нам узагальнювати велику кількість даних і економить нам багато часу.
Зворотні таблиці - це інструмент звітності, який містить розділ полів, який містить чотири поля:
- Рядки: Дані, які приймаються як специфікатори.
- Значення: Підрахунок даних.
- Фільтри: Фільтри для приховування певних даних.
- Стовпці: значення в різних умовах.
Що слід пам’ятати про зведену таблицю Excel
- Зведені таблиці не змінюють значення в базі даних.
- Зворотні таблиці можна вставити в один і той же робочий аркуш з даними або в інший аркуш.
- Для зручності ми додаємо зведені таблиці в новий робочий аркуш.
Рекомендовані статті
Це був посібник зі зведеної таблиці в Excel. Тут ми обговорюємо, як створити зведені таблиці в Excel разом з практичними прикладами та шаблоном Excel, який можна завантажити. Ви також можете ознайомитися з іншими запропонованими нами статтями -
- Знайте про зведену таблицю в MS Excel
- Функція GETPIVOTDATA Excel
- Кращі кроки зі створення зведеної діаграми в Excel 2016
- Способи форматування таблиць - використання формату таблиці Excel