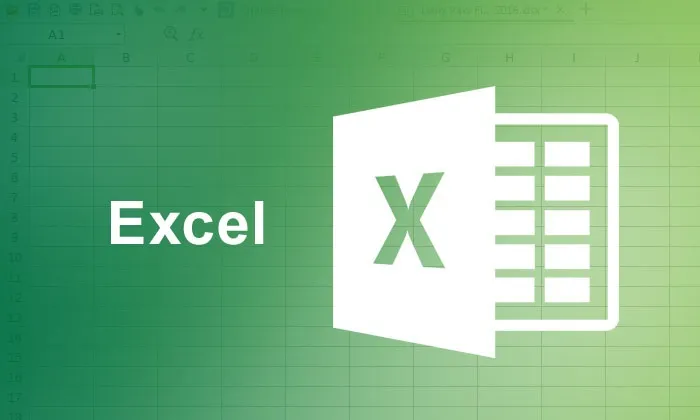
Вступний огляд Microsoft Excel
Вдосконаліть майстерність Microsoft Excel - Microsoft Excel - це один із потужних офісних інструментів зі стайні Microsoft Office. Перший вихідний випуск Microsoft Excel був здійснений у 1985 році у вигляді електронної таблиці, розташованої пронумерованими рядками та літерами з колонками для організації маніпуляцій з даними, використовуючи арифметичні операції та формули. З того часу Microsoft Excel перетворилася на одне з найнадійніших та найпотужніших програм для електронних таблиць та звітів. Поточна версія Microsoft Excel -2016 - це версія набору продуктивності Microsoft Office Microsoft Office Excel 2016, яка є успішною як для Microsoft Office 2013, так і для Office для Mac-2011.
Використання Microsoft Excel
Для початківців або новачків важливо відточити певні навички Microsoft Excel для оволодіння Microsoft Excel, щоб максимально використати цей потужний програмний інструмент. Щоб стати професійним користувачем Microsoft Excel, важливо вивчити дев'ять унікальних способів чи порад, які допоможуть вам у повній мірі скористатися функціями Microsoft Excel. Наведені нижче способи допоможуть вам у відточуванні навичок Microsoft Excel.
Дев'ять способів удосконалення навичок Microsoft Excel
-
Вивчення формул Microsoft Excel
Арифметичні / логічні формули є основою будь-якої програми Excel, як і без формул, програмне забезпечення Excel - це як величезна сітка, де можна зберігати дані. Тому з боку учня обов'язково потрібно відточувати свої навички роботи з мікрософт у використанні формул, таких як Автоматична сума, IF та Else формули, Кількість значень, Сума значень, що відповідають критеріям, Середня формула, Модульна формула тощо
-
Освоєння ярликів
Використання коротких скорочень інструментів, доступних у Microsoft Excel, допоможе вам заощадити дорогоцінний час, а також закінчити роботу / проект вчасно. Ці клавіші швидкого доступу не тільки підвищують продуктивність, але й допомагають вам у швидкому навчанні Excel. Деякі з важливих скорочень у Excel включають використання клавіш скорочення, таких як:
- "Ctrl + пробіл" для вибору цілого стовпця
- "Shift + пробіл" для вибору цілого ряду
- "Shift + Home" для вибору діапазону від початкової комірки до крайньої лівої сторони
- "Ctrl + /" для вибору діапазону формул масиву
- “F3” для відображення назв діапазону тощо
Рекомендовані курси
- Програма на макросі VBA
- Тренінг з VBA та макросів
- Курс сертифікації в програмі Excel 2007 Basic
-
Використання інструментів зведеної таблиці
Інструмент зведеної таблиці - одна з потужних особливостей MS Excel, яка використовується для узагальнення, аналізу, дослідження та подання даних. Навчання та використання інструментів зведеної таблиці допомагає вам представити свої дані та звітувати за менший час та як привабливий спосіб графічного представлення. Використовуючи функцію «Групування» Excel, ви можете легко створювати щомісячні щоквартальні звіти за допомогою інструментів зведених таблиць.
Засіб зведеної таблиці дозволяє вам вибрати стовпчик даних, який ви хочете проаналізувати, а потім вибрати спосіб маніпулювання даними. Для цього потрібно просто використовувати такі інструменти формул, як додавання, усереднення, обчислення стандартного відхилення, використовуючи параметр Параметри поля значень Excel. Введення таблиці Power Pivot, яка є ключовим інструментом у Excel-2011 та Excel-2013, є надзвичайною, оскільки може завантажувати навіть найбільші набори даних з будь-якого джерела і здатна обробляти величезну кількість даних протягом декількох секунд. Фірми та корпорації використовують інформаційні панелі, створені з Power View - доповнення до Power Pivot. Для цифрових маркетологів Power Pivot разом із GeoFlow - це чарівні інструменти, за допомогою яких ці маркетологи можуть легко просіювати та візуалізувати великі дані.
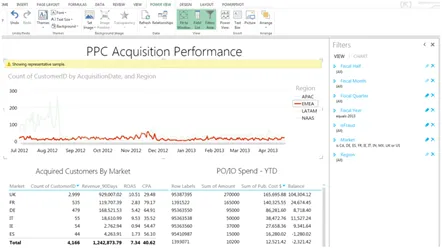
(Таблиця, що показує ефективність придбання КПП за допомогою інструмента Pivot)
-
Інструменти форматування таблиці
Знання про форматування таблиць - ще одна ключова майстерність Microsoft Excel, особливо для маркетологів, які зобов’язані збирати та інтерпретувати маркетингові дані. Вивчивши методи форматування таблиці Excel, ви можете перетворити свої дані в інтерактивну базу даних. Інструменти формату таблиці допомагають швидко та зручно створювати власні стилі таблиць. Галерея формату таблиці Excel у формі кнопки «Форматувати як таблицю» на групі «Стиль» на домашній вкладці надає вам елемент інтерфейсу, який називається галерея, з низкою варіантів форматування таблиці, як показано нижче-
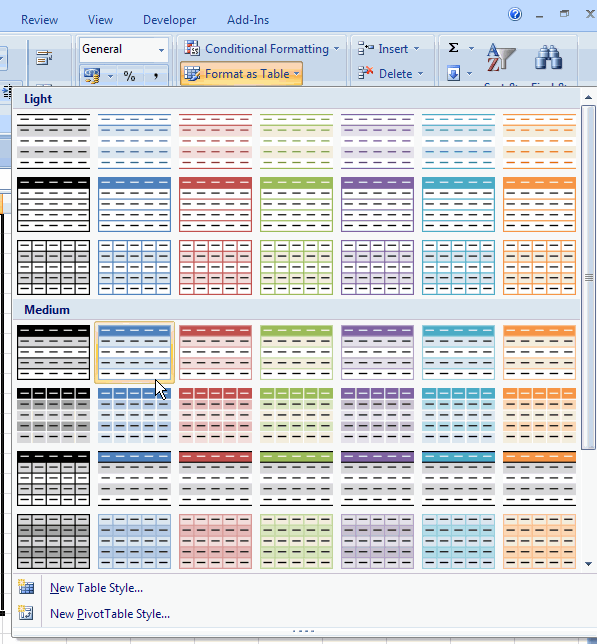
Потім користувачі Excel можуть вибирати будь-який із заздалегідь визначених форматів через діапазон комірок для перетворення в таблицю. Якщо таблиця містить рядок заголовка, переконайтеся, що прапорець, що показує - Моя таблиця має заголовки, встановлений. Визначивши таблицю, область таблиці набуває особливих функціональних можливостей з кількістю фільтрів, які потрібно вибрати. Інші інструменти форматування, вбудовані в таблицю Excel, включають:
- Автоматичне розширення таблиці, за допомогою якого Excel має функцію автоматичного збільшення розміру таблиці відповідно до даних, що вводяться в таблицю.
- Автоматичне переформатування - Ця функція дозволяє таблиці автоматично налаштовувати форматування з можливим почерговим затіненням.
- Автоматичне налаштування діаграм та інших об'єктів - за допомогою цієї функції ви можете додавати рядки до таблиці та будь-який об’єкт, який її використовує, а дані відповідних таблиць автоматично включатимуть нові дані.
- Підбиття підсумків за допомогою зведеної таблиці - Ще одна примітна особливість, наявна в інструментах форматування таблиці, включає автоматичну дату зведення таблиці. Наприклад, якщо ви додасте дані в таблицю, Excel автоматично розширить діапазон джерел зведеної таблиці, щоб відобразити відповідні зміни.
-
Використання функції автоматичного заповнення
Іншою важливою особливістю, яку слід освоїти, є опція «Автозаповнення» в Microsoft Excel, яка допомагає заповнювати нумеровані дані в стовпцях і рядках, тим самим економивши години введення даних. Цей параметр автозаповнення можна використовувати для формул без набору натискань клавіш. Вивчення формул Excel, що включає використання автоматичного заповнення формул, робить роботу простою. Більшість людей, які використовують Excel, не знають про функцію автоматичного заповнення, яка може економити час введення даних. Метод використання цієї функції включає введення даних у першу клітинку, яка закінчується цифрою, а потім клацання та утримування правого нижнього кута клітини, а потім перетягування миші вниз по стовпчику. Виконуючи це, ви можете бачити, що число праворуч автоматично збільшуватиметься для кожної комірки.
Використання опції Автоматичне заповнення формул може заощадити багато часу. Наприклад, коли усереднення всіх значень у стовпчику за допомогою формул Середнє може бути розширене до інших стовпців на аркуші Excel за допомогою функції автоматичного заповнення для того самого розрахунку в нижній частині кожного другого стовпця.
Процедура передбачає клацання та утримання правого нижнього кута комірки, де дані / номер просто вводяться у формулу, а потім перетягування їх по інших стовпцях праворуч від неї. Після відпускання миші всі ці обчислення стовпців будуть автоматично виправлені на правильний лист стовпця, не вводячи іншого натискання клавіші за кілька хвилин.
-
Вирівнювання діаграм, форм, об'єктів на електронних таблицях
Представлення даних у вигляді графіків, діаграм, діаграм відіграє важливу роль у тому, щоб зробити звіти презентабельними. Тому ключовий навик полягає у вивченні основних принципів дизайну, що містяться в Microsoft Excel у формі "Вирівняти або розповсюдити опцію". Вирівнювання діаграм для презентацій Power Point вимагає більш професійного вигляду з деякими додатковими порадами щодо форматування. Наприклад, ви можете змінити розмір діаграм на однакову висоту (наприклад, 3 x 6 дюймів), виконавши ці кроки, використовуючи Excel, як показано тут нижче-
- Натискаючи клавішу Ctrl, вибираючи всі діаграми
- Перейдіть на вкладку Формат | Об'єкт
- На вкладці розміру введіть число 3 для висоти та 6 для ширини
- Клацніть Гаразд
Зробивши ці кроки, всі діаграми тепер змінять розмір разом, хоча ці графіки можна змінити графічно за допомогою миші. Клацнувши та перетягнувши кути однієї діаграми, вся група змінить розмір відповідно. Інша важлива порада щодо вдосконалення своїх навичок у програмі microsoft excel - це знати про створення / додавання фігур до таблиці Excel. Фігури можна визначити як окремі об'єкти, які можна додати до електронної таблиці та відредагувати за потреби.
Вкладка Smart Art Graphics є дуже корисною для створення різних фігур для діаграми. На вкладці Smart Art Graphics можна вибрати різноманітні форми, такі як лінії, стрілки, геометричні фігури відповідно до заданих розмірів. Для вичерпного меню параметрів редагування та стилізації ви можете натиснути форму або інструмент Smart Art Graphic.
-
Імпорт даних з веб-сайту
Для прискорення робочого процесу в деяких випадках необхідно імпортувати дані з інших джерел, таких як веб-сайти, інше програмне забезпечення, наприклад MS-Word, Ms-Access або з будь-якого іншого джерела. У таких випадках для вас важливо володіти навичками microsoft excel щодо імпорту даних на робочий аркуш. Потужні інструменти Excel, такі як стрічка Power Query, корисні для транспортування даних із веб-сторінки на робочий лист Excel. Команда в Excel на вкладці "Дані" допомагає вам вибрати Отримати зовнішні дані з Інтернету, що, в свою чергу, відкриє вікно нового запиту, де ви можете ввести URL-адресу веб-сайту, на який ви хочете отримати дані.
Ця сторінка Нового веб-запиту містить ряд невеликих жовтих та чорних маркерів стрілок, розкиданих по всій сторінці. Жовті позначки або значки жовтої стрілки поруч із даними таблиці можна імпортувати або додавати до Excel. При натисканні на області імпортованих даних, поля перетворюються на зелені галочки. Потім, натиснувши кнопку імпорту, ви можете вибрати клітинку, де ви хочете, щоб дані відображалися в електронній таблиці. Далі дані почнуть витягуватися з веб-сайту залежно від кількості вибраних даних.
-
Використання коментарів для конкретних комірок
Інший навик, який вам потрібно відшліфувати, - це знання про визначення вмісту конкретних комірок на робочому аркуші або додавання інформації, яка може знадобитися іншим для внесення подальших виправлень. Зазвичай коментарі - це замітки, які можна вставити у будь-яку клітинку Excel, яка корисна іншим глядачам як нагадування, замітки або для перехресних посилань на інші робочі зошити. У версіях Excel 2010 та 2013 є вкладка New Comment. Натиснувши на цю вкладку, з'явиться невелике діалогове вікно, де користувач може почати вводити текст. Крім того, у правій верхній частині клітинки буде маленький маленький червоний трикутник, який вказує на те, що у комірці є коментар. Для належного використання параметрів коментарів слід також знати основні тонкощі опції перевірки документів Microsoft Excel.
-
Робота з кількома робочими аркушами
І останнє, але не менш важливе, найкращий спосіб вдосконалити свої навички Microsoft Excel - це знати про те, як працювати з кількома робочими листами чи робочими книжками, які мають подібні потреби в форматуванні. Для підтримки узгодженості цих робочих таблиць вам, як користувачеві Excel, потрібно просто ретельно дотримуватись методів групування та форматування, передбачених у Excel, щоб групувати робочі аркуші разом, щоб вводити, редагувати, форматувати або друкувати дані одночасно. Функція групування в Excel допомагає вибирати декілька робочих таблиць та одночасно додавати або вводити дані про всі згруповані виділення. Наступні кроки допоможуть вам працювати з кількома робочими листами одночасно.
- Клацніть першу вкладку аркуша групи, утримуючи клавішу shift.
- Клацніть останній аркуш вкладки, який потрібно включити до групи.
- У випадку, якщо робочий аркуш не примикає один до одного, потрібно утримувати клавішу Ctrl вниз і вибрати необхідні вкладки аркуша.
- Після того як робочі аркуші були згруповані разом, ви можете ввести заголовки та мітки на одному робочому аркуші, а потім вони будуть введені у всі згруповані аркуші. Робочі аркуші також можуть бути форматовані одночасно під час їх групування.
- Копіювання наявного робочого аркуша є частиною роботи з декількома робочими аркушами. Для копіювання робочого аркуша потрібно скористатися командою «Змінити, перемістити» або «Копіювати аркуш», а потім вибрати нове місце аркуша, а потім створити параметр «Копіювати», що призведе до копії вибраного аркуша, вставленого у вибране місце.
Ці дев'ять способів роботи з Excel допоможуть вам покращити свої навички microsoft excel, як професійний користувач Excel. Однак для здобуття знань у командах Excel слід практикувати ці навички мікрософт у своєму щоденному робочому графіку.
Рекомендовані статті
Ось кілька статей, які допоможуть вам покращити майстерність Microsoft Excel, тому просто перейдіть за посиланням.
- Використання основних формул Excel
- Поради щодо імпортерів використання формату таблиці Excel
- 10 Потужні особливості доступу до Microsoft, який ви повинні вивчити
- 9 дивовижних кроків щодо використання навичок Microsoft Excel
- Топ 20 швидких клавіш для Microsoft Excel (заздалегідь)
- 10 простих кроків по створенню зведеної діаграми в Excel 2016