У попередньому підручнику, коли ми пробиралися через динамічні параметри кисті Photoshop, ми дізналися, як параметри Texture дозволяють нам додати текстуру або візерунок до кінчика кисті. Параметри подвійної кисті, які ми розглянемо в цьому підручнику, дозволяють реально змішати дві різні пензлі разом!
Якщо ви ще не прочитали попередні підручники з цієї серії, рекомендую вам повернутися назад і спочатку ознайомитися з підручником з розсіювання, перш ніж продовжувати, оскільки подвійні пензлики та розсіювання мають два однакових основних елементів керування.
Перш ніж почати, я збираюся вибрати інший наконечник пензля, щось трохи цікавіше стандартної круглої кисті, яку я використовував до цього моменту. Щоб вибрати інший наконечник пензля, я натискаю на слова « Форма підказки кисті» у лівому верхньому куті панелі «Щітки», потім прокручую мініатюри наконечника пензля, які з’являються праворуч, поки не знайду ту, яку я шукаю (або поки я не побачу такого, який виглядає цікавим). Я виберу кінчик пензля « Розсипане листя», натиснувши на його ескіз:
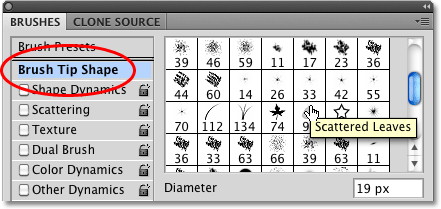 Вибір кінчика пензля «Розсипане листя» із розділу «Форма наконечника пензля» на панелі «Щітки».
Вибір кінчика пензля «Розсипане листя» із розділу «Форма наконечника пензля» на панелі «Щітки».
Будучи ще в розділі "Форма кисті", я збільшить розмір кисті, натиснувши на повзунок Діаметр і перетягнувши його вправо. Я також збільшить відстань між кожним наконечником кисті, натиснувши на повзунок « Пробіл» та перетягнувши його вправо:
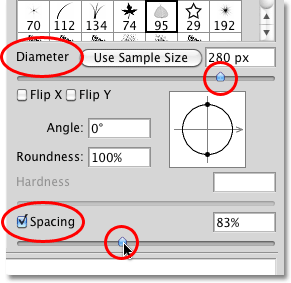 Елементи керування діаметром та інтервалом у розділі «Форма наконечника пензля» на панелі «Щітки».
Елементи керування діаметром та інтервалом у розділі «Форма наконечника пензля» на панелі «Щітки».
З обраним моїм новим наконечником пензля та відрегульованим розміром та проміжком між кожним наконечником пензля я намалюю просту щітку пензля, щоб ми могли побачити, як кисть виглядає спочатку. Наразі жодна з опцій Photoshop Brush Dynamics не включена:
 Розсіяні листя кисті самостійно, не вибрана жодна з динаміки пензля.
Розсіяні листя кисті самостійно, не вибрана жодна з динаміки пензля.
Щоб отримати доступ до параметрів подвійної кисті, натисніть прямо на слова " Подвійна кисть " зліва на панелі "Щітки":
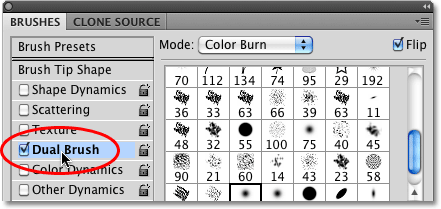 Клацніть безпосередньо на слова Dual Brush, щоб отримати доступ до опцій.
Клацніть безпосередньо на слова Dual Brush, щоб отримати доступ до опцій.
Вибір другої кисті
Перше, що ви помітите, коли параметри подвійної кисті з’являються в правій частині панелі «Щітки» - це те, що ми отримали такі самі ескізи кінчиків пензля, які ми побачили в розділі «Форма пензлика». Різниця полягає в тому, що на цей раз ми вибираємо другу кисть для змішування з нашою початковою! Я прокручую список мініатюр і натискаю кінчик пензля « Розсіяні кленові листя», щоб вибрати його. Пам'ятайте, я не змінюю тут свого основного пензля. Я вибираю другу кисть для змішування з тією, яку я вибрав спочатку:
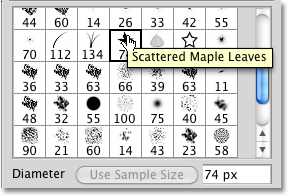 Усі ті самі поради кистей доступні у параметрах подвійної кисті. Виберіть другу кисть, яку потрібно змішати з першою.
Усі ті самі поради кистей доступні у параметрах подвійної кисті. Виберіть другу кисть, яку потрібно змішати з першою.
Діаметр і інтервал
Мить тому, коли я вибирав свою первинну пензлик із розділу «Щітка на формі пензля» панелі «Щітки», ми побачили, що мені вдалося відрегулювати розмір пензля, перетягнувши повзунок «Діаметр», і я зміг збільшити відстань, перетягнувши повзунок «Інтервал». Якщо ми подивимось безпосередньо під перелік мініатюр у параметрах подвійної кисті, ми побачимо такі самі повзунки Діаметр та Розміщення, і вони працюють точно так само, як і в розділі Форма підказки кисті. Різниця ще раз полягає в тому, що цього разу вони контролюють нашу другу кисть, ту, яку ми змішуємо з нашою початковою щіткою.
Перетягніть повзунок «Діаметр» вліво або вправо, щоб збільшити або зменшити розмір другої пензлика, потім зробіть те ж саме з повзунком «Розміщення», щоб збільшити або зменшити кількість місця між кожним окремим наконечником пензля. Слідкуйте за областю попереднього перегляду пензля внизу панелі «Щітки», щоб побачити зміни під час перетягування повзунків:
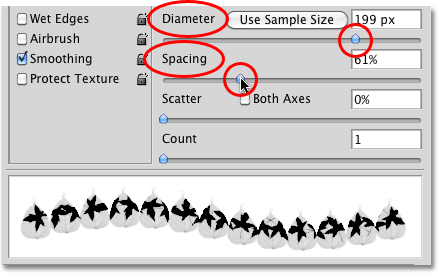 Повзунки «Діаметр» та «Розміщення» у розділі «Подвійна кисть» керують другою щіткою, а не початковою.
Повзунки «Діаметр» та «Розміщення» у розділі «Подвійна кисть» керують другою щіткою, а не початковою.
Моя кисть "Scattered Maple Leaves" (друга кисть) тепер з’являється всередині форми моєї початкової пензлі, коли я малюю штрих:
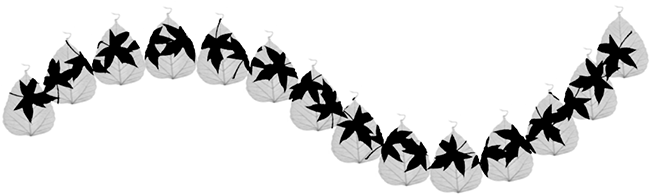 Друга кисть тепер з’являється всередині першої.
Друга кисть тепер з’являється всередині першої.
Ефект "Різник печива"
Зауважте, що початкова пензлик діє так, як "виріз печива" для другої пензлики, це означає, що форма другої пензлика ніколи не виходить за межі форми першої. Незалежно від того, наскільки великою ви будете робити другу кисть, навіть якщо вона вдесятеро більша від основної кисті, вона завжди буде обмежена формою початкової.
Розсип і граф
Також у розділі "Подвійний пензлик" входять бігунки " Розсіювання" та " Лічильник", які працюють так само, як у секції " Розсіювання ", але тут вони керують другою щіткою. Перетягніть повзунок Scatter вправо, щоб розкласти кінчики пензля всередині форми початкового пензля, коли ви малюєте. Виберіть параметр " Обидві осі ", щоб вони з'явилися у всіх напрямках. Перетягніть повзунок Count вправо, щоб додати ще й більше копій другого наконечника пензля для обведення. Завжди стежте за областю попереднього перегляду внизу панелі пензлів, щоб переглянути зміни, які ви вносите:
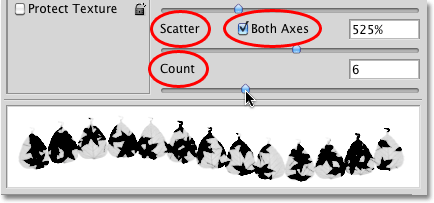 Використовуйте Scatter, щоб викласти другу кисть всередину форми початкової кисті. Граф додає додаткові копії другого пензля.
Використовуйте Scatter, щоб викласти другу кисть всередину форми початкової кисті. Граф додає додаткові копії другого пензля.
Тут ми бачимо ефекти збільшення значень Scatter і Count для другого пензля. Зауважте, що вона все ще обмежена формою початкової основної кисті, хоча ми розкидали кінчики пензля та додали їх більше:
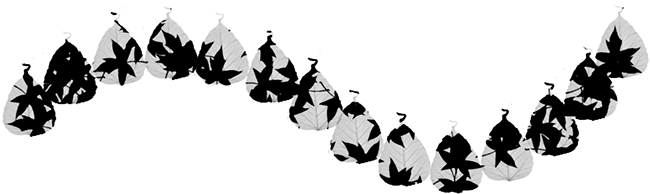 Навіть після збільшення значень Scatter and Count, друга кисть залишається обмеженою у формі початкової пензлика.
Навіть після збільшення значень Scatter and Count, друга кисть залишається обмеженою у формі початкової пензлика.
Режим змішування
Ми можемо контролювати, як обидві пензлики змішуються разом, випробовуючи різні режими накладання, що знаходяться в опції Mode вгорі панелі «Щітки». На моєму уроці встановлено Color Dodge для кожного з мазків пензля, які я малював до цього часу в цьому підручнику:
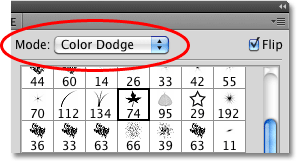 Параметр "Режим" керує тим, як дві щітки змішуються між собою.
Параметр "Режим" керує тим, як дві щітки змішуються між собою.
Щоб змінити режим накладання, просто натисніть на поле вибору режиму та виберіть інший зі списку. Я зміню режим накладання на Overlay :
 Зміна режиму накладання з Color Dodge на Overlay.
Зміна режиму накладання з Color Dodge на Overlay.
Змінюючи режим накладання кистей, ми отримуємо різні результати, які багато в чому залежатимуть від щіток, які ви використовуєте. Ось мій штрих кисті з режимом, встановленим на Overlay:
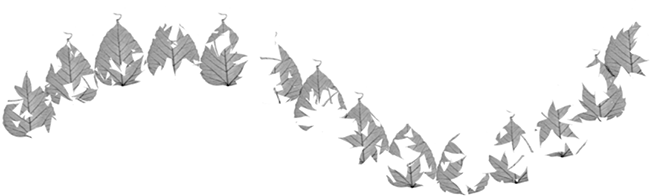 Режим накладки створив кисть «ефект вирізання».
Режим накладки створив кисть «ефект вирізання».
Спробуємо інший режим суміші. Цього разу я оберу Hard Mix :
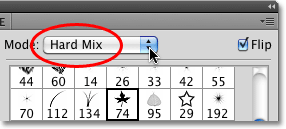 Зміна режиму кисті на Hard Mix.
Зміна режиму кисті на Hard Mix.
Hard Mix створює аналогічний, але темніший вигляд кисті. Знову ж таки, ваші результати залежатимуть від кистей, які ви використовуєте:
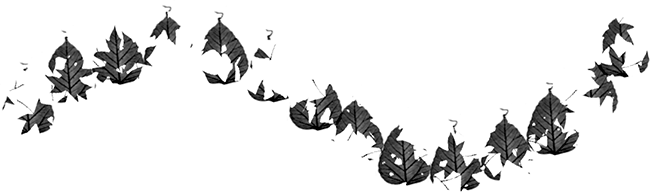 Режим Hard Mix надає ходу кисті темніший вигляд.
Режим Hard Mix надає ходу кисті темніший вигляд.
Спробуйте самостійно різні режими суміші та виберіть той, який дає результати, які ви шукаєте.
Фліп
Нарешті, виберіть опцію " Перевернути " у верхньому правому куті панелі "Щітки", щоб додати більше різноманітності до результатів, сказавши Photoshop, щоб випадковим чином перевернути форму другої пензлі, коли ви малюєте. Як і у всіх інших елементів управління в розділі "Подвійна кисть", Flip не впливає на початкову, основну кисть:
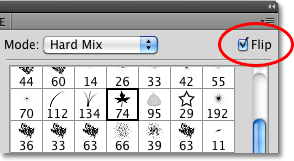 Фліп випадковим чином переверне другий наконечник кисті протягом усього ходу кисті.
Фліп випадковим чином переверне другий наконечник кисті протягом усього ходу кисті.