Команда « Безкоштовна трансформація» Photoshop - одна з найкорисніших та найпопулярніших функцій, це єдиний приклад для зміни розміру, перестановки, обертання та переміщення зображень та виділень у документі. У цьому підручнику ми вивчаємо основні навички та ярлики для отримання максимальної користі від цієї потужної функції, включаючи, як перейти на інші корисні режими трансформації, не залишаючи безкоштовної трансформації!
Цей підручник для Photoshop CS5 та новіших версій. Якщо ви використовуєте Photoshop CS6 або Photoshop CC (Creative Cloud), ви захочете ознайомитися з нашим повністю оновленим навчальним посібником щодо безкоштовної трансформації Photoshop Photoshop.
Ось простий шаблон, який я відкрив на своєму екрані:

Діамантовий візерунок наданий користувальницьким формам Photoshop.
Перш ніж ми підемо далі, я повинен зазначити, що візерунок сидить на власному шарі над білим тлом на панелі «Шари» та що шар активний (виділений синім кольором). Це важливо, оскільки команда Безкоштовна трансформація не є інструментом вибору і не змогла б обрати шаблон самостійно, якби не на власному шарі. Він буде працювати над тим, що буде вибрано, або над тим, що є на активному шарі (у моєму випадку - шаблоні), якщо нічого не вибрано, але він не має можливості реально робити вибір:
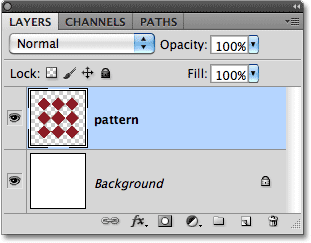
Візерунок сидить на власному шарі над фоновим шаром.
Сказавши це, давайте подивимось все, що може зробити для нас Безкоштовна трансформація.
Вибір безкоштовної трансформації
Офіційний спосіб вибору команди "Безкоштовна трансформація" - це перейти до меню " Редагувати" в рядку меню вгорі екрана та вибрати зі списку " Безкоштовна трансформація ":
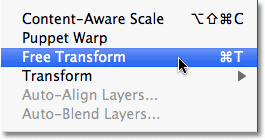
Безкоштовна трансформація знаходиться в меню Правка.
Це офіційний шлях, але нічого не говорить "Привіт! Я новий!" зовсім як офіційний шлях. Найпростіший і швидший спосіб вибору вільної трансформації - це клавіатурне скорочення Ctrl + T (Win) / Command + T (Mac) (подумайте "T" для "Transform"). Навіть якщо вам не подобаються комбінації клавіш, це справді вам слід запам’ятати хвилину, щоб запам’ятати, тому що, швидше за все, ви будете використовувати Безкоштовну трансформацію багато, і вибираючи її з меню Редагування кожен раз просто сповільнюватиме вас.
Оскільки мій шар візерунка є активним шаром, і нічого іншого не вибирається, як тільки я вибираю Безкоштовну трансформацію, навколо візерунка з’являється тоне обмежувальне поле, і якщо уважно придивитися, ми бачимо невеликий квадрат у верхньому центрі, внизу, лівий центр і правий центр, а також квадрат у кожному з чотирьох кутів. Ці маленькі квадратики називаються ручками, і ми можемо перетворити все, що знаходиться всередині обмежувального поля, просто перетягнувши ці ручки, як ми побачимо за мить:
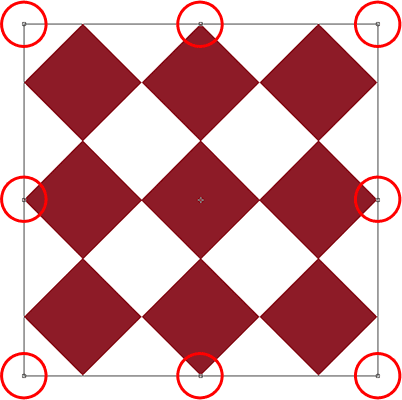
Маленькі ручки використовуються для перетворення того, що знаходиться всередині обмежувальної коробки.
Переформатування вибраної області
Для початку поглянемо на найосновніші способи змінити обрану область за допомогою Безкоштовної трансформації. Щоб відрегулювати ширину області, натисніть ліву або праву ручку і, утримуючи кнопку миші, просто перетягніть ручку вліво або вправо. Щоб відрегулювати висоту, натисніть на верхню або нижню ручку і, знову натиснувши кнопку миші, перетягніть її вгору або вниз. Тут я перетягую праву бічну ручку вправо. Зауважте, що форми алмазів розтягуються ширше, коли я перетягую:
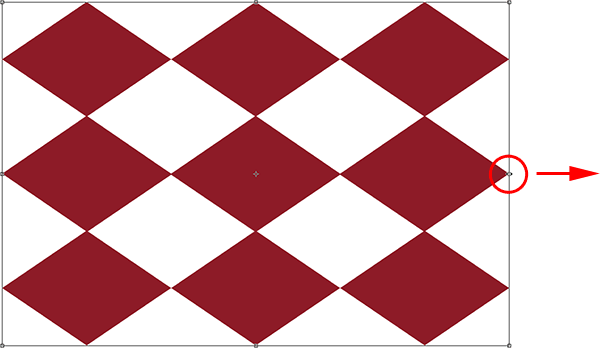
Перетягніть ліву, праву, верхню або нижню ручки, щоб регулювати ширину або висоту.
Перетягування однієї з цих бічних ручок сама по собі перемістить лише ту сторону, яку ви перетягуєте, але якщо ви утримуєте клавішу Alt (Win) / Option (Mac) під час перетягування ручки, ви переформатуєте область з її центр, внаслідок чого протилежна сторона рухається одночасно, але в зворотному напрямку. Тут, утримуючи клавішу Alt / Option, коли я перетягую праву бічну ручку вправо, ліва сторона також рухається назовні вліво. Те саме було б, якби я перетягував верхню або нижню ручку, утримуючи Alt / Option. Протилежна сторона одночасно рухалася б у зворотному напрямку:
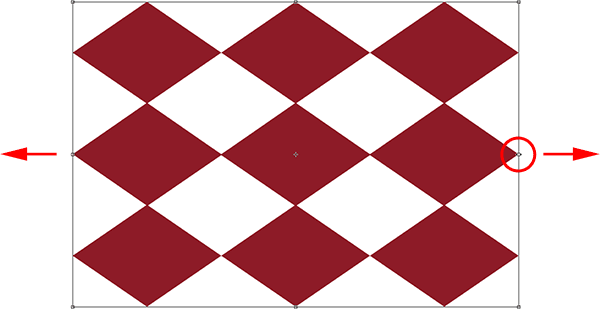
Утримуючи натиснутою клавішу Alt (Win) / Option (Mac), перетягуючи її, щоб змінити форму області від її центру.
Щоб разом відрегулювати ширину та висоту, натисніть та перетягніть будь-яку з кутових ручок. Ще раз, утримуючи Alt (Win) / Option (Mac), коли ви перетягуєте кутову ручку, буде переоформлено область від її центру, і цього разу змусить усі чотири сторони рухатися відразу:
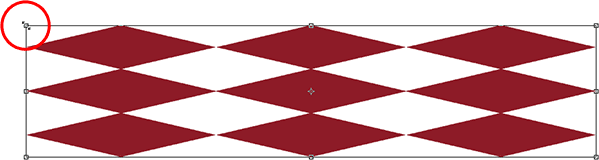
Перетягніть будь-яку з кутових ручок, щоб разом регулювати ширину та висоту.
Зміна розміру
Однією з потенційних проблем під час перестановки речей за допомогою Безкоштовної трансформації є те, що, ну, ми їх переробили. Вони можуть бути ширшими, тоншими, вищими або коротшими, але вони вже не виглядають так, як вони робили спочатку. Іноді цього ми хочемо, але частіше ми просто хочемо щось змінити, роблячи його меншим або більшим у цілому, але зберігаючи початкову форму недоторканою. Наприклад, вам може знадобитися зробити фото менше, щоб воно краще вписувалося в колаж або інший макет дизайну. Ви не хочете, щоб людина на фотографії раптом виглядала високою і худою або короткою та товстою, тому що ви переробили зображення. Вам просто потрібно, щоб фото було менше.
Щоб змінити розмір чогось за допомогою безкоштовної трансформації, утримуйте клавішу Shift, яка обмежить співвідношення сторін і не дозволить вам спотворити початкову форму, перетягуючи будь-яку з кутових ручок. Як ми вже бачили кілька разів, якщо ви також включите клавішу Alt (Win) / Option (Mac), ви зміните її розмір у центрі:

Щоб змінити розмір зображення або вибору, утримуйте Shift, а потім перетягніть будь-яку з кутових ручок.
Обертовий
Обертання зображення або вибору за допомогою Free Transform дещо відрізняється, і нам не потрібно перетягувати будь-які ручки. Натомість перемістіть курсор просто за межами обмежувального поля. Ви побачите, що він перетворюється на вигнуту лінію з невеликою стрілкою на будь-якому кінці. Потім просто натисніть і перетягніть мишкою, щоб повернути її. Якщо ви утримуєте клавішу Shift під час перетягування, ви будете повертати її з кроком 15 ° (ви побачите, що вона встає на місце під час обертання):
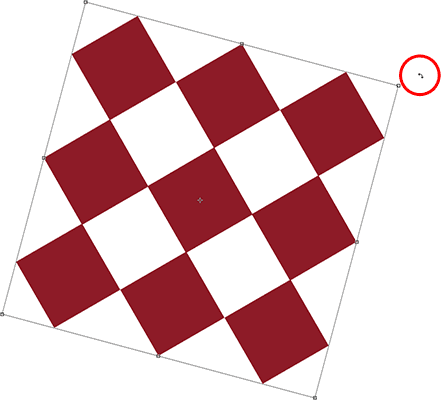
Для обертання області перемістіть курсор за межами обмежувального поля, а потім натисніть та перетягніть його.
Це може бути важко помітити, але якщо уважно придивитися до центру обмежувального поля, є невеликий цільовий символ . Цей символ являє собою центр перетворення, через що за замовчуванням він знаходиться в центрі. Ось чому мій візерунок обертався навколо його центру, оскільки він насправді обертався навколо цього цільового символу. Ми можемо змінити точку обертання, просто натиснувши на цільовий символ і перетягнувши його кудись ще. Наприклад, якщо я хочу, щоб мій візерунок обертався навколо його нижнього правого кута, все, що мені потрібно зробити, - перетягнути цільовий символ у цей кут (він встане на місце, коли він наблизиться до кута):
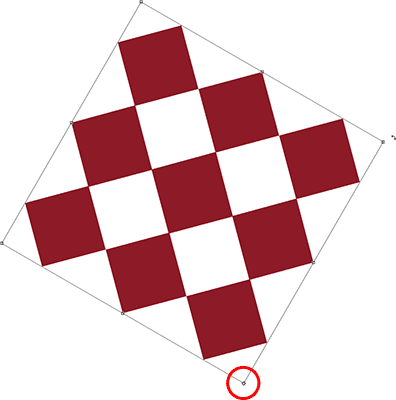
Переміщення символу цілі змінює точку обертання. Візерунок обертається навколо правого нижнього кута.
Переміщення
Щоб перемістити зображення або вибрану область всередині документа з активованою функцією "Безкоштовна трансформація", натисніть будь-де всередині обмежувального поля (тобто в будь-якому місці, крім цільового символу) та перетягніть його навколо миші.
Більше варіантів перетворення
Безкоштовна трансформація сама по собі може бути трохи обмежена в тому, що може зробити. Ось чому Adobe включає додаткові режими трансформації, що розширюють можливості Photoshop. Якщо ви перейдете до меню « Правка » і виберете « Трансформація» (не безкоштовна трансформація, просто «Трансформація»), ви побачите список таких додаткових параметрів, як «Нахил», «Спотворення» та «Перспектива», а також деякі параметри обертання та гортання:
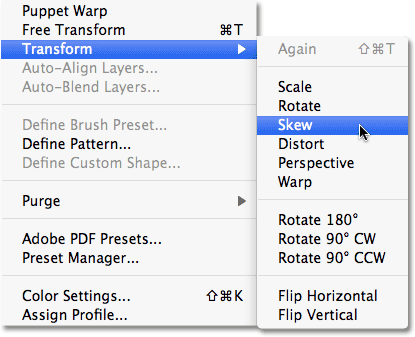
Більше способів перетворення зображень та виділень знайдено в розділі Правка> Перетворити.
Якщо вам потрібно вибрати один із цих додаткових параметрів, і у вас вже є безкоштовна трансформація, немає потреби вибирати їх у меню Правка. Просто клацніть правою кнопкою миші (Win) / Control (Клацніть) (Mac) в будь-якому місці документа, і ті самі параметри з'являться у зручному підменю. Давайте розглянемо, як деякі з них працюють:
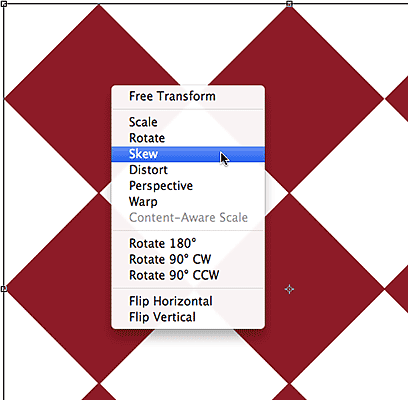
Клацніть правою кнопкою миші (Win) / Control (Клацніть) (Mac), щоб отримати доступ до тих же додаткових варіантів перетворення.
Косий
Якщо вибрано Skew, якщо натиснути і перетягнути будь-яку з бічних ручок, ви нахилите зображення, зберігаючи сторони паралельними. Утримуючи Alt (Win) / Option (Mac), коли ви перетягуєте бічну ручку, буде перекосити зображення з його центру, рухаючись протилежною стороною одночасно, але в зворотному напрямку:
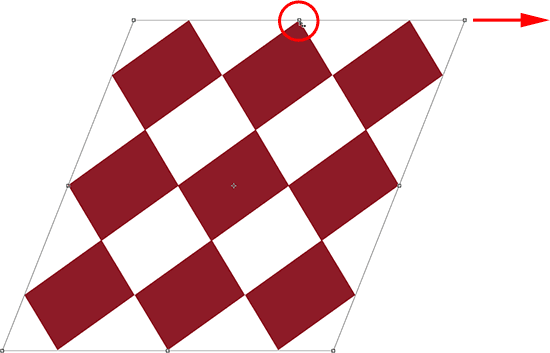
Перетягніть бічну ручку за допомогою нахилу, вибраного для нахилу зображення.
Перетягування кутової ручки з вибраним Skew дозволить масштабувати дві сторони, що зустрічаються в цьому куті. Тримаючи Alt (Win) / Option (Mac), одночасно перемістить діагонально-протилежний кут у зворотному напрямку:
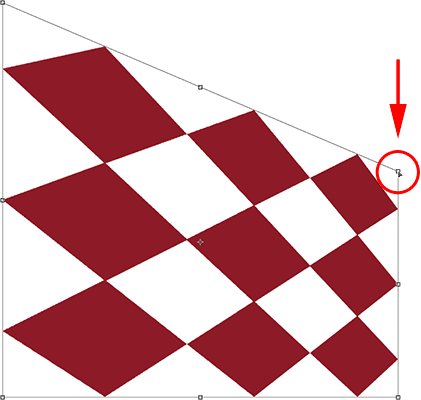
Перетягування кутової ручки впливає на дві сторони, які з'єднуються в куті.
Спотворити
Якщо вибрано Distort, натисніть на кутову ручку і просто перетягніть її в будь-якому напрямку. Це схоже на Skew, але з цілковитою свободою пересування. Утримуючи Alt (Win) / Option (Mac) під час перетягування кута, одночасно перемістимо діагонально-протилежний кут у зворотному напрямку (якщо ви вже не здогадувались, що я збираюся це сказати):
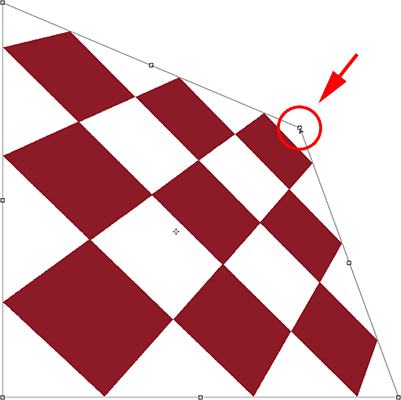
За допомогою Distort кутові ручки можна переміщувати самостійно.
Перетягування бічної ручки в режимі Distort також схоже на Skew тим, що вона нахиляє зображення або вибір, але знову ж таки, вам надається повна свобода руху, що дозволяє вам скасувати і масштабувати область за один перетяг. І так, утримуючи Alt (Win) / Option (Mac), буде переміщуватися протилежну сторону разом із нею:
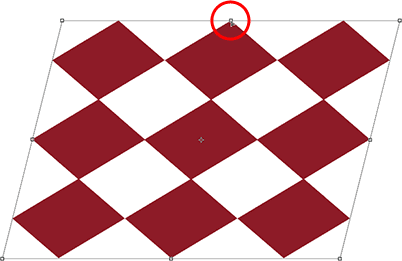
Перетягніть бічну ручку, вибравши Distort, щоб перекосити та масштабувати зображення.
Перспектива
У режимі перспективи перетягування кутової ручки або по горизонталі, або по вертикалі змушує рух протилежного кута в протилежному напрямку, що може створити псевдо-3D ефект. Тут я перетягую верхній лівий кут всередину по горизонталі. Коли я перетягую, верхній правий кут також переміщується всередину:
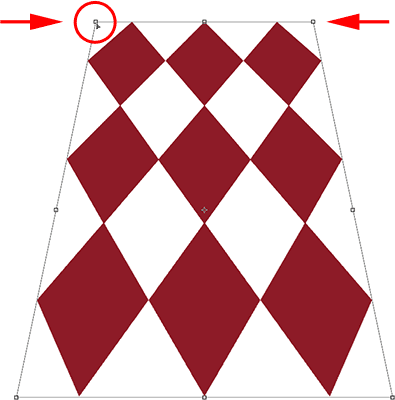
Ручка верхнього правого кута переміщується всередину, коли я перетягую ручку верхнього лівого кута всередину.
Потім, перебуваючи в режимі перспективи, я перетягну нижній лівий кут назовні по горизонталі, який також перемістить нижній правий кут назовні по горизонталі:
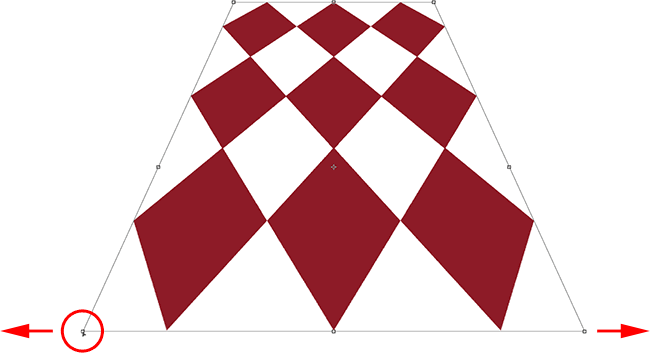
Перспективний режим може створити кілька простих ефектів у стилі 3D.
Вибір нахилу, спотворення та точки зору з клавіатури
Якщо Активна безкоштовна трансформація активна, ви можете тимчасово переходити до режимів "Нахил", "Спотворення" або "Перспектива" безпосередньо з клавіатури, не вибираючи їх з жодного меню. Щоб перейти до режиму "Нахил" або "Спотворення", просто утримуйте клавішу Ctrl (Win) / Command (Mac) під час перетягування бічної або кутової ручки. Щоб перейти в режим перспективи, утримуючи Shift + Ctrl + Alt (Win) / Shift + Command + Option (Mac), перетягуючи кутову ручку. Відпустивши клавіші, ви повернетесь до стандартного режиму вільної трансформації.
Здійснити або скасувати трансформацію
Після закінчення зміни розміру, перестановки та / або переміщення зображення або вибору натисніть Enter (Win) / Return (Mac), щоб прийняти перетворення та вийти з режиму перетворення. Щоб скасувати перетворення, натисніть клавішу Esc . Або, якщо ви віддаєте перевагу тому, що "офіційний" спосіб робити речі, про які ми говорили раніше, ви можете натиснути галочку на панелі параметрів, щоб прийняти, або символ Ghostbusters, щоб скасувати:

Піктограми "Ввести" (прапорець) та "Скасувати" (обвести косою рисою через неї).