Найкращі формули Excel - Ми завжди чули, що How Excel є одним з найпотужніших програмних засобів. Формули Excel - це як магія, яка полегшує життя за допомогою складних та трудомістких обчислень математики, статистики, бізнесу тощо. Вона має можливість обчислювати числову інформацію за допомогою формул Excel. У цій статті я планую особливо наголосити на базових програмах ExcelfFormulas. Тож ця стаття дає відповіді на наступне:
Найкращі базові формули Excel MSExcel
- Як відкрити таблицю Excel
- Що таке формула Excel?
- Як використовувати формули Excel в Excel?
- Як виконати базовий розрахунок в Excel
10 кращих базових формул Excel, корисних для будь-яких фахівців.
Безкоштовна програма навчання в Excel, яка робить вас майстром Excel
Як тільки ви знаєте, як використовувати основні формули в Excel, ви зможете легко знайти способи використання їх у своїй роботі. Перш ніж заглиблюватися в Excel, ви зможете вивчити деякі основи, як "Запустити Excel"? Тож давайте швидко переглянемо інтерфейс Excel. Більшість із нас, можливо, мають знання про всі ці речі. Що вам потрібно зробити, коли ви хочете запустити програму excel? Як правило, ми натискаємо кнопку запуску, а потім >> Програма >> MS Office >> вибираємо MS Excel. Або просто введіть "Excel" у меню "Виконати" та натисніть Enter, тоді відкриється порожня таблиця Excel.
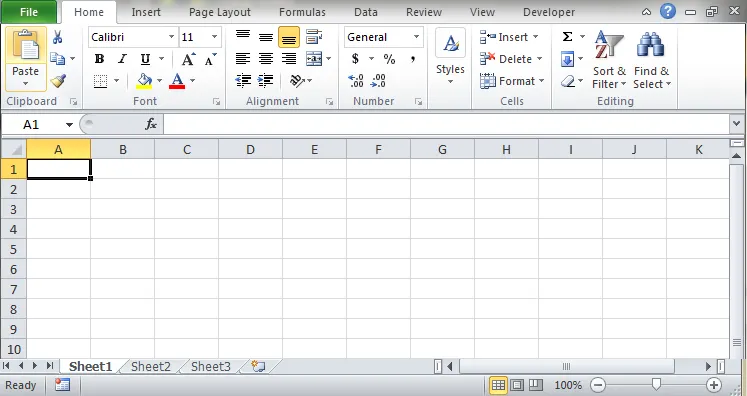
Коли ви відкриваєте порожню електронну таблицю Excel, вона відома як "робоча книга". Верхня частина частини називається "стрічкою"; він знову розділений на "вкладки" (виділено червоним кольором)

Тепер, найголовніше, і наше питання стосується формул та функцій excel. Альтернативно називається поле формули, воно показує вміст поточної комірки і дозволяє створювати та переглядати формули.

Тепер подивіться на наступну картину, ця частина називається аркушем. Він складається з "стовпців" (позначаються буквами, наприклад, A, B) та "рядки" (позначені цифрами, наприклад, 1, 2). Кожне місце розташування - це "комірка", а група комірок відома як "діапазон".
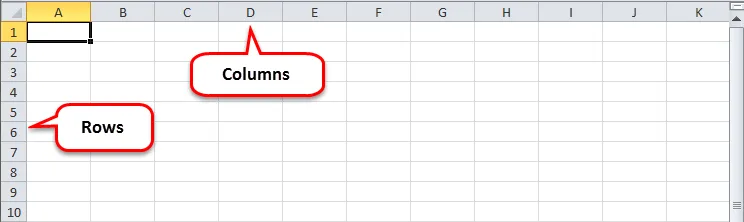
Ось це, досить просто, і лише короткий огляд деяких термінологій, з якими ви зіткнетеся в Excel.
Що таке формула Excel?
Тепер, що ви маєте на увазі під формулою Excel? Звучить як великий жаргон! Але не хвилюйтесь! Формули Excel роблять життя простим. Якщо ви хочете обчислити числа з дуже динамічною пристрастю, тоді ви можете використовувати формули Excel. Формули Excel підрахують для вас числа чи значення, так що вам не доведеться витрачати багато часу на обчислення великих чисел вручну та ризикувати помилок.
"Формула - це вказівка, яку дає користувач виконувати деяку діяльність в електронній таблиці, як правило, її обчислення."
Це формальне визначення формули Excel. Наше головне питання полягає в тому, щоб вивчити основні формули Excel в Excel, тому давайте розглянемо, як ввести формулу в Excel? Коли ви вводите формулу в Excel, тоді вам потрібно зрозуміти свої ідеї або те, що ви хочете робити в Excel. Скажімо, ви перебуваєте в одній комірці, і ви хочете ввести формулу, тоді спочатку потрібно почати, набравши знак = (рівний), а потім решту формули. Тут Excel пропонує ще один варіант для вас. Ви також можете розпочати формулу зі знаком плюс (+) або мінус (-). Excel припустить, що ви вводите формулу і після натискання клавіші Enter; ви отримаєте бажаний результат формул Excel. Якщо ви не введете спочатку знак рівності, то Excel припустить, що ви набираєте або число, або текст.
Нижче наведено кілька кроків, які потрібно виконати для введення формули в Excel
- Перейдіть до клітинки, в яку потрібно ввести формулу.
- Або введіть знак рівності (=) або (+) або (-), щоб сказати Excel, що ви вводите формулу.
- Введіть формулу, що залишилася у комірці.
- Нарешті, натисніть Enter, щоб підтвердити формулу.
Візьміть просту формулу Excel з прикладу, якщо ви хочете обчислити суму двох чисел, тобто 5 і 6 у комірці A2, то як ви обчислите. Давайте будемо виконувати вищезазначені кроки:
- Перейдіть до клітини "A2"
- Введіть знак "=" у комірку A2
- Потім введіть формулу. Тут ви маєте суму 5 і 6, тому формула буде "= 5 + 6"
- Після завершення формули натисніть «Enter». Ви отримаєте бажаний результат, тобто 11
Тепер багато разів, замість того, щоб отримати бажаний результат формул Excel, ви зіткнетеся з помилкою в Excel. Нижче наведено деякі помилки формул Excel, з якими стикаються багато користувачів Excel.
Рекомендовані курси
- Курс зведеної таблиці 2010 року
- Інтернет-навчання з Excel 2013 Basic
- Excel VBA Macros Program
Помилки у формулах excel
Скільки разів ви стикаєтесь з помилками Excel? Це засмучує досвід, коли Excel дає помилку. В основному є два види формул Excel, помилка виникає в Excel спочатку - # VALUE та #NAME. Це станеться, якщо формула, яку ви ввели, недійсна.
# VALUE Помилка
Це означає, що ви ввели формулу, яка була оцінена, але Excel не міг обчислити дійсний результат із вашої формули.
Подивіться уважно на наступну картину; є дві колонки, що складаються з кафедри та кількості студентів. Тепер помилка #VALUE виникає, коли ви намагаєтеся обчислити формули Excel для додавання комірок, які містять нечислове значення. Якщо ви намагаєтеся додати значення Cell A2 та Cell B2, то Excel надає помилку # VALUE. Оскільки комірка A2 містить нечислове значення.
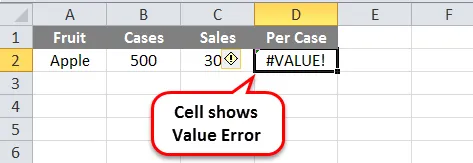
Причини помилки # VALUE
- Додавання комірок, що містять нечислове значення.
- Помилка з формулою
- Нечислове значення
Ця помилка формул Excel часто зустрічається, коли формула неправильно відформатована або містить інші помилки, як показано в прикладі нижче
Як виправити помилку # VALUE
Замість використання арифметичних операторів використовуйте функцію, таку як SUM, PRODUCT або QUOTIENT, щоб виконати арифметичну операцію. Переконайтесь, що додавання комірки не містить нечислового значення. На наступному малюнку показано, як виправити помилку #VALUE. У наведеному вище прикладі ми бачили, чому виникає помилка # VALUE. Тепер ми намагаємося додати комірки, що включають лише числові значення. Якщо коротко, то можна сказати, що уникнути додавання, віднімання, ділення чи множення нечислових значень із числовими значеннями.
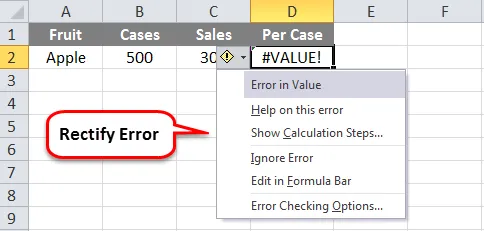
Помилка #NAME
Помилка #NAME виникає, коли Excel не розпізнає текст у формулі. Подивіться на наступну картину. Якщо ми хочемо обчислити формули Excel на суму кількості учнів, то що ми робимо? ми просто вставляємо формулу SUM, потім вибираємо діапазон і натискаємо Enter. Але якщо ми вводимо формулу SUM і вибираємо діапазон, тоді натискаємо Enter. Excel видає помилку #NAME. тому що ви ввели неправильну формулу.
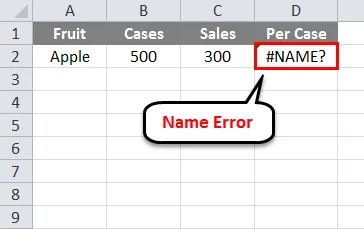
Як виправити помилку #NAME
- Переконайтесь, що формула правильно введена
- Переконайтесь, що додано лапки та вони врівноважені зліва та справа.
- Заміна двокрапки (:) у діапазоні посилань. Наприклад, SUM (A1A10) має бути COUNT (A1: A10)
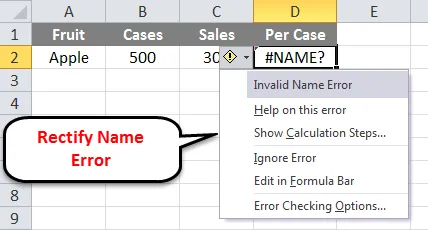
Деякі основні арифметичні формули Excel
Арифметичні формули на сьогоднішній день є найбільш поширеним типом формул. Він, як правило, включає математичні оператори, такі як складання, віднімання, множення, ділення тощо для виконання обчислень. Подивіться на наступну таблицю.
Арифметичні оператори
| Оператор | Ім'я | Приклад | Результат |
|---|---|---|---|
| + | Доповнення | = 5 + 5 | 10 |
| - | Віднімання | = 10-5 | 5 |
| - | Заперечення | = -10 | -10 |
| * | Множення | = 10 * 5 | 50 |
| / | Відділ | = 10/5 | 2 |
| % | Процент | = 10% | 0, 1 |
| ^ | Експоненція | = 10 5 | 100000 |
Топ-10 основних формул Excel, які ви повинні знати
Не витрачайте більше годин у Microsoft Excel, роблячи справи вручну. Формули Excel зменшують кількість часу, який ви проводите в Excel, і збільшують точність ваших даних та звітів.
| Назва формул | Формула | Опис |
|---|---|---|
| СУМ | = SUM (Число1, Число2, …) | Додавання всіх чисел у діапазоні призвело до суми всіх чисел |
| СЕРЕДНЕ | = СЕРЕДНЯ (число1, (число2), …) | Обчисліть середні числа в діапазоні |
| МАКС | = MAX (Number1, Number2, …) | Обчисліть або знайдіть найбільшу кількість у визначеному діапазоні |
| ХВ | = MIN (Число1, Число2, …) | Обчисліть або знайдіть найменше число у визначеному діапазоні |
| Сьогодні | = Сьогодні () | Повертає поточну дату |
| ВИПАДКА | = ВИПУСК (текст) | Перетворює текст у великі регістри. |
| НИЗЬКО | = НІЖ (текст) | Перетворює текст у малі літери. |
| Лічильник | = COUNTIF (діапазон, критерії) | Ця функція підраховує кількість комірок у межах діапазону, які відповідають одному критерію, який ви вказуєте. |
| лічильник | = COUNTA (значення1, (значення2), …) | Ця функція підраховує кількість комірок, які не порожні в діапазоні. |
| АБС | = ABS (кількість) | Функція ABS повертає значення того ж типу, яке передається йому, вказуючи абсолютне значення числа. |
Рекомендоване навчання за безкоштовними формулами:
Якщо ви просто просто шукаєте в Google безкоштовні курси Excel, ви можете отримати довгий список безкоштовних навчальних курсів Excel. Однак ви можете заплутатися, посилаючись на так багато ресурсів Excel. Я хочу запропонувати вам пройти безкоштовне онлайн-навчання EduCBA в Excel. Онлайн-курси набагато кращі, ніж деякі дорогі курси навчальних занять, оскільки вони забезпечують гнучкість у часі та економічну ефективність. Навчальні матеріали з формул Excel доступні у вільному доступі на веб-сайті EduCBA, а відео, що міститься в курсі, є короткими та дуже зрозумілими, запланованими спеціально для початківців. Також для вашої зручності електронні таблиці, пояснені у відео, доступні для завантаження. Таким чином ви можете негайно практикувати те, що ви щойно бачили та дізналися.
Безкоштовний Demo Excel: -
Рекомендовані статті
Ось кілька статей, які допоможуть вам отримати більш детальну інформацію про формули Excel, корисні для будь-яких фахівців, тому просто перейдіть за посиланням.
- Переваги підказів та рекомендацій Microsoft Excel (електронна таблиця)
- Популярні речі про Excel VBA Macro
- Excel Використовуйте формули з умовним форматуванням (приклади)
- Топ-25 корисних розширених формул та функцій Excel
- 8 дивовижних та корисних особливостей робочої книги Excel 2016 року