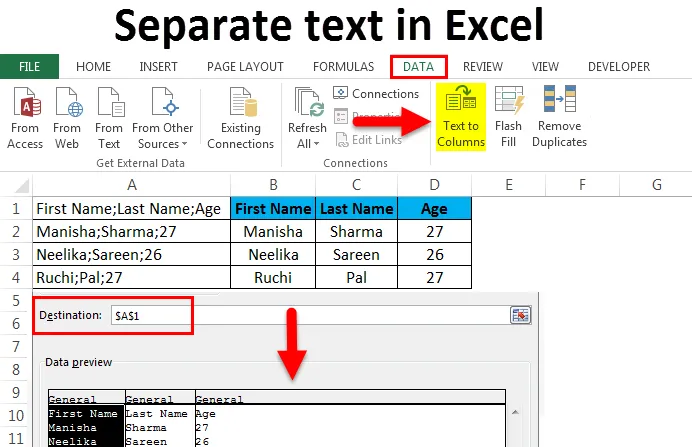
Окремий текст в Excel (Зміст)
- Окремий текст в Excel
- Що таке текст до стовпців?
- Приклади окремого тексту в Excel
Відокремте текст у Excel, використовуючи Текст до стовпців
Іноді ми стикаємося з ситуаціями, коли всі дані поєднуються в один стовпчик, при цьому кожна сегрегація даних позначена певним роздільником, наприклад,
- Кома - “, ”
- Крапка з комою - ";"
- Космос - ""
- Вкладка - ""
- Якийсь інший символ
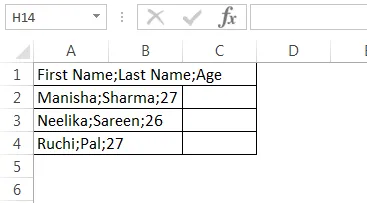
Ми також могли мати всі дані в одному стовпчику з фіксованою кількістю символів, що позначають розділення в даних.

Коли дані приймаються чи упорядковуються у будь-якому з форматів, показаних вище, працювати з даними стає важко, оскільки вони не відформатовані у правильний формат рядків та стовпців. Але якщо ми ретельно бачимо, на першому скріншоті стовпці (як і належить) розділяються крапками з комою - ";", тобто для першого ряду перший стовпець - "Ім'я", другий стовпчик - "Останній" Ім'я », а третя колонка -« Вік ». Всі стовпці розділені крапками з комою. Це стосується решти рядів. Тому ми можемо розділити дані на правильний формат рядків та стовпців на основі стратегічних роздільників даних. Аналогічно, на другому екрані ми бачимо, що всі дані були об'єднані в одну колонку. Однак при більш детальному спостереженні ми бачимо, що стовпчики (як і належить) можна диференціювати на основі їх довжини.
Перший стовпець - "Ім'я", а далі - "Продажі". Ми бачимо, що довжина "Name" дорівнює 4, а довжина "Sales" - 5. Це справедливо для всіх рядків таблиці. Тому ми можемо розділити текстові дані у викладі на колонки на основі їх фіксованих довжин. З Excel у нас є рішення подібних проблем. Дві дуже корисні функції Excel - це "Текст до стовпців" або "Розділити клітинку", яка допомагає вирішити такі проблеми форматування, дозволяючи перестановку даних або маніпулювання / очищення даних, оскільки працювати з партія або всі дані в одному стовпчику.
Примітка. Існує кілька складних формул, які також можуть досягти подібних результатів, але вони, як правило, дуже заплутані та заплутані. Текст до стовпця також набагато швидший.
Що таке текст до стовпців?
Як правило, коли ми отримуємо дані з баз даних або з CSV або текстових джерел, ми стикаємося із ситуаціями, як показано вище. Щоб вирішити подібні проблеми, у Excel у нас є дуже зручна функція під назвою « Текст до стовпців ».
Її можна знайти на вкладці "Дані", а потім у розділі "Інструменти даних".

Ярлик від клавіатури - Alt + A + E. Це також відкриє функцію "Текст до стовпців". Давайте подивимось кілька прикладів, щоб зрозуміти, як „Текст до стовпців” вирішить нашу проблему.
Приклади окремого тексту в Excel:
Приклад №1
Розділіть ім’я, прізвище та вік на окремі текстові стовпці у програмі excel (використовуючи роздільники) :
Ви можете завантажити цей окремий текст Шаблон Excel тут - Окремий текст Шаблон ExcelРозглянемо ситуацію, коли ми отримали дані у наступному форматі.

У нас є дані "Ім'я", "Прізвище" та "Вік", всі клуби в одному стовпчику. Наша мета - розділити дані на окремі текстові стовпці в excel.
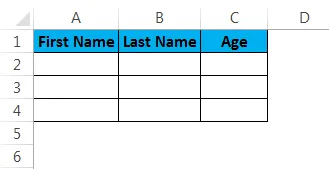
Щоб розділити дані на окремі текстові стовпці у excel, нам потрібно виконати наступні кроки:
Крок 1 - Спочатку виберемо стовпчик даних:
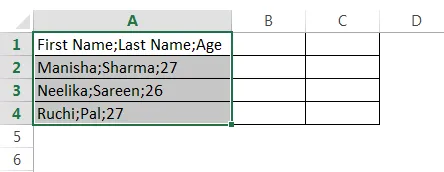
Крок 2 - Перейдемо до вкладки «Дані», а потім переходимо до розділу «Інструменти даних» та натискаємо «Текст до стовпців».

Це відкриє майстра "Текст до стовпців".
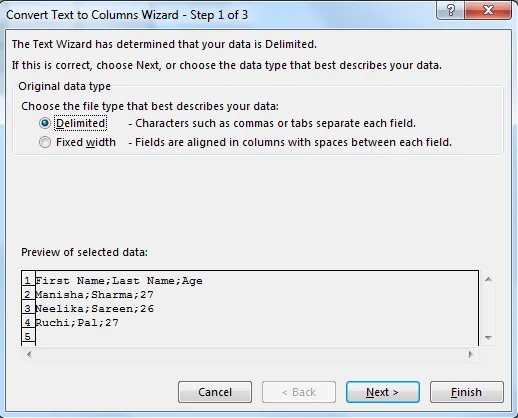
Крок 3 - Тепер переконайтесь, що ми натискаємо на "Розмежування", щоб вибрати його, а потім натискаємо "Далі".
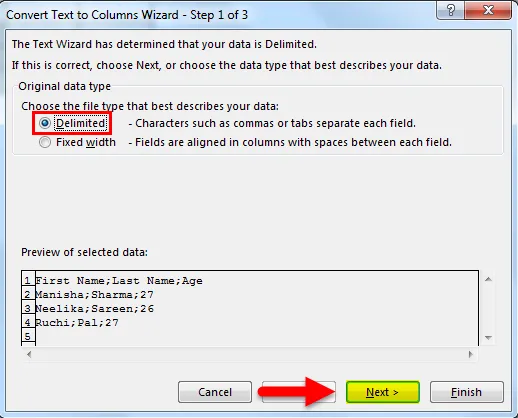
Крок 4 - Після цього на наступній вкладці спочатку зніміть позначку "Tab".
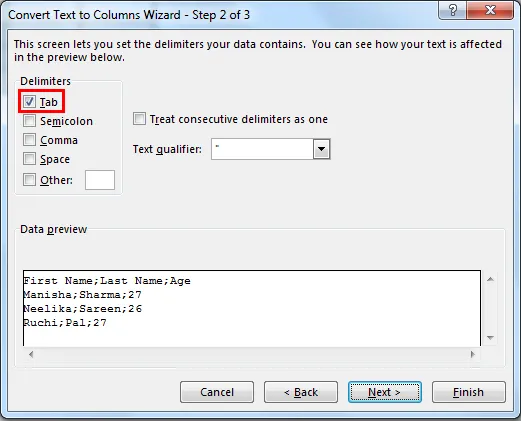
Потім виберіть "Роздільник" як роздільник.

Як тільки ми вибираємо "Точка з комою", ми бачимо, що стовпці тепер розмежовані у тексті попереднього перегляду. У ситуації, коли є кілька послідовних роздільників, ми можемо вибрати варіант "Розглянути послідовні роздільники як один". Після цього ми можемо натиснути кнопку «Далі».
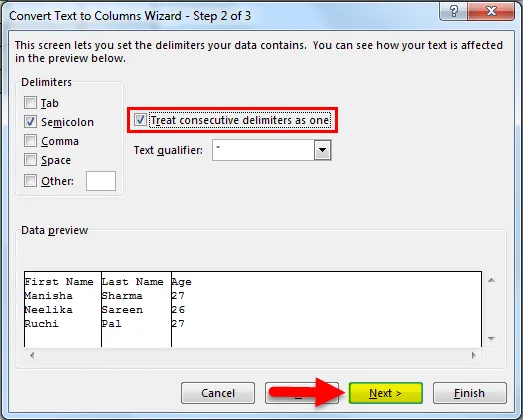
Крок 5 - Далі ми розглянемо розділ, де описаний формат даних стовпців. Ми можемо зберігати дані як:
- " Загальне " - це перетворює числові значення в цифри, значення дати в дати і залишається як текст.
- " Текст " - перетворює всі значення у формат тексту.
- " Дата " - перетворює всі значення у формат дати (MDY, DMY, YMD, DYM, MYD, YDM)

- Ігнорувати стовпчик - це пропустить читання стовпця.
Далі ми розглянемо варіант «Розширений».
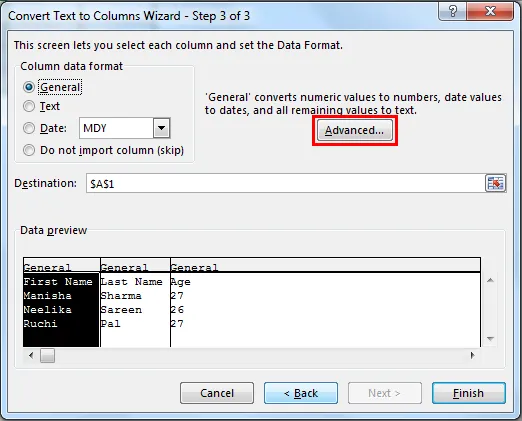
"Розширений" надає нам можливість вибрати десятковий роздільник і роздільник тисяч.

Далі виберемо клітинку призначення. Тепер, якщо ми не модифікуємо це, тоді він замінить початковий стовпець на "Ім'я", сусідня комірка стане "Прізвищем", а сусідня з нею клітина стане "Віком". Якщо ми вирішимо зберегти початковий стовпчик, тоді нам потрібно буде згадати значення (яке в цьому випадку буде наступною сусідньою коміркою).
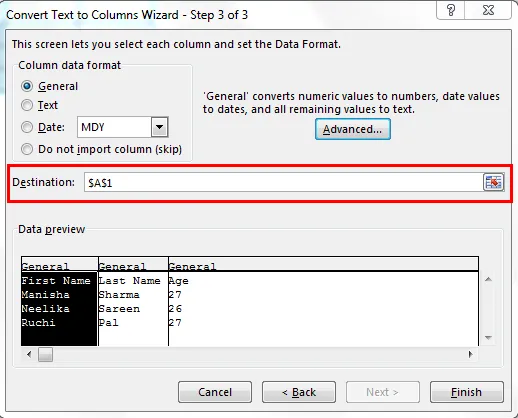
Після цього ми натиснемо “Готово”.
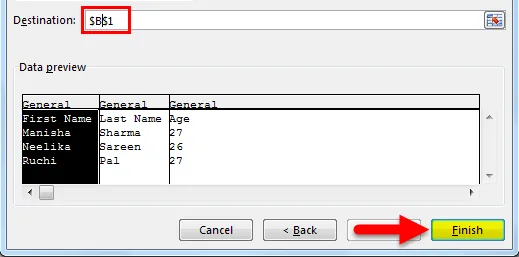
Наш результат буде таким:
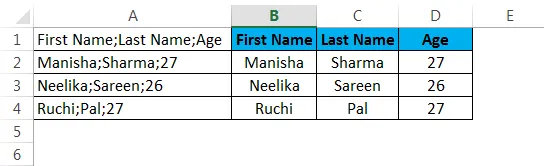
Приклад №2
Розбиття назви, продаж у окремі текстові стовпці в excel (використовуючи фіксовану ширину) :
Припустимо, у нас є сценарій, коли ми маємо дані, як показано нижче.
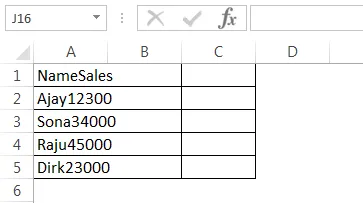
Як ми бачимо, всі дані були об'єднані в одну колонку (A). Але тут ми бачимо, що формат даних дещо інший. Ми можемо встановити, що перший стовпець (як і належить) - це "Ім'я", а наступний - "Продажі". "Ім'я" має довжину 4, а "Продажі" - довжину 5. Цікаво, що всі назви в рядках нижче також мають довжину 4, а всі продажні номери мають довжину 5. У цьому випадку ми можемо розділіть дані з одного стовпця на кілька стовпців, використовуючи "Фіксовану ширину", оскільки у нас немає розмежувачів.
Крок 1 - Виберіть стовпчик, де ми маємо дані клубного клубу.
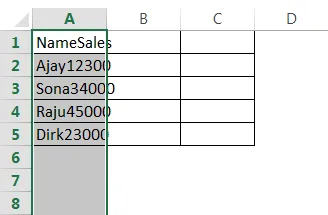
Крок 2 - Перейдемо до вкладки «Дані», а потім переходимо до розділу «Інструменти даних» та натискаємо «Текст до стовпців».

Це відкриє майстра "Текст до стовпців".
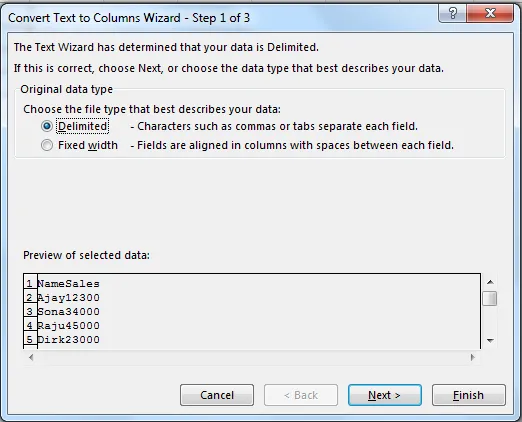
Крок 3 - Тепер переконайтесь, що ми натискаємо "Фіксовану ширину", щоб вибрати його, а потім натискаємо "Далі".
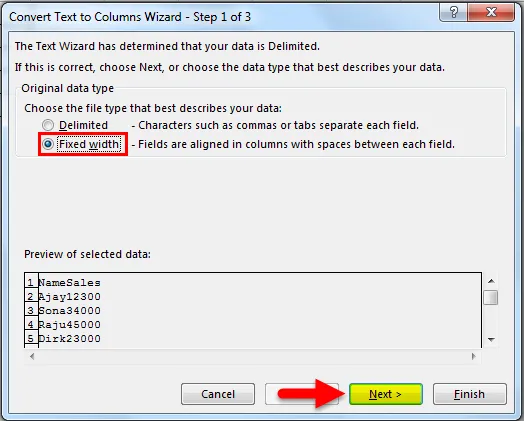
Крок 4 - На наступному екрані нам доведеться відрегулювати вертикальні лінії дільника фіксованої ширини (вони називаються лініями розриву) у розділі попереднього перегляду даних.
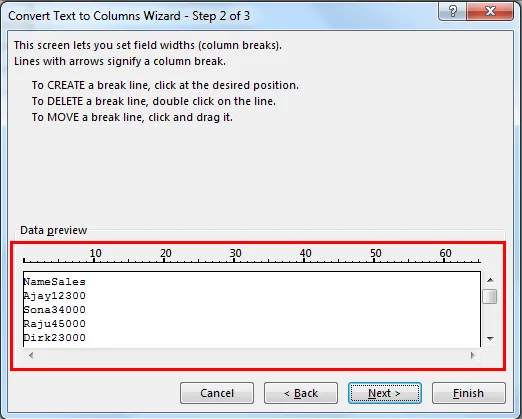
Це можна відрегулювати відповідно до вимог користувача.

Нам потрібно натиснути на точну точку, де закінчується перша ширина стовпця. Це наблизить лінію розриву до цього моменту.
Крок 5 - Далі ми розглянемо розділ, де описаний формат даних стовпців. Ми можемо вирішити зберігати дані як:
- " Загальне " - це перетворює числові значення в цифри, значення дати в дати і залишається як текст.
- " Текст " - перетворює всі значення у формат тексту.
- " Дата " - перетворює всі значення у формат дати (MDY, DMY, YMD, DYM, MYD, YDM)

- Ігнорувати стовпчик - це пропустить читання стовпця.
Далі ми розглянемо варіант «Розширений».
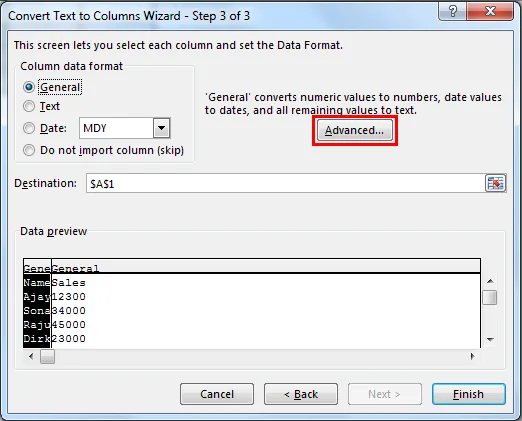
"Додатково" надає нам можливість вибрати десятковий роздільник і роздільник тисяч.

Далі виберемо клітинку призначення. Тепер, якщо ми не модифікуємо це, тоді він замінить початковий стовпець на "Ім'я", сусідня комірка стане "Продажі". Якщо ми вирішимо зберегти початковий стовпчик, тоді нам потрібно буде згадати значення (яке в цьому випадку буде наступною сусідньою коміркою).
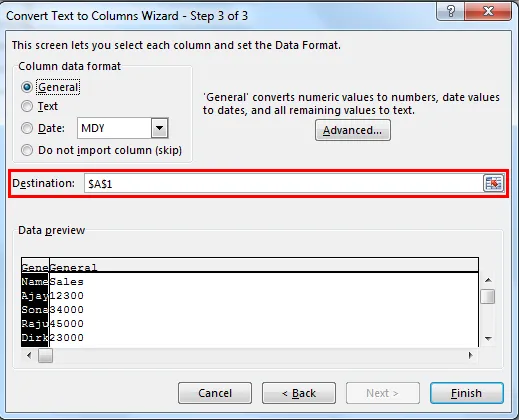
Після цього ми натиснемо “Готово”.
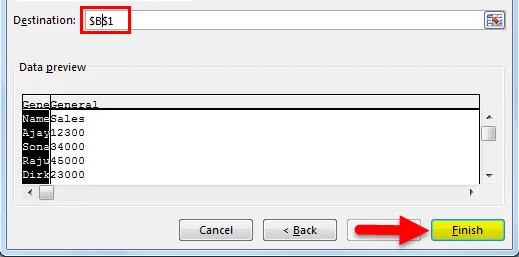
Наш результат буде таким:
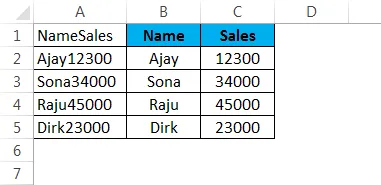
Ми можемо використовувати ту саму логіку, щоб витягти перші "n" символи також із стовпця даних.
Що слід пам’ятати про окремий текст у Excel
- Ми повинні перестати використовувати складні формули та / або скопіювати пасту, щоб розділити стовпчик (відокремити дані клубної таблиці від стовпця) та почати використовувати текст у стовпці.
- У методі з фіксованою шириною Excel розділить дані на основі довжини символів.
- У методі Розмежування Excel розділяє дані на основі набору роздільників, таких як кома, крапка з комою, вкладка тощо.
- Легко отримуйте доступ до тексту до стовпців за допомогою комбінації клавіш - Alt + A + E.
Рекомендовані статті
Це керівництво для окремого тексту в Excel. Тут ми обговорюємо окремий текст у Excel та способи використання окремого тексту в Excel разом із практичними прикладами та шаблоном Excel, який можна завантажити. Ви також можете ознайомитися з іншими запропонованими нами статтями -
- Сортування стовпців у Excel | Легкий навчальний посібник Excel
- Застосувати функцію суперскрипту в Excel
- Як використовувати таблицю даних в Excel
- Випадаючий список Excel із прикладами