До цього часу, дивлячись на потужну та дивовижну динаміку пензлів Photoshop, ми бачили, як ми можемо динамічно керувати розміром, кутом та округлістю пензлів під час малювання, використовуючи параметри, знайдені в розділі « Динаміка форми» на панелі «Щітки» та як ми можемо розкидати кілька копій кінчика кисті уздовж кожного удару за допомогою параметрів розсіювання . У цьому підручнику ми розглянемо параметри текстури, які дають нам можливість додати текстуру до кисті, ідеально підходить для створення ілюзії малювання на текстурованій поверхні, наприклад паперу чи полотна, або просто для того, щоб додати більше інтересу до форма нашого кінчика кисті!
Для доступу до параметрів "Текстура" натисніть прямо на слово " Текстура " зліва на панелі "Щітки". Як і в розділах "Динаміка форми і розсіювання", які ми розглянули раніше, нам потрібно натиснути на саме слово, щоб отримати доступ до параметрів. Якщо натиснути всередині прапорець зліва від імені, вимкніть параметри текстури, але не дозволимо нам змінити будь-який з них:
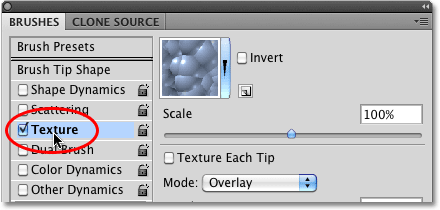 Клацніть прямо на слово "Текстура", щоб переглянути його параметри.
Клацніть прямо на слово "Текстура", щоб переглянути його параметри.
Після натискання на слово "Текстура" параметри текстури з'являться в правій частині панелі "Щітки". За замовчуванням нижня половина параметрів є сірою та недоступною. Ми дізнаємось, як їх увімкнути трохи пізніше:
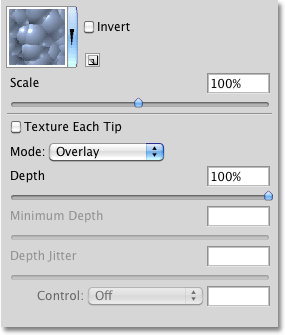 Параметри текстури. Спочатку доступна лише верхня половина варіантів.
Параметри текстури. Спочатку доступна лише верхня половина варіантів.
Вибір текстури
Навіть незважаючи на те, що Photoshop називає їх параметрами текстури, над тим, як правило, ви працюєте тут, є шаблони, і ми можемо використовувати будь-який з моделей, встановлений для нас Photoshop, а також будь-які шаблони, які ми створили самі. Щоб вибрати шаблон, натисніть на мініатюру попереднього перегляду шаблону вгорі списку параметрів:
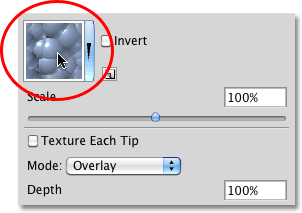 Клацніть на ескізі попереднього перегляду шаблону, щоб переглянути всі доступні шаблони.
Клацніть на ескізі попереднього перегляду шаблону, щоб переглянути всі доступні шаблони.
Це відкриває програму вибору шаблону, де відображаються невеликі попередні перегляди мініатюр усіх візерунків, які зараз завантажуються у Photoshop. За замовчуванням вибрати не так вже й багато. Це тому, що ми бачимо лише ті візерунки, які Photoshop спочатку завантажує для нас, але є й інші набори шаблонів. Щоб завантажити будь-який з додаткових наборів візерунків, з якими постачається Photoshop, натисніть на маленький значок трикутника у верхньому правому куті вибору шаблону:
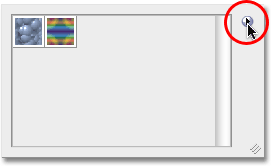 Щоб завантажити додаткові набори шаблонів, натисніть на маленький значок трикутника.
Щоб завантажити додаткові набори шаблонів, натисніть на маленький значок трикутника.
З'явиться меню вильоту. Якщо ви придивитесь до нижньої частини меню, ви побачите список інших наборів візерунків, з яких ми можемо вибрати. Щоб завантажити один з них, просто натисніть на його ім'я. Я збираюся вибрати перший - Художні поверхні:
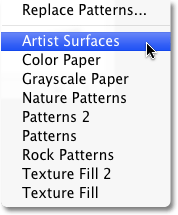 Виберіть зі списку будь-який з інших наборів малюнків Photoshop.
Виберіть зі списку будь-який з інших наборів малюнків Photoshop.
Photoshop відкриє невелике діалогове вікно із запитанням, чи потрібно замінити поточні шаблони на нові. Клацніть на Додавати, щоб просто додати нові шаблони до існуючих:
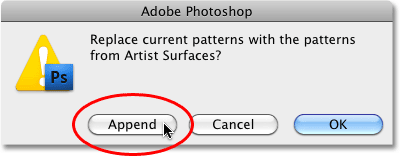 Виберіть "Додавати", щоб завантажити нові шаблони, не видаляючи вже завантажені.
Виберіть "Додавати", щоб завантажити нові шаблони, не видаляючи вже завантажені.
Щойно завантажені шаблони з'являться у вибірку малюнків після шаблонів, які вже були завантажені раніше. Щоб вибрати шаблон, натисніть на його ескіз. Я виберу шаблон пергаменту, але ви можете вибрати будь-який, який вам подобається. Якщо у налаштуваннях Photoshop увімкнено підказки щодо інструментів, назва кожного шаблону з’явиться під час наведення курсору миші на ескізи. Вибравши шаблон, натисніть клавішу Enter (Win) / Return (Mac), щоб вийти з вибору шаблону:
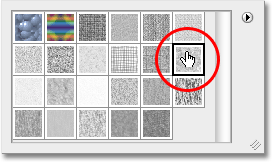 Виберіть шаблон, натиснувши на його ескіз.
Виберіть шаблон, натиснувши на його ескіз.
Незважаючи на те, що я вибрав шаблон, якщо я дивлюся вниз на область попереднього перегляду внизу панелі «Щітки», я не бачу змін у зовнішньому вигляді мого пензля (я все ще використовую ту саму стандартну круглу пензлик порада):
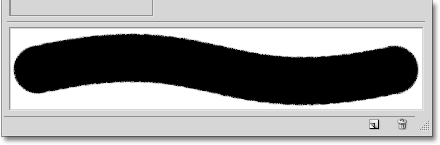 Ви можете або не побачите зміни в області попереднього перегляду пензля. У моєму випадку ще нічого не сталося.
Ви можете або не побачите зміни в області попереднього перегляду пензля. У моєму випадку ще нічого не сталося.
Ви можете бачити те саме, що я бачу, або ви можете бачити, що ваш візерунок добре видно всередині штриха кисті. Причина пов'язана з двома основними варіантами, які визначають, як наша кисть та наша текстура (візерунок) взаємодіють між собою, про що ми розглянемо далі.
Режим
У центрі параметрів текстури - параметр з назвою Mode, який короткий для Blend Mode (або режиму пензлика, але я вважаю, що має сенс думати про це як режим Blend). Цей варіант є одним із двох основних варіантів (інший - «Глибина», який ми розглянемо за мить), який визначає, як кисть і текстура взаємодіють або змішуються між собою. Якщо натиснути спадне поле праворуч від слова Mode, ви побачите список різних режимів змішування, з яких ми можемо вибрати:
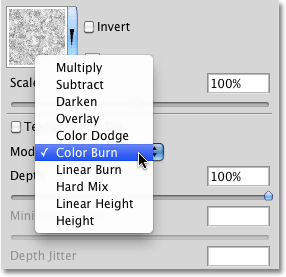 Клацніть на спадному вікні Mode, щоб переглянути список доступних режимів суміші.
Клацніть на спадному вікні Mode, щоб переглянути список доступних режимів суміші.
Якщо ви деякий час працювали з Photoshop і використовуєте режими змішування шарів, більшість режимів у списку, як-от "Помножити", "Накладення", "Ухилення кольорів" тощо, буде виглядати вам знайомим. Кожен з цих режимів змінить те, як текстура виглядає всередині кисті. Ефект, який ви отримуєте від кожного, залежатиме від кінчика кисті та текстури, яку ви використовуєте, тому найпростіший спосіб дізнатися, які результати ви отримаєте - спробувати кожен режим, стежачи за попереднім переглядом кисті. штрих внизу панелі пензлів.
Оригінальний режим, який я вибрав, був кольоровим опіком, але, як ми бачились в області попереднього перегляду, Color Burn повністю заблокував мою текстуру від перегляду. Я виберу множити, щоб побачити, який ефект я отримаю:
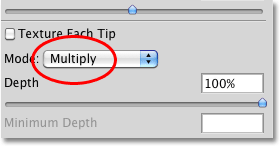 Випробування режиму множення.
Випробування режиму множення.
Якщо я дивлюсь на попередній перегляд обведення моєї кисті, я бачу, що моя текстура раптом з’явилася всередині форми обведення:
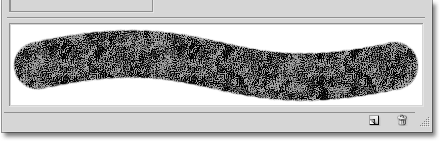 Текстура (візерунок) тепер стає видимою всередині штриха кисті.
Текстура (візерунок) тепер стає видимою всередині штриха кисті.
Спробуємо інший режим. Цього разу я виберу віднімання :
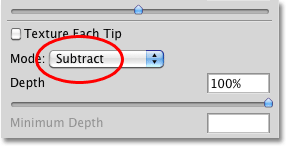 Бачити, яка різниця (якщо така є) буде мати режим Віднімання.
Бачити, яка різниця (якщо така є) буде мати режим Віднімання.
Якщо вибрано режим «Віднімання», текстура все ще видно всередині штриха, але тепер вона виглядає набагато легшою:
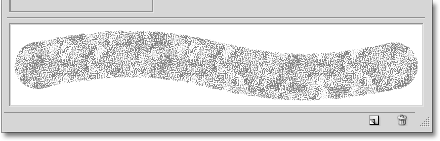 Віднімання дало нам набагато легші результати, ніж те, що ми бачили з множенням.
Віднімання дало нам набагато легші результати, ніж те, що ми бачили з множенням.
Спробуйте кожен режим за допомогою кисті та виберіть той, який дає результати, які ви шукаєте.
Глибина
Другий головний варіант, який контролює взаємодію кисті та текстури, - це глибина, яка знаходиться безпосередньо під параметром Mode, який ми щойно розглянули. Глибина визначає, наскільки видима текстура виглядає всередині форми кисті. При значенні глибини 0% текстура повністю прихована від виду, видно лише сама кисть. Коли ми збільшуємо значення глибини, перетягуючи її повзунок вправо, текстура стає все більш помітною, поки нарешті, при значенні глибини 100%, текстура не з’являється на повну силу всередині кисті. Слідкуйте за областю попереднього перегляду в нижній частині панелі «Щітки», перетягуючи повзунок «Глибина», щоб побачити ефект, який він має:
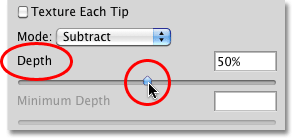 Перетягніть повзунок «Глибина» вліво або вправо, щоб контролювати видимість текстури всередині пензля.
Перетягніть повзунок «Глибина» вліво або вправо, щоб контролювати видимість текстури всередині пензля.
Ось простий штрих пензля з глибиною 0%. Текстура повністю прихована:
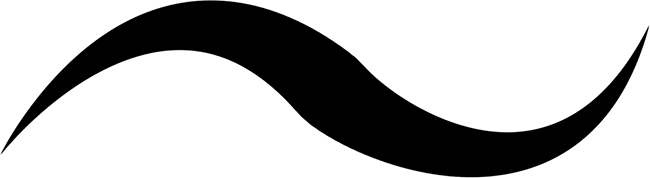 Значення глибини = 0%. Текстура не видно.
Значення глибини = 0%. Текстура не видно.
Той же штрих кисті з глибиною встановлений на 50%. Текстура тепер частково видима (у режимі встановлено множення):
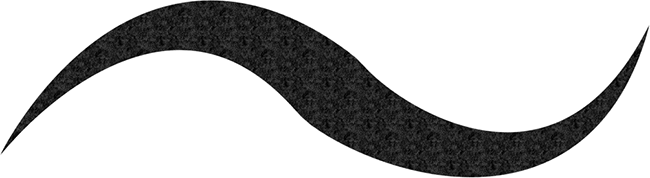 Значення глибини = 50%. Кисть і текстура тепер поєднуються рівномірно.
Значення глибини = 50%. Кисть і текстура тепер поєднуються рівномірно.
А ось хід кисті з глибиною встановлений на 100%. Текстура тепер повністю видна всередині пензля (режим встановлений на множення):
 Значення глибини = 100%. Текстура з'являється на повну міцність.
Значення глибини = 100%. Текстура з'являється на повну міцність.
Текстура кожної підказки
Якщо ви уважно придивитесь до мазків пензля у наведених вище прикладах, то помітите, що текстура (візерунок) повторюється знову і знову всередині області, яку я намалював. Іншими словами, я просто малюю текстуру в документ. Це поведінка Photoshop за замовчуванням для динаміки текстури, і саме такої поведінки ми хочемо, якщо ми намагаємось створити ілюзію, що ми малюємо на якійсь текстурованій поверхні, як полотно.
Photoshop дає нам ще один варіант, і це застосовувати текстуру безпосередньо до самого кінчика пензля, а це означає, що текстура буде повторно наноситися кожного разу, коли Photoshop відбиває нову копію кінчика пензля, коли ми малюємо, даючи нам набагато більше текстурованого вигляду пензля та меншої кількості повторюваних малюнків, які ми бачимо за замовчуванням.
Щоб увімкнути цю функцію, виберіть параметр " Текстурити кожен підказ " безпосередньо над параметром "Режим":
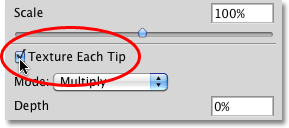 Увімкніть опцію "Текстура кожної підказки", щоб нанести текстуру на кожен наконечник пензля, а не на весь штрих.
Увімкніть опцію "Текстура кожної підказки", щоб нанести текстуру на кожен наконечник пензля, а не на весь штрих.
Увімкнувши параметр "Текстура кожної підказки", ми вмикаємо інші параметри (Мінімальна глибина, Дріжання глибини та Контроль), які були спочатку відтінені та недоступні:
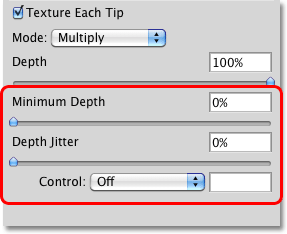 Мінімальна глибина, тремтіння та регулювання глибини стають доступними, коли вибрано «Текстура кожної підказки».
Мінімальна глибина, тремтіння та регулювання глибини стають доступними, коли вибрано «Текстура кожної підказки».
Контроль
Так само, як ми бачили в розділах «Динаміка форми і розсіювання», Photoshop дає нам різні способи динамічного керування значенням глибини текстури під час малювання, і всі вони знаходяться у випадаючому списку « Контроль» внизу текстури. варіанти:
 Виберіть спосіб керування глибиною текстури з параметрів Control.
Виберіть спосіб керування глибиною текстури з параметрів Control.
На сьогоднішній день, якщо ви слідкували за початком цієї серії, ці варіанти повинні виглядати нам звично. Fade буде поступово зменшувати видимість текстури всередині штриха пензля за кількістю вказаних нами кроків (25 - це типова кількість кроків). Перо тиск дозволяє нам контролювати глибину, регулюючи величину тиску, який ми надаємо на планшет за допомогою пера, і Pen Tilt змінює значення глибини, коли ми нахиляємо ручку вперед і назад. Ось штрих кисті з регулятором, встановленим на тиск пером. Я збільшив інтервал між окремими кінчиками пензля, щоб полегшити побачити зміни у значенні глибини (Режим цього разу встановлено на Віднімання):
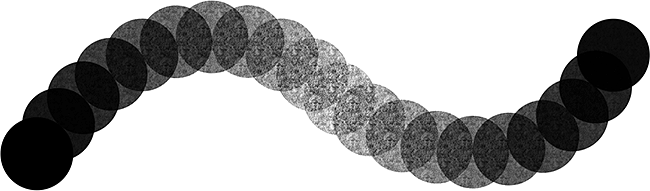 Більше тиск ручки в середині ходу збільшило значення глибини і зробило текстуру більш помітною.
Більше тиск ручки в середині ходу збільшило значення глибини і зробило текстуру більш помітною.
Мінімальна глибина
Якщо ви хочете, щоб текстура була видно певною мірою, використовуйте параметр « Мінімальна глибина», щоб контролювати найменше значення глибини, яке використовуватиме Photoshop. Перетягніть повзунок вліво або вправо, щоб відрегулювати мінімальне значення. Я буду встановлювати мінімальну глибину 50%:
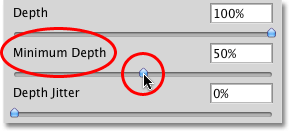 Використовуйте параметр "Мінімальна глибина", щоб запобігти повністю схованню текстури під час фарбування.
Використовуйте параметр "Мінімальна глибина", щоб запобігти повністю схованню текстури під час фарбування.
Ось такий же штрих пензля, що і раніше (при встановленому контролі на тиск у ручці), але зі значенням мінімальної глибини зараз встановлено 50%, глибина ніколи не падає до тієї точки, коли текстура вже не видно:
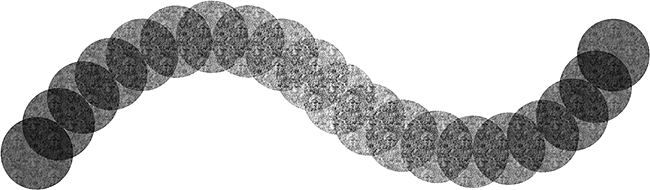 Якщо мінімальна глибина встановлена на 50%, текстура завжди залишається видимою.
Якщо мінімальна глибина встановлена на 50%, текстура завжди залишається видимою.
Джиттер
Нарешті, ми можемо дозволити Photoshop випадковим чином змінити для нас значення глибини, коли ми малюємо за допомогою параметра « Джиттер» . Перетягніть повзунок Джиттера вправо, щоб збільшити кількість випадкових випадків, які Photoshop застосує до глибини:
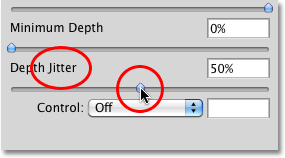 Збільште значення Джиттера, щоб додати випадковість до значення глибини під час малювання.
Збільште значення Джиттера, щоб додати випадковість до значення глибини під час малювання.
Як завжди, ми можемо використовувати Jitter самостійно, щоб не додавати нічого, крім випадковості, до значення глибини, або ми можемо поєднати його з будь-яким із варіантів Control, щоб додати трохи випадковості, в той час як ми динамічно контролюємо значення глибини за допомогою тиску ручки або будь-якого іншого варіанти. Тут я встановив Джиттер на 100% і переключив опцію Керування на Вимкнено, дозволяючи Photoshop випадковим чином вибрати значення глибини кожного нового наконечника пензля. Я також встановив значення мінімальної глибини 0%, даючи Photoshop повний діапазон значень глибини на вибір:
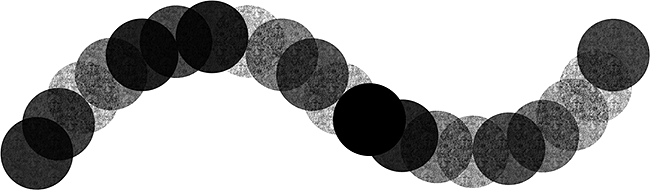 Якщо значення Джиттера встановлено на 100%, а мінімальна глибина - 0%, ми бачимо широкий діапазон значень глибини вздовж ходу.
Якщо значення Джиттера встановлено на 100%, а мінімальна глибина - 0%, ми бачимо широкий діапазон значень глибини вздовж ходу.
Інвертувати та масштабувати
Є два додаткові параметри вгорі розділу Динаміка текстури. Інвертування змінить оригінальні значення яскравості вашої текстури, зробивши темні ділянки світлими, а світлі - темними. Я не знаходжу багато для цього варіанту, але він є, якщо він вам потрібен. Використовуйте повзунок " Масштаб", щоб змінити розмір текстури, коли вона з’являється всередині вашої кисті. Майте на увазі, що текстури (і візерунки) базуються на пікселях і дотримуються тих же загальних правил щодо зміни розміру, що й зображення. Зробити текстуру менше, як правило, добре, але масштабування її значно перевищує розмір за замовчуванням 100% може зробити її м'якою і тьмяною:
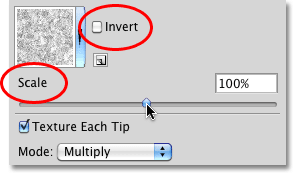 Використовуйте Інверт, якщо вам потрібно змінити значення яскравості вашої текстури. Використовуйте повзунок Scale, щоб змінити розмір текстури всередині кисті.
Використовуйте Інверт, якщо вам потрібно змінити значення яскравості вашої текстури. Використовуйте повзунок Scale, щоб змінити розмір текстури всередині кисті.