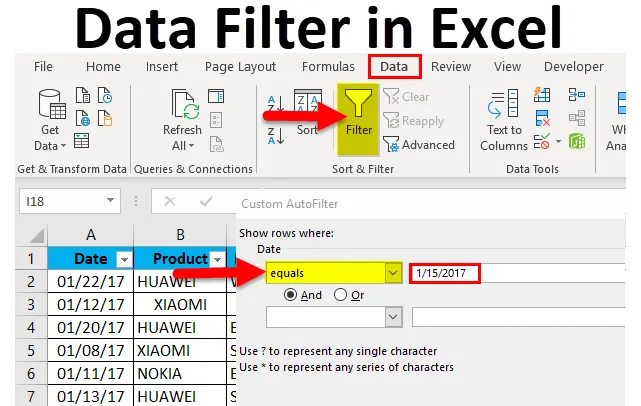
Фільтр даних в Excel (Зміст)
- Фільтр даних в Excel
- Типи фільтрів даних в Excel
- Як додати фільтр даних в Excel?
Фільтр даних в Excel
- Якщо таблиця або діапазон містить величезну кількість наборів даних, дуже важко знайти та витягнути точну запитувану інформацію або дані. У цьому випадку допомагає фільтр даних.
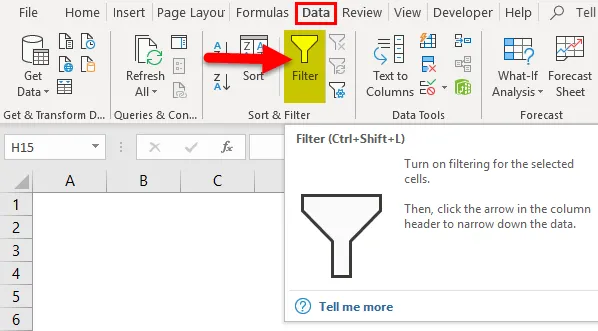
- Параметр «Фільтр даних у Excel» допомагає багатьма способами відфільтрувати дані на основі тексту, значення, числового значення або значення дати.
- Параметр «Фільтр даних» дуже корисний для сортування даних за допомогою простих випадаючих меню.
- Варіант "Фільтр даних" є важливим для тимчасового приховання декількох наборів даних у таблиці, щоб ви могли зосередитись на відповідних даних, які нам потрібні для роботи.
- Фільтри застосовуються до рядків даних на робочому аркуші.
- Крім декількох варіантів фільтрації, критерії автоматичного фільтрування надають параметри сортування, також відповідні даному стовпцю.
Визначення
Фільтр даних в Excel: це швидкий спосіб відобразити в таблиці лише відповідну або конкретну інформацію, яка нам потрібна, і тимчасово приховати невідповідну інформацію або дані.
Щоб активувати фільтр даних Excel для будь-яких даних у програмі excel, виберіть весь діапазон даних або діапазон таблиць та натисніть кнопку Фільтр на вкладці Дані на стрічці Excel.
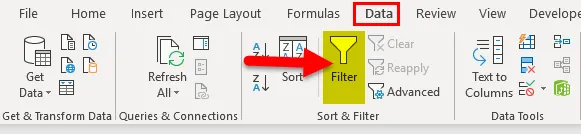
(комбінація клавіш - Control + Shift + L)
Типи фільтрів даних в Excel
Існує три типи параметрів фільтрації даних:
- Фільтр даних на основі текстових значень - Він використовується, коли комірки містять значення TEXT, у ньому нижче вказані оператори фільтрації (пояснено в прикладі 1).
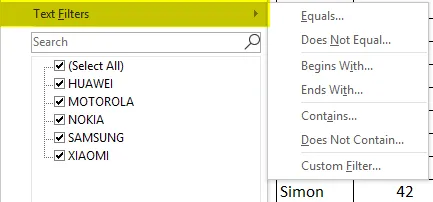
Крім декількох варіантів фільтрації за текстовим значенням, критерії автофільтрації надають параметри сортування, також відповідні даному стовпцю. тобто Сортувати за A до Z, Сортувати за Z до А та Сортувати за кольором.
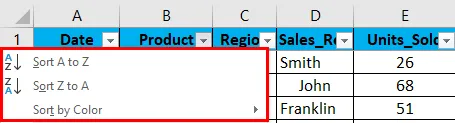
- Фільтр даних на основі числових значень - Він використовується, коли комірки містять числа або числові значення
Нижче зазначені оператори фільтрації (пояснено в прикладі 2)
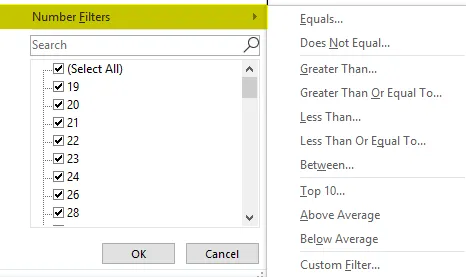
Крім декількох параметрів фільтрації з числовим значенням, критерії автофільтрації надають параметри сортування, також відповідні даному стовпцю. тобто сортувати за найменшим до найбільшого, сортувати за найбільшим до найменшого та сортувати за кольором.
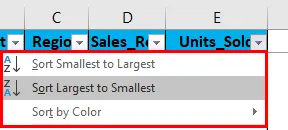
- Фільтр даних на основі значень дати - Він використовується, коли комірки містять значення дати (пояснено в прикладі 3)
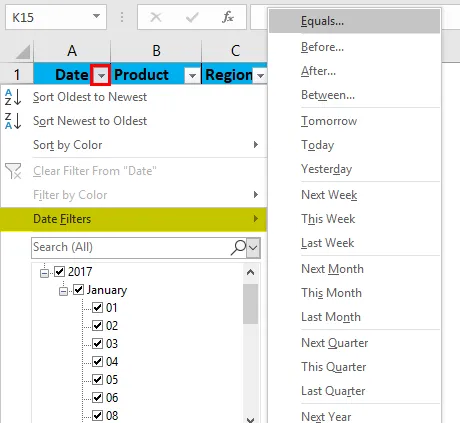
Окрім кількох варіантів фільтрації за значенням дати, критерії автофільтрації надають параметри сортування, також відповідні даному стовпцю. тобто сортувати за найдавнішим до найновішого, сортувати за найновішим до найстаршого та сортувати за кольором.
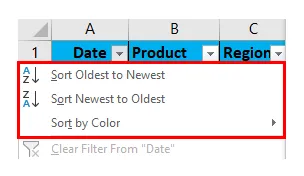
Як додати фільтр даних в Excel?
Цей фільтр даних дуже простий у використанні. Давайте тепер подивимося, як додати фільтр даних в Excel за допомогою деяких прикладів.
Ви можете завантажити цей шаблон Excel Filter Filter тут - Шаблон Excel Filter FilterПриклад №1 - Фільтрування на основі текстових значень або даних
У наведеному нижче прикладі таблиця даних про продаж мобільних пристроїв містить величезний перелік наборів даних.

Спочатку я маю активувати фільтр даних Excel для таблиці даних про продаж мобільних пристроїв у програмі excel, вибрати весь діапазон даних або діапазон таблиць та натиснути кнопку Фільтр на вкладці Дані на стрічці Excel
Або натисніть (комбінація клавіш - Control + Shift + L)
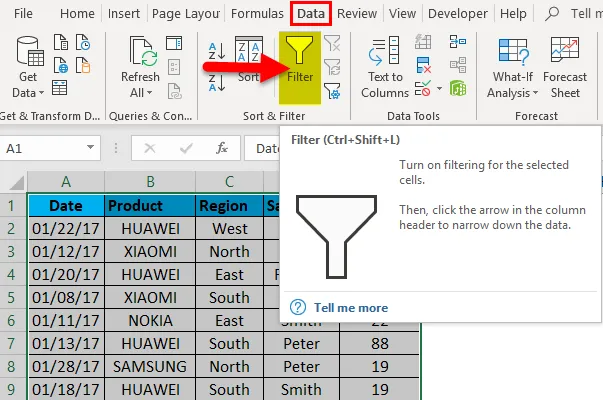
Коли ви натискаєте на Фільтр, кожен стовпець у першому рядку автоматично буде додано невелику спадаючу кнопку або піктограму фільтра в правому куті комірки, тобто
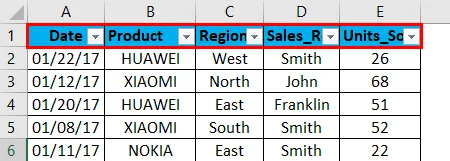
Коли excel ідентифікує, що стовпець містить текстові дані, він автоматично відображає параметри текстових фільтрів. Якщо дані про продаж мобільних пристроїв потрібні лише в північному регіоні, незалежно від дати, продукту, представників продажів та проданих одиниць. Для цього мені потрібно вибрати значок фільтра в заголовку регіону, я повинен зняти чи зняти позначку з усіх регіонів, крім північного регіону. Він повертає дані про продаж мобільних пристроїв лише у північному регіоні.

Після того, як фільтр застосований у стовпці регіону, Excel вказує на те, що таблиця фільтрується у певному стовпчику, додаючи піктограму воронки до кнопки випадаючого списку стовпця регіону.
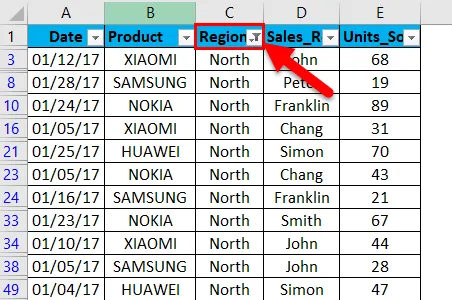
Я можу додатково фільтрувати на основі даних про бренд та продажі. Тепер за допомогою цих даних я додатково фільтрую в області продукту. Там, де я хочу продати бренду Nokia в північному регіоні, незалежно від представників продажів, проданих одиниць та дати.

Я повинен просто застосувати фільтр у стовпці продукту, крім стовпця регіону. Я маю зняти чи зняти позначку з усіх продуктів, окрім марки NOKIA. Він повертає дані про продажі Nokia в північному регіоні.
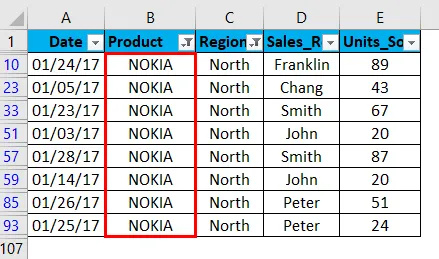
Після того, як фільтр застосований у стовпці продукту, Excel вказує вам, що таблиця фільтрується на певному стовпчику, додаючи піктограму воронки до кнопки випадаючого списку стовпця продукту.
Приклад №2 - Фільтрування на основі числових значень або даних
Коли excel ідентифікує, що стовпець містить число NUMERIC або дані, він автоматично відображає параметри текстових фільтрів.
У даних про продаж мобільних пристроїв, якщо я хочу, щоб дані про проданих одиницях перевищували 30 одиниць, незалежно від дати, продукту, представників продажів та регіону. Для цього мені потрібно вибрати піктограму фільтра в заголовках, що продаються, я повинен вибрати фільтр чисел, і під цим більше, ніж опція.
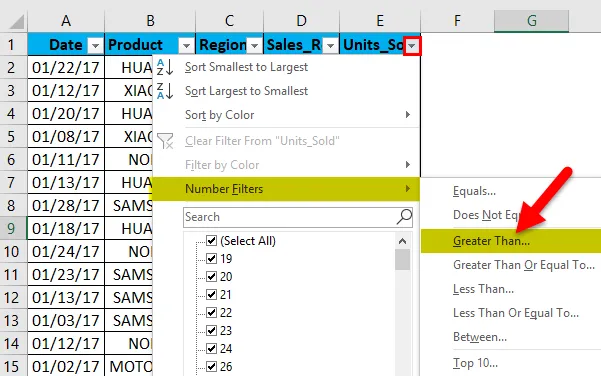
Як тільки буде вибрано більше параметра під фільтром чисел, з'явиться спливаюче вікно, тобто спеціальний фільтр для власного авто, в якому під одиницею, що продається, ми хочемо, щоб набори даних були продані більше 30 одиниць, тому введіть 30. Клацніть ОК.
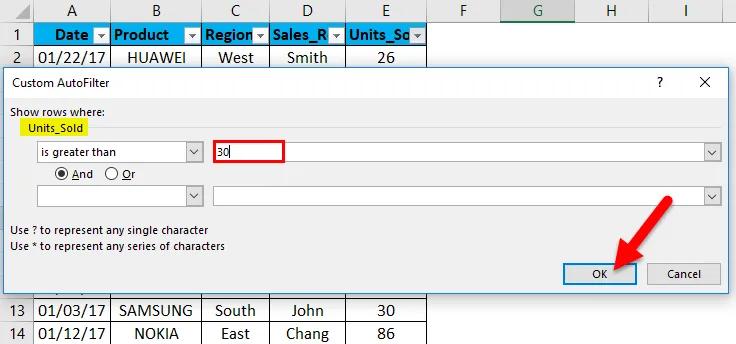
Він повертає дані мобільних продажів на основі проданих одиниць. тобто понад 30 одиниць.
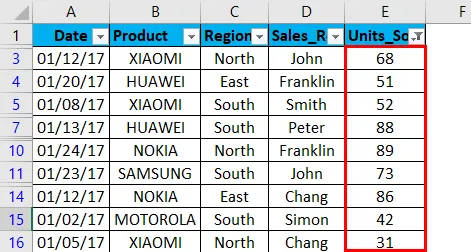
Після того, як фільтр застосований у стовпчику, що продається, Excel визначає, що таблиця фільтрується у певному стовпчику, додаючи піктограму воронки до кнопки випадаючого списку одиниць, що продаються.
Дані про продажі можна додатково відсортувати за найменшими до найбільших або найбільшими до найменших у проданих одиницях.
Приклад №3 - Фільтрація на основі значення дати
Коли excel ідентифікує, що стовпець містить значення DATE або дані, він автоматично відображає параметр фільтрів DATE.
Фільтр дат дозволяє фільтрувати дати на основі будь-якого діапазону дат. Наприклад, ви можете фільтрувати такі умови за днями, тижнями, місяцями, роками, чвертями чи датами року.
У даних про продаж мобільних пристроїв, якщо я хочу, щоб дані про продаж мобільних пристроїв були лише на значення дати або на дату, тобто 15.01.17, незалежно від проданих одиниць продукції, продукту, представників продажів та регіону. Для цього мені потрібно вибрати значок фільтра в заголовку дати, я повинен вибрати фільтр дати, і під цим дорівнює опція.
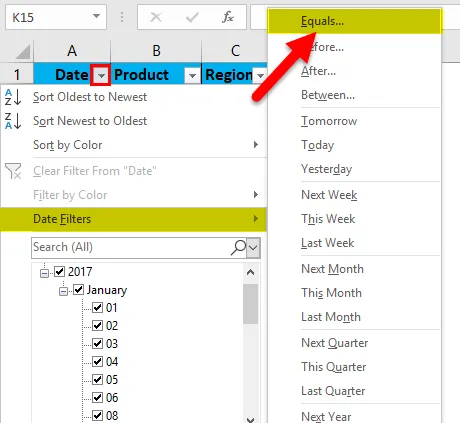
З'явиться спеціальне діалогове вікно автофільтра, введіть значення дати вручну, тобто 15.01.17
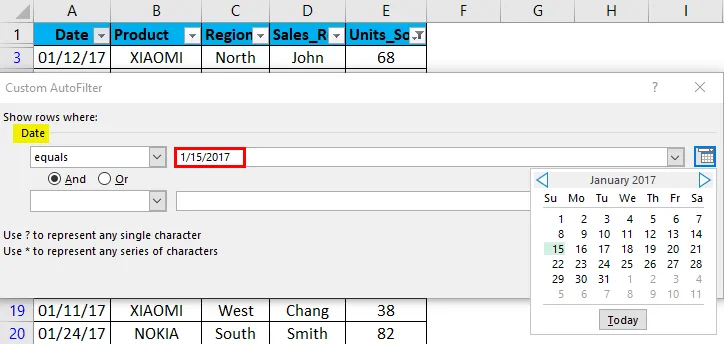
Натисніть ОК. Він повертає дані про продаж мобільних пристроїв тільки на значення дати або на 15.01.17
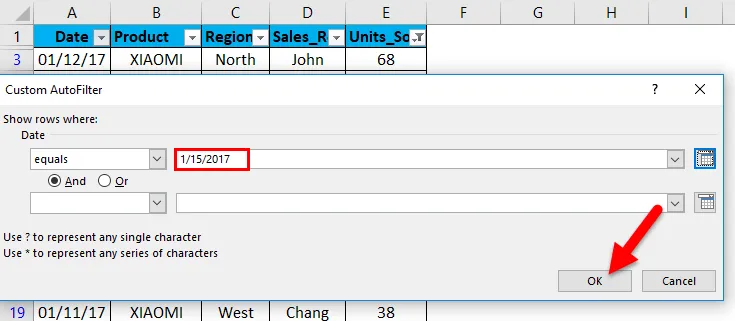
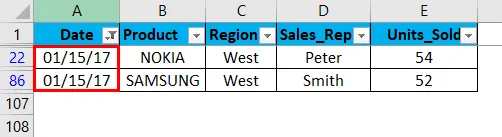
Після того, як фільтр застосований у стовпці дати, Excel вказує вам, що таблиця фільтрується у певному стовпчику, додаючи піктограму воронки до кнопки випадаючого списку стовпців дати.
Що слід пам’ятати про фільтр даних в Excel
- Фільтр даних допомагає вказати потрібні дані, які потрібно відобразити. Цей процес також називається "Групування даних", що допомагає в кращому аналізі ваших даних.
- Дані Excel також можуть використовуватися для пошуку або фільтрації набору даних певним словом у тексті за допомогою спеціального автоматичного фільтра за умови, що він містить "a" або будь-яке відповідне слово на ваш вибір.
- Параметр "Фільтр даних" можна видалити за допомогою наведених нижче кроків:
Перейдіть на вкладку Дані> Сортувати та фільтрувати та натисніть Очистити.
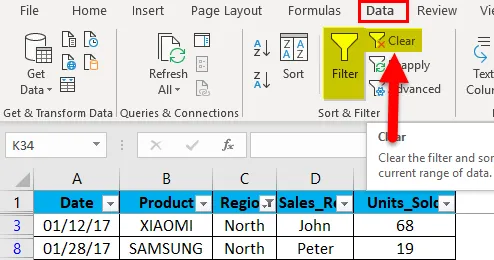
Видалено параметр Фільтр даних.
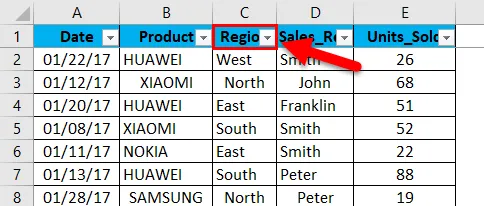
- Параметр фільтра даних Excel може фільтрувати записи за кількома критеріями або умовами, тобто шляхом фільтрації кількох значень стовпців (більше одного стовпця), пояснених у прикладі 1.
- Фільтр даних Excel допомагає впорядкувати порожні та непорожні комірки у стовпці.
- Дані також можна відфільтрувати за допомогою диких символів, тобто? (знак питання) & * (зірочка) & ~ (тильда)
Рекомендовані статті
Це керівництво по фільтру даних в Excel. Тут ми обговорюємо, як додати фільтр даних у Excel із прикладами excel та шаблонами Excel, які можна завантажити. Ви також можете переглянути ці корисні функції в Excel -
- Функція ABS в Excel MS Excel
- Посібник з функції COMBIN в Excel
- SUBTOTAL Функція в Excel - Ви повинні знати
- Як створити функцію POWER в Excel?