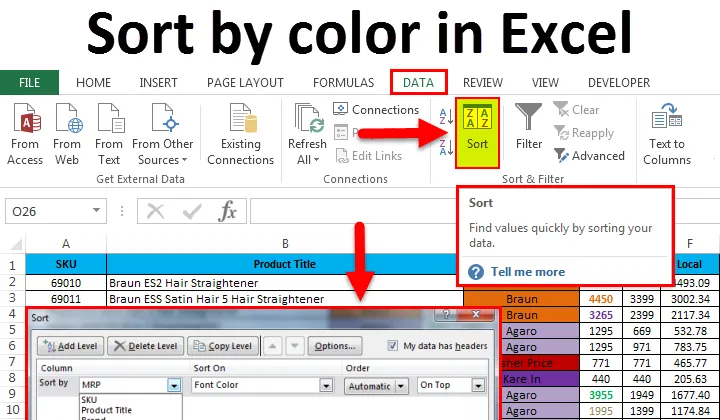
Сортувати за кольором у Excel (Зміст)
- Сортувати за кольором у Excel
- Як використовувати сортування в Excel?
- Приклади сортування за кольором в Excel
Сортувати за кольором у Excel
Excel - це дивовижний інструмент для аналізу різних даних, таких як сортування та фільтрування. Сортування в Excel дозволяє нам упорядкувати дані за певними правилами, тобто ми можемо сортувати дані за кольором чи у порядку зростання чи спадання, коли excel має різні функції сортування, якими ми є перейдемо до наведених нижче прикладів.
Як використовувати сортування в Excel?
У програмі Excel ми можемо знайти SORT під меню DATA, як показано на скріншоті нижче.

Ми можемо сортувати дані за кольором у excel простим способом, коли у нас є власний варіант сортування у excel, тут ми можемо сортувати дані за кількома параметрами, наприклад, за кольором клітини або за значенням (цифри), за кольором шрифту або за значком комірки або за порядком зростання або зменшення. Після натискання на опцію сортування ми отримаємо діалогове вікно нижче з декількома сортуваннями, як показано нижче.
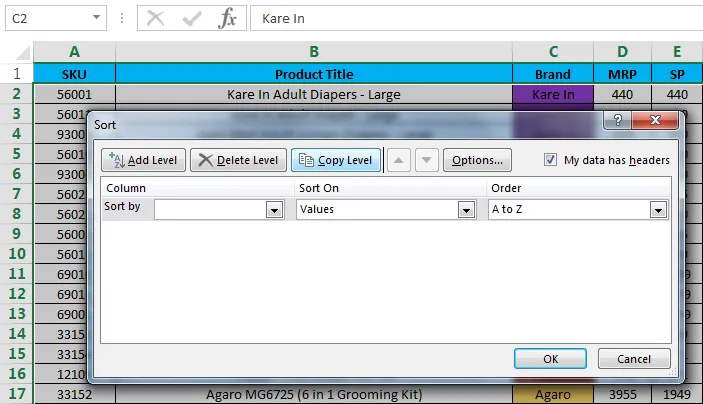
Приклади сортування за кольором в Excel
У цьому прикладі ми побачимо, як сортувати дані за кольором.
Ви можете завантажити Сортувати за кольором Шаблон Excel тут - Сортування за кольором Шаблон ExcelПриклад №1: Сортування за кольором комірки
давайте розглянемо дані про продажі, які містять кілька категорій, такі як найменування товару, бренд, MRP, ціна продажу, локальна, зональна, національна.
У даних про продажі ми класифікували бренди за певними кольорами, щоб їх можна було легко відображати, як показано на наведеному нижче знімку екрана.
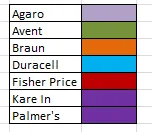
Щоб застосувати сортування за кольором у даних про продажі, виконайте наведені нижче дії.
- Виберіть стовпець C, названий як бренд.
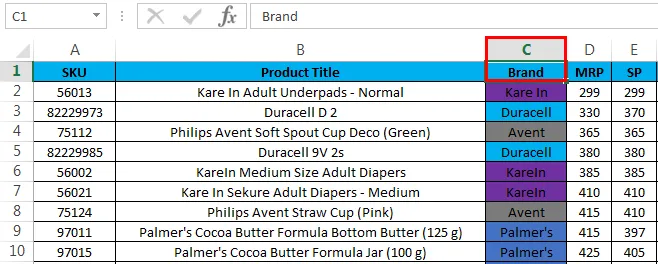
- Перейдіть до меню Дані та натисніть Сортувати

- Після того, як ми натиснемо сортування, функція сортування або розширить вибір, або запитає варіант, тому виберіть Розгорнути виділення та натисніть кнопку Сортувати команду, щоб ми отримали кілька варіантів сортування, як показано нижче.

- Тут ми можемо побачити, що сортування за різними варіантами, що надходять із заголовка підписів даних про продажі, такі як Brand, MRP, SP, Local, Zonal, National, Year.
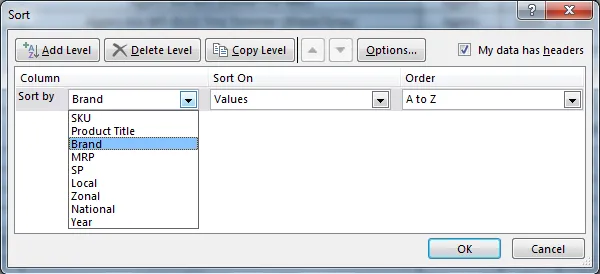
- Тепер виберемо сортування за "Брендом", Виберемо сортування за кольором комірки, щоб ми могли сортувати Бренд за кольором.
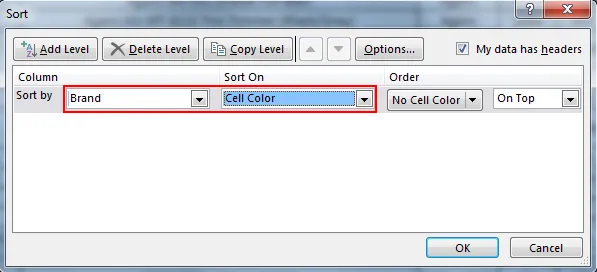
- Тепер виберіть порядок за кольором, де параметр сортування покаже різні кольори, які ми вже згадували для всіх марок. Отже, ми можемо вибрати будь-який колір, тому я вибрав фіолетовий колір.
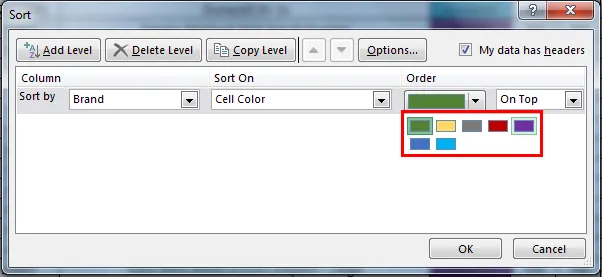
- Тут фіолетовий колір позначає назву марки "Kare In", тому марка буде сортувати кольори мудро, як показано нижче, та вибере варіант зверху, щоб сортування отримало порядок за обраним кольором зверху.
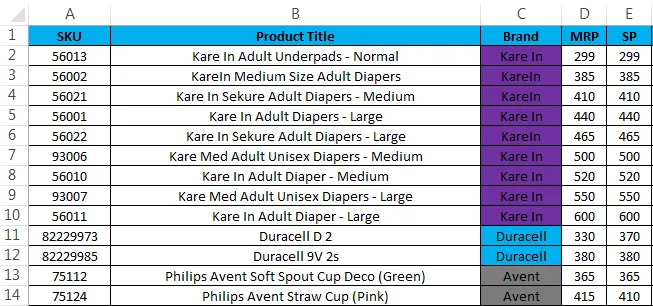
Приклад №2: Сортування за кольором шрифту
У цьому прикладі ми побачимо, як сортувати за кольором шрифту, використовуючи ті самі дані продажів, де MRP було виділено як специфічний колір, який позначає від найвищого до найнижчого MRP.
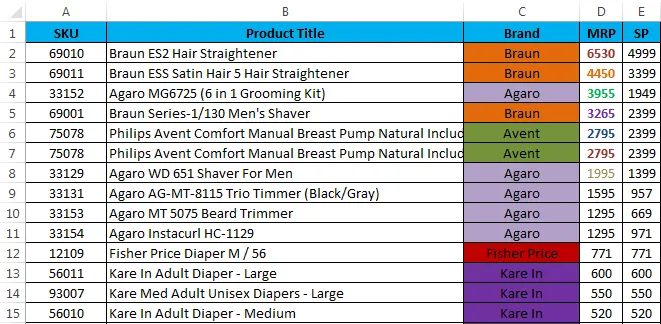
У наведених вище даних продажів ми бачимо, що MRP було виділено кольором шрифту, і ми будемо проводити сортування за кольором шрифту наступним чином.
- Виберіть назву клітини MRP.
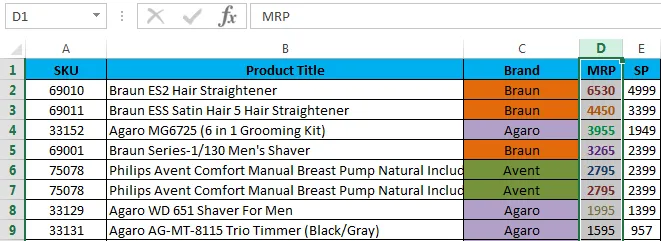
- Перейдіть до меню Дані та натисніть Сортувати.

- Як тільки ми натиснемо Сортувати, функція сортування або розширить вибір, або запропонує варіант, як показано нижче. Виберіть "Розгорнути вибір" і натисніть кнопку "Сортувати".
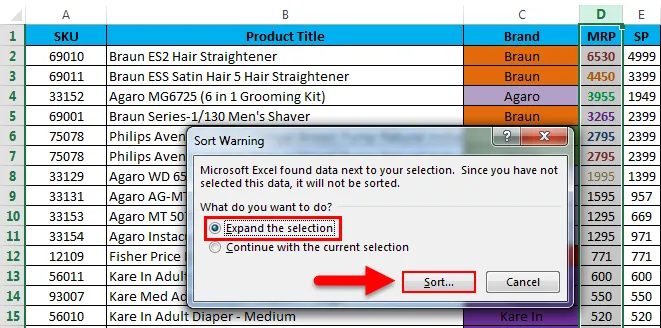
- Ми отримаємо діалогове вікно сортування, як показано.
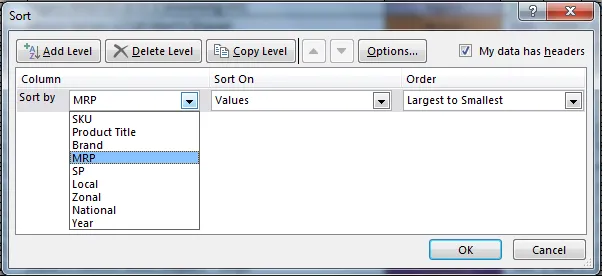
- Тут виберіть опцію Сортувати за MRP та виберіть Сортувати в якості кольору шрифту
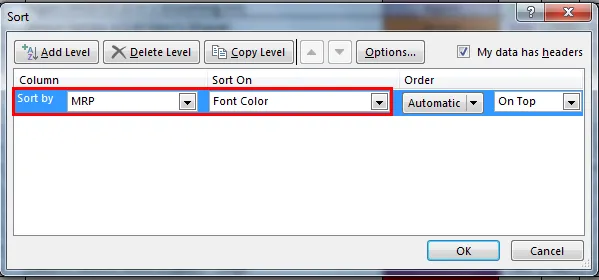
- Тепер виберіть порядок за кольором, який показує кілька кольорів, які ми згадали для найвищої MRP
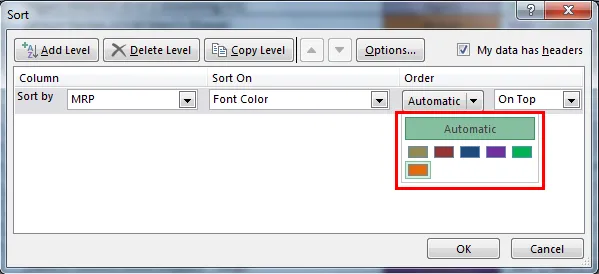
- Клацніть на кольорі шрифту для MRP та виберіть колір Maroon та оберіть опцію On Top, щоб отримати вибраний колір, щоб сортування було впорядковано за кольором шрифту, як показано нижче.
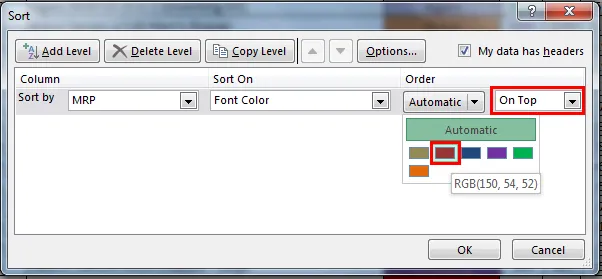
- Отже, MRP відсортовано за кольором шрифту
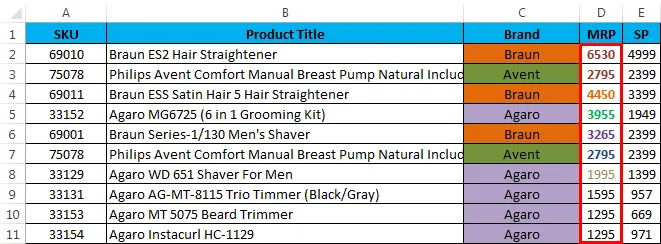
Приклад №3:
У цьому прикладі ми побачимо, як сортувати колір шрифту Рік мудрий, коли YEAR було виділено кількома кольорами шрифту, як показано на скріншоті нижче.

- Виберіть ім'я клітини I, яка має назву підпису як YEAR.
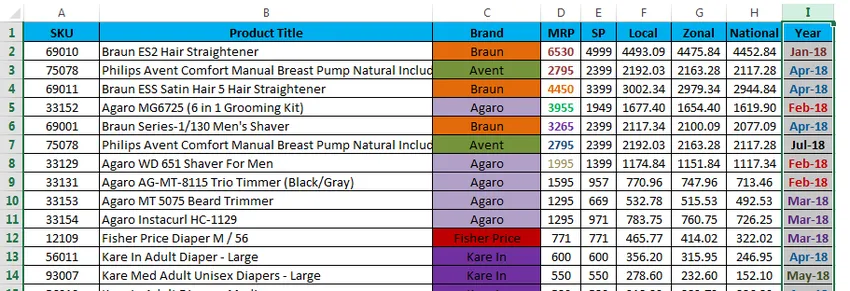
- Перейдіть до меню Дані та натисніть Сортувати.

- Як тільки ми натиснемо Сортувати, функція сортування або розширить вибір, або запропонує опцію. Виберіть розширення вибору та натисніть кнопку командування сортування.

- Ми отримаємо діалогове вікно сортування наступним чином, тепер виберемо Сортувати за варіантом як Рік та оберіть Сортувати з кольором шрифту.

- Ми отримаємо можливість вибрати колір шрифту наступним чином. Тепер вибираємо замовлення за кольором шрифту, вибираємо варіант On Top, щоб отримати обраний колір зверху, і ми отримаємо наступний результат.
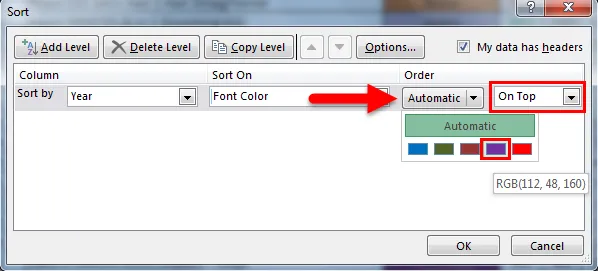
- Ми можемо побачити вищезгадані дані про продаж, згідно з якими «рік» був узгоджений із кольором шрифту, як зазначено вгорі.
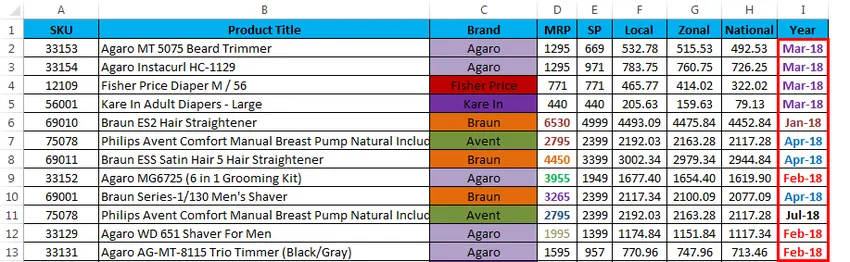
Приклад №4:
У вищенаведених прикладах ми бачили, що сортування проводилось за кольором клітини та кольором шрифту, вибравши ON TOP.
Розглянемо ті самі дані продажів, і тепер ми побачимо, як відображаються дані про продажі, якщо виберемо замовлення за опцією On Bottom наступним чином
- Виберіть стовпець Бренд та застосуйте параметр Сортування, сортування попросить розширити вибір або зберегти поточний вибір. Тому ми виберемо перший варіант для розширення вибору.
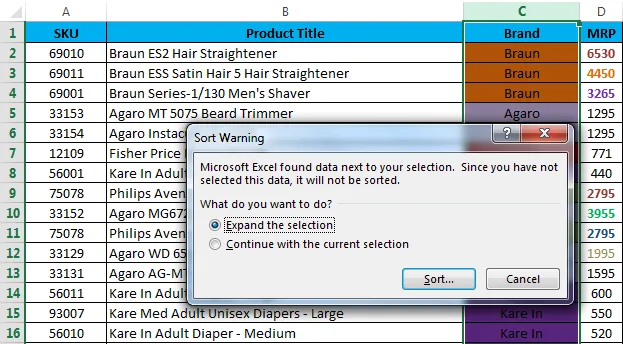
- Тепер ми отримаємо діалогове вікно нижчого сортування наступним чином. Як ви бачите, ми вибрали сортування за "Маркою" та сортування за "Колір комірки" та вибрали як "Зелений колір".

- Тепер ми отримаємо результати, як показано нижче на скріншоті.
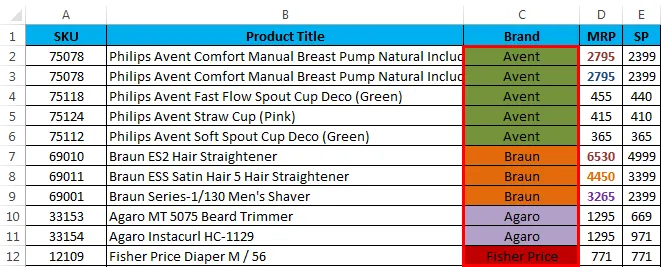
- Ми можемо бачити, що дані про продаж упорядковані Бренд з кольором клітини "Зелений" за замовчуванням вибрано вибір Top.

- Тепер виберіть опцію "Внизу", щоб побачити, як можна знизувати дані про продаж знизу.
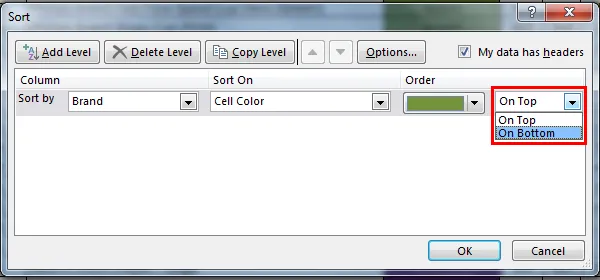
- Ми обрали варіант On Bottom, тому результат буде показаний знизу.
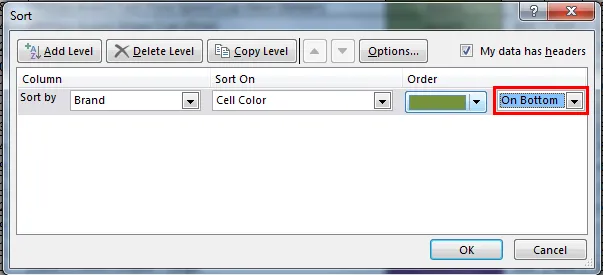
- На скріншоті нижче ми бачимо різницю в тому, що дані про продаж упорядковані фірмово з кольором клітини "Зелений" та замовленням однієї BOTTOM.
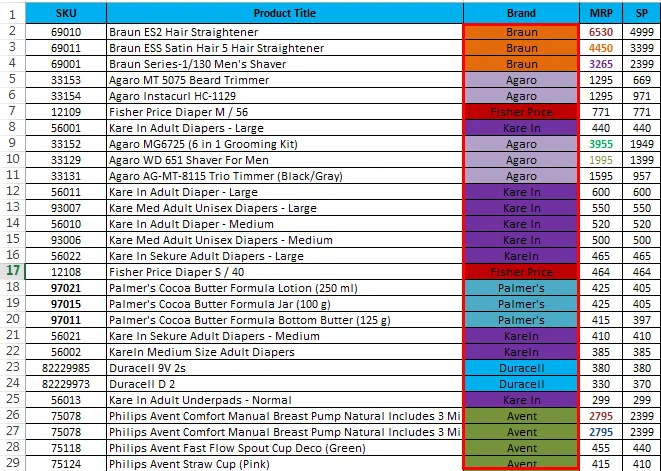
Що слід пам’ятати про Сортувати за кольором в Excel
- Під час застосування сортування за кольором переконайтеся, що всі кольори вказані різними кольорами.
- Переконайтесь, що параметр "Мої дані має заголовок" позначено прапором.
- Сортування за кольором можна застосувати лише для одного кольору.
- Колір ми можемо сортувати за опцією "Вгору" або "Знизу".
Рекомендовані статті
Це керівництво для сортування за кольором у Excel. Тут ми обговорюємо сортування за кольором у Excel та використання сортування за кольором у Excel разом із практичними прикладами та шаблоном excel для завантаження. Ви також можете ознайомитися з іншими запропонованими нами статтями -
- Дізнайтеся таблицю даних у MS Excel
- Інформація про Combo Box Excel
- Як створити Bubble Chart в Excel?
- Дізнайтеся про інструмент смуги прокрутки в Excel