Автор Стів Паттерсон.
У цьому підручнику Photoshop ми розглянемо, як легко обрізати фотографію до потрібного розміру кадру. Поширене питання, яке ми отримуємо, стосується зміни розміру фотографій. Зокрема, як ви зміните розмір фотографії до стандартного розміру кадру, наприклад, 5x7 ", 8x10" або 11x14 ", не спотворюючи фотографію і не роблячи, щоб усі на ній були високими, тонкими або короткими та жирними?
Ось приклад проблеми. Я беру багато своїх фотографій за допомогою Canon Digital Rebel XT, яка є 8 Мп. Ось фото, яке я зробив із ним минулої зими:

Оригінальне фото.
Скажімо, я хочу надрукувати цю фотографію у форматі 8x10 ", щоб я міг її створити кадр. Оскільки фотографія зроблена за допомогою 8 Мп камери, отримання професійного якісного друку 8х10" з неї не повинно бути проблемою. Давайте подивимося на розміри пікселів цього зображення, щоб ми могли точно побачити, який він розмір. Я відкрию діалогове вікно «Розмір зображення Photoshop», перейшовши до меню «Зображення» у верхній частині екрана та обравши Розмір зображення. Якщо ми подивимось на розділ «Розміри пікселів» у верхній частині діалогового вікна, ми можемо побачити, що моя фотографія, як вона з’являється прямо з камери, має ширину 3456 пікселів і висоту 2304 пікселів:
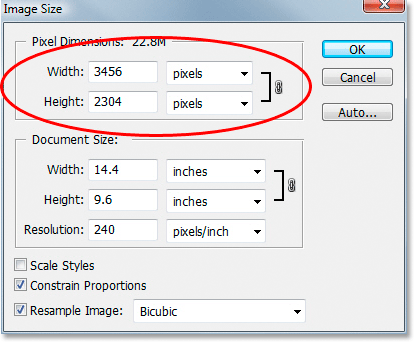
Діалогове вікно Розмір зображення Photoshop показує розміри пікселів фотографії.
Розділ «Розміри пікселів» вказує нам точно, з якої кількості пікселів складається наше зображення, але це не має нічого спільного з розміром, який буде надруковано. Щоб переглянути або змінити розмір друку фотографії, нам потрібно звернутися до розділу Розмір документа в діалоговому вікні. На даний момент у розділі «Розмір документа» йдеться про те, що при роздільній здатності 240 пікселів на дюйм, що є стандартною роздільною здатністю для друку професійної якості, моя фотографія друкується розміром 14, 4x9, 6 дюйма. Це звичайно фото пристойного розміру, але я, мабуть, не пощастить знайти кадр, який йому підходить. Якщо я хочу надрукувати зображення та обрамлити його, спершу потрібно змінити його розмір до стандартного розміру кадру, наприклад 8x10 ".
Давайте подивимося, що відбувається, коли я намагаюся змінити розмір друку фотографії на 8x10 "за допомогою діалогового вікна" Розмір зображення ", яке, як правило, використовується для зміни розмірів зображень. Оскільки моя фотографія перебуває в ландшафтному режимі (тобто ширина більше, ніж висота), я дійсно хочу отримати фотографію розміром 10х8 ", тому я зміню значення Ширина в розділі Розмір документа на 10 дюймів. Я хочу переконатися, що я не спотворюю співвідношення сторін зображення під час зміни його розміру, тому я збираюся вибрати параметр обмеження пропорцій у нижній частині діалогового вікна, який повідомляє Photoshop змінити висоту зображення автоматично відповідно до нового значення ширини, яке я ввів. Я піду і зміню Ширину на 10 дюймів:

Зміна розміру друку зображення в розділі Розмір документа.
Тепер я змінив ширину своєї фотографії на 10 дюймів, і оскільки у мене було вибрано параметр обмеження пропорцій, ми можемо бачити вище, що Photoshop пішов вперед і змінив висоту моєї фотографії на … 6, 667 дюйма ?? Це не правильно. Нам потрібна фотографія розміром 10x8 ", а не 10x6.667". Хм … я думаю, що мені доведеться просто змінити Висоту на 8 дюймів:
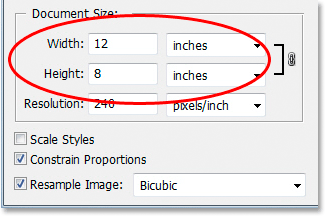
Зміна висоти зображення вручну в розділі Розмір документа.
Гаразд, ми їдемо. Я змінив висоту фотографії на 8 дюймів, і тепер розділ «Розмір документа» говорить про те, що моя фотографія буде ідеально надрукована на …. 12х8 "?! Гей, що відбувається? Все, що я хочу зробити - це змінити розмір друку на 10x8 ", але якщо я зміню значення ширини, висота неправильна, і якщо я змінюю значення висоти, ширина неправильна! Як змінити розмір фотографії до 10x8 "?
Відповідь, ви не можете. Принаймні, не намагаючись змінити розмір зображення за допомогою діалогового вікна Розмір зображення. Оригінальні розміри фотографії не дозволять нам змінити її розмір до 10x8 ", не спотворюючи зовнішній вигляд зображення, чого ми не хочемо робити. Тож що робити тоді? Просте! Забуваємо про розмір зображення діалогове вікно, і замість цього ми обрізаємо фотографію до потрібного розміру! Для цього ми використовуємо інструмент обрізання Photoshop!
Швидкі коди, дії та фільтри Плагін: Помилка короткого коду (оголошення-фоторетуш-середина)
Крок 1: Виберіть інструмент обрізання
Перше, що нам потрібно зробити, це вибрати інструмент обрізання, тому або захопіть його з палітри інструментів, або натисніть букву C на клавіатурі, щоб вибрати її за допомогою ярлика:
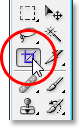
Виберіть інструмент обрізання.
Крок 2: Введіть потрібні розміри друку в панелі параметрів
Якщо вибрано інструмент обрізання, якщо ви подивитесь на панель параметрів у верхній частині екрана, ви побачите параметр "Ширина та висота", де ви можете ввести точну потрібну вам ширину та висоту, а також тип вимірювання ( дюйми, сантиметри, пікселі тощо). Оскільки я хочу обрізати своє зображення на 10x8 ", я збираюся ввести 10 у параметр Width, а потім" in ", що означає" дюйми ". Потім я ввійду 8 у параметр Height, а потім інший "в" для "дюймів":

Введення точної ширини та висоти в панелі параметрів.
Крок 3: Перетягніть обрізану межу
Після того, як ви ввели потрібний розмір, просто натисніть усередині зображення та перетягніть обрізну межу. Зона всередині кордону - це частина фотографії, яку ви будете зберігати, і все поза межами кордону (яке виглядає темнішим) буде викреслене. Ви помітите, як перетягнете, що форма вашої кордону тепер виправлена, і це тому, що ми встановлюємо співвідношення сторін кордону, коли ми вводили потрібну ширину та висоту в панель параметрів. Єдине, що ми можемо зробити - це відкоригувати загальний розмір рамки, перетягнувши будь-яку з чотирьох кутових ручок. Ви також можете змінити позицію рамки всередині зображення, перемістивши курсор всередині кордону (він зміниться в чорну стрілку), потім клацнувши мишкою та перетягнувши рамку навколо:

Перетягніть рамку обрізання за допомогою інструмента обрізання.
Крок 4: Натисніть Enter / Return, щоб обрізати зображення
Коли ви задоволені розміром та положенням обрізаної межі, просто натисніть Enter (Win) / Return (Mac), щоб Photoshop обрізав зображення:

Натисніть Enter (Win) / Return (Mac), щоб обрізати зображення.
І просто так, я успішно обрізав своє зображення до 10x8 ", не спотворюючи його. Якщо ми знову повернемося до діалогового вікна" Розмір зображення ", перейшовши до меню" Образ "та вибравши Розмір зображення, ми можемо побачити, що це досить, зараз у розділі Розмір документа відображається ширина 10 дюймів та висота 8 дюймів:
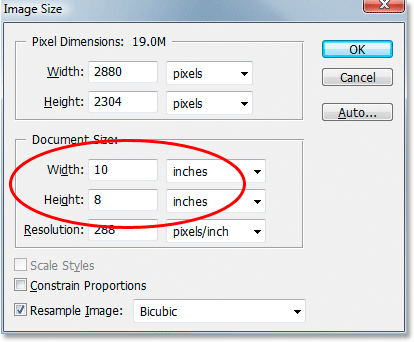
Тепер зображення буде успішно надруковано в 10x8 ".
І там ми його маємо! Ось так просто обрізати зображення до потрібного розміру кадру у Photoshop! Перегляньте наш розділ ретушування фотографій, щоб отримати більше навчальних посібників із редагування зображень Photoshop!