
Excel Sparklines (Зміст)
- Іскрові лінії в Excel
- Як створити іскрові лінії в Excel?
Іскрові лінії в Excel
Іскрові лінії були представлені у версії Excel 2010. Ця функція була введена для представлення даних у будь-якій крихітній формі діаграми без осі та координат. Іскрові лінії можна легко вставити в одну клітинку, і вони зазвичай використовуються для відображення тенденцій чи змін чисел, введених у ваш аркуш. Іскраві лінії мають обмежений функціонал у порівнянні зі звичайними діаграмами у excel, але це зручний варіант, оскільки він дозволяє користувачеві вміщувати свої дані у невеликому просторі. Існує три типи іскрових ліній в excel, які можна використовувати для різних прикладів.
Типи іскових ліній в Excel
- Рядок: Цей тип блиск - це проста лінійна діаграма, схожа на типову лінійну діаграму, але вона не має величини та осей.
- Стовпець: Блискавка стовпця - це діаграма стовпців, яка представляє значення, показуючи величину вздовж неї.
- Виграш / програш: Тип блискавки виграш / збиток схожий на графік стовпців, але він не показує величини пов'язаних з ним даних. Він використовується у випадках, коли він представляє вихід у позитивній чи негативній формі, що допомагає користувачеві порівняти результати.
Як створити іскрові лінії в Excel?
Іскрові лінії в excel дуже просто і легко створити. Давайте розберемось із роботою створення Sparklines в Excel з деякими прикладами.
Ви можете завантажити шаблон Sparklines Excel тут - Шаблон Sparklines ExcelExcel Sparklines - приклад №1
Розглянемо нижченаведений приклад, який показує коливання цін на панелі дисплеїв у різні місяці.

Кроки для вставки блискучої лінії в excel
- Виберіть порожню клітинку, куди ви хочете вставити лінію блиску, тобто K3 .

- Перейдіть на вкладку " Вставити", під якою потрібно вибрати параметр " Лінія " в меню "Іскраві лінії ", що з'являється на панелі інструментів.
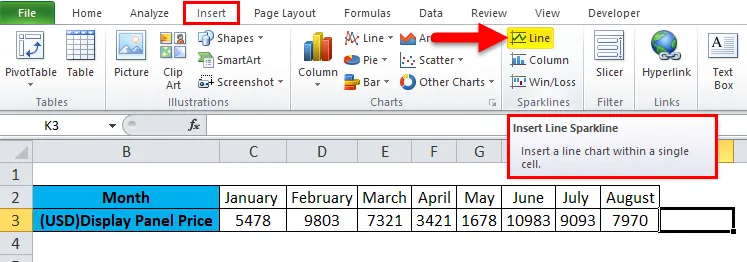
- Після вибору параметра "Лінія" з'явиться діалогове вікно " Створити іскрові лінії".
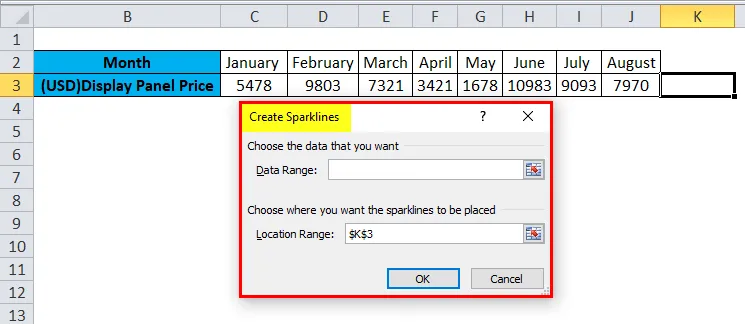
- У якому нам потрібно ввести діапазон даних у вікні Діапазон даних. У цьому прикладі ми вибрали діапазон даних як C3: J3, і у вікні Діапазон розташування вам не потрібно вводити, оскільки він автоматично заповнює його після вибору порожньої комірки для вставки блискавки. Після цього натисніть кнопку ОК.
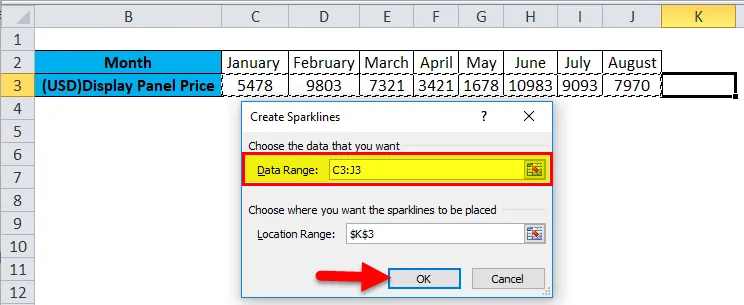
- Вставляється лінійна блиск.

Excel Sparklines - приклад №2
Розглянемо той самий приклад, як згадувалося вище для блискавок колони.
Кроки для вставки стовпця
- Виконайте аналогічний перший та другий крок вставки блискучої лінії, але замість вибору параметра "Лінія" виберіть опцію " Стовпчик " у меню "Іскрові лінії" на панелі інструментів.
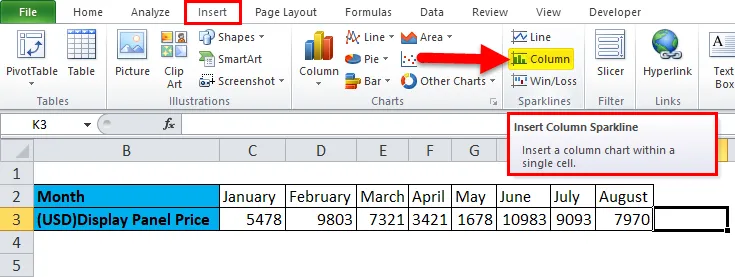
- З'явиться діалогове вікно Створити іскрові лінії, в якому ми вводимо діапазон даних у поле Діапазон даних. У цьому прикладі ми вибрали діапазон даних як C3: J3, а діапазон розташування фіксується на K3. Після цього натисніть кнопку ОК .
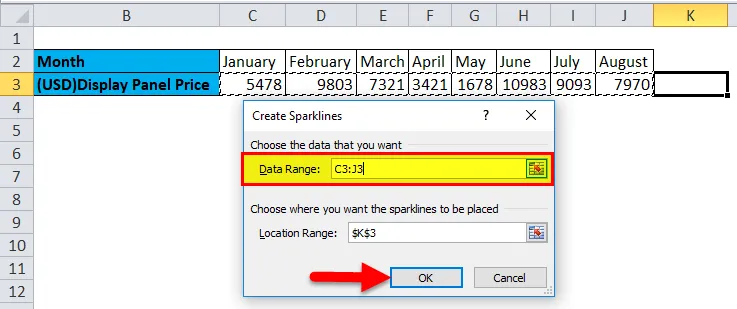
- Ми можемо бачити блискавку стовпця, вставлену для вищезазначених даних, як введено на аркуші.

Excel Sparklines - приклад №3
Розглянемо нижченаведений приклад, який показує, чи порівнюється прибуток компанії у прибутку чи збитку.
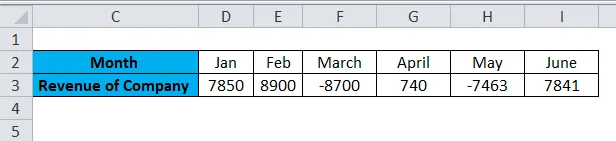
Кроки, щоб вставити блиск виграшів / виграшів у Excel
- Виконайте аналогічні 1-й та 2-й кроки з попередніх двох типів блискучих ліній, але виберіть параметр Win / Loss у меню Sparklines на панелі інструментів.

- З'явиться діалогове вікно Створити лінії спалаху, в якому введіть діапазон даних у вікно Діапазон даних. У цьому прикладі ми вибрали діапазон даних як D3: I3 і діапазон розташування фіксується на J3. Після цього натисніть кнопку ОК .

- Ми можемо бачити виграшну лінію виграшу / втрати, вставлену для вищезазначених даних, як введені в аркуші.
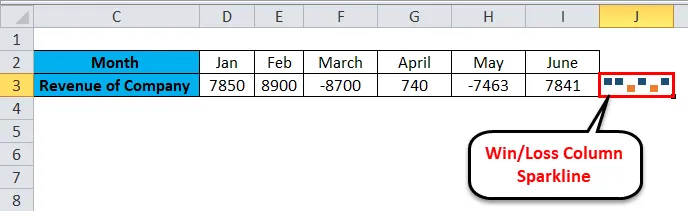
Додаткові речі виконуються за допомогою Sparklines в Excel
Якщо вам потрібно відредагувати блиск, ви вводите або видаляєте дані. Розглянемо нижченаведений приклад, як показано на зображенні нижче.
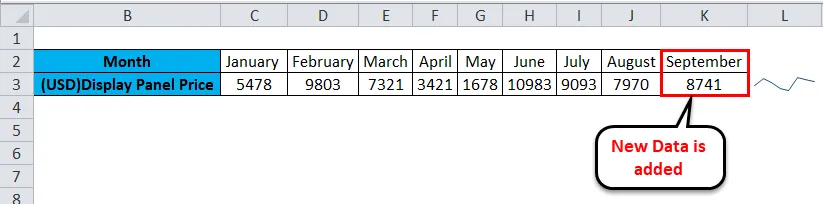
Тут ми ввели дані за вересень місяця. Отже, показана вище блискавка не є оновленою, тому давайте подивимось, як оновити блиск, що представляє наш новий діапазон даних.
- Клацніть правою кнопкою миші на осередку блиску, куди ви її раніше вставили. Потім натисніть на Іскрові лінії та виберіть параметр « Змінити дані одиничної лінії » .
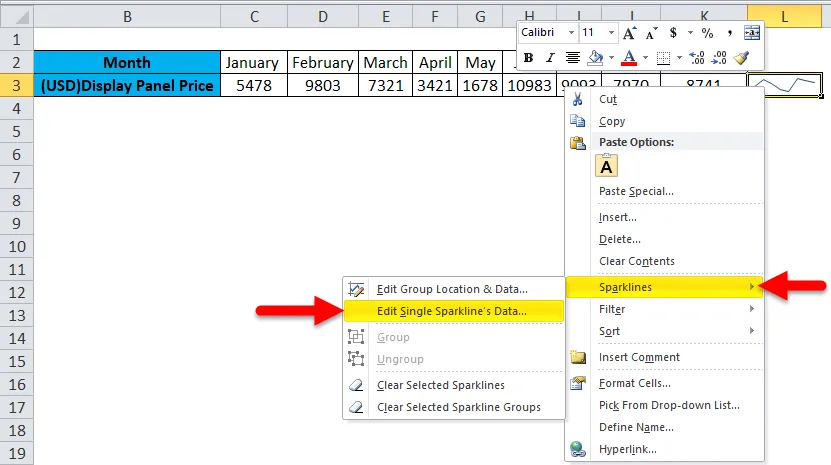
- З'явиться діалогове вікно "Редагувати дані про лінії". По мірі введення нових даних нам потрібно знову вибрати діапазон даних. Введений діапазон даних становить C3: K3 . Після цього натисніть кнопку ОК .

- Ми можемо спостерігати, як оновлюється блиск після того, як ми змінюємо або змінюємо наші дані, введені на аркуші.
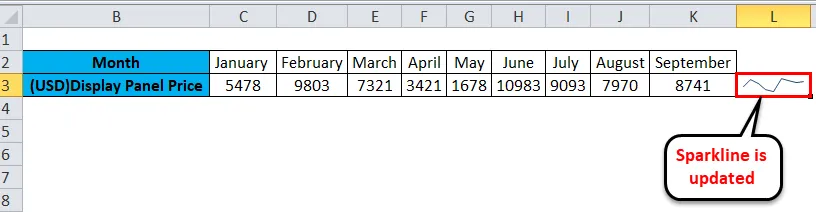
Переваги Sparklines
- Найпростіший спосіб представити дані у вигляді рядка або діаграми стовпців і у крихітній формі.
Недоліки іскрових ліній
- Недоліком блискавки є те, що він не відображає пов'язаних з ним значень, оскільки нова людина, що інтерпретує ваші дані, може зіткнутися з проблемою, щоб зрозуміти це.
Що потрібно пам’ятати про іскрові лінії в Excel
- Блискавка оновлюється автоматично для змінених даних, але лише для вибраного або попередньо визначеного діапазону даних.
- Розмір блискучої лінії можна змінити, змінивши висоту або ширину комірки в excel.
- Користувачеві необхідно переконатися, що діапазон розташування складається з одного рядка або одного стовпця, інакше це призведе до помилки.
- Приховані або порожні комірки також можна представити, використовуючи іскрові лінії.
- Користувач може редагувати блиск для розташування групи та даних групи або даних однієї іскрової лінії.
- Параметр Sparklines недоступний у версіях Excel 2007 року та менше.
Рекомендовані статті
Це був посібник із Sparklines в Excel. Тут ми обговорюємо його типи та способи створення Sparklines в Excel разом із прикладами excel та шаблоном Excel, який можна завантажити. Ви також можете переглянути ці запропоновані статті, щоб дізнатися більше -
- Як виправляти помилки в Excel
- Керівництво по запису макросу в Excel
- Створення динамічних таблиць в Excel
- Створення випадкових чисел в Excel