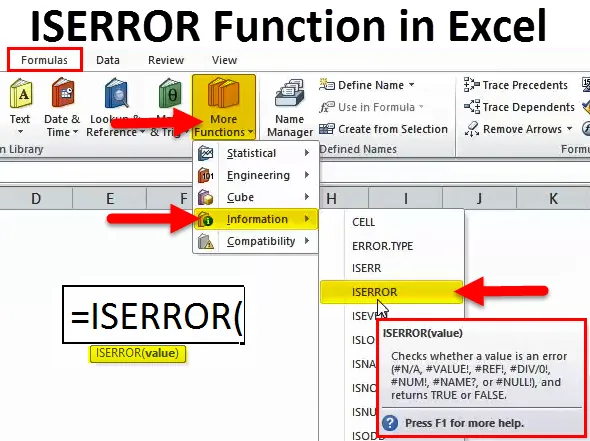
Функція ISERROR в Excel (Зміст)
- ІСЕРРОР в Excel
- Формула ІСЕРРОР в Excel
- Як використовувати функцію ISERROR в Excel?
ІСЕРРОР в Excel
Роблячи розрахунки або застосовуючи формулу, ми часто отримуємо помилки. Щоб перевірити, чи мають комірки помилку чи ні, ми можемо використовувати формулу ISERROR в Excel.
Слово "ІС" означає, що воно перевіряє, чи має вибрана комірка помилку чи ні. Якщо згадана комірка має помилку, вона поверне результат як ІСТИНА , а якщо згадана комірка не має помилки, вона поверне результат у вигляді ЛАЖНОГО.
Функція ISERROR дуже корисна для перевірки помилок, отриманих у формулах на аркуші. Ця формула визначає результат на основі значення комірки.
ISERROR виявляє всі нижчі помилки в excel. Списки помилок наведені нижче.
# N / A, # VALUE !, #REF, # DIV / 0 !, #NUM !, #NAME ?, # NULL!
Якщо функція ISERROR знайде щось із цього у комірці, то він поверне результат як ІСТИНСЬКИЙ, або БЕЗПЕЧНИЙ.
Формула ІСЕРРОР в Excel
Формула функції ISERROR в Excel така:
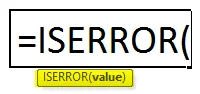
Формула ISERROR включає лише один параметр, тобто значення
Значення: Це не що інше, як цільова комірка, яку ви хочете перевірити.
Ця функція дуже корисна, якщо ми хочемо замінити значення помилки будь-яким іншим значенням.
Як використовувати функцію ISERROR в Excel?
Функція ISERROR в Excel дуже проста і проста у використанні. Дозвольте зрозуміти роботу ISERROR в Excel за деякими прикладами.
Ви можете завантажити цей шаблон програми Excel ISERROR Excel тут - Шаблон ExcelROR Function ExcelІСЕРРОР у прикладі Excel №1
Давайте розглянемо простий приклад функції ISERROR в Excel. Я маю націлений на фактичні дані з січня по травень.
У колонці А у мене є місяць-список, у стовпці В я - цільовий список, у стовпці С - список.
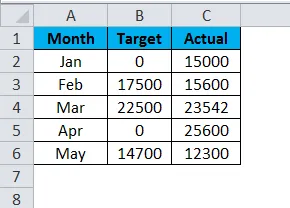
Я підрахував рівень ефективності, поділивши досягнуте число на цільове число.
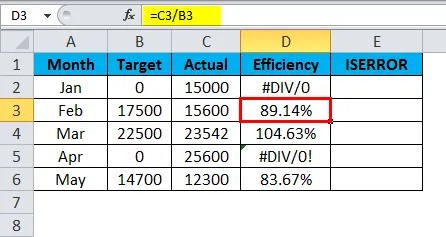
Проблема в тому, що ми отримали деякі помилки як # DIV / 0 !.
Якщо хтось із знаменника чи чисельника дорівнює нулю, ми отримуємо помилку як # DIV / 0! Коли ми ділимо числа.
Дозвольте мені з’ясувати, яка комірка має значення помилки за допомогою функції ISERROR.
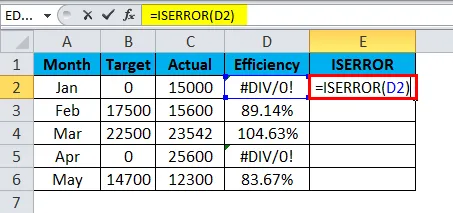
Функція ISERROR повертає результат, як наведено нижче:
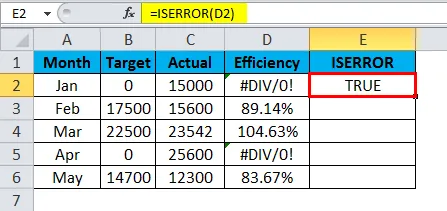
Оскільки я застосував формулу ISERROR в Excel, якщо є помилка, вона відображається як ПРАВИЛЬНА або інакше відображається як ЛАЖНА. Перетягніть цю функцію та натисніть CTRL + D для наведених нижче значень.
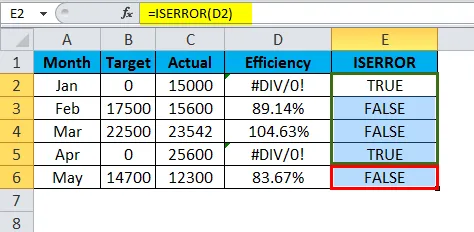
Однак це не служить моєму кінцевому призначенню. Я хочу, щоб дані відображалися як нульові, якщо є помилка, або ж робити звичайний розрахунок.
Тут я використовую умову IF із функцією ISERROR.
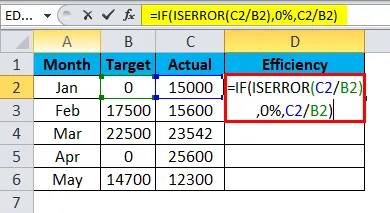
Я тут використав формулу:
= ЯКЩО (ІСЕРРОР (C2 / B2), 0%, C2 / B2)
ЯКЩО умовою є перевірка, чи повертається обчислення С2 / В2 як помилка. Якщо обчислення повернеться як помилка, він покаже результат як 0%, . або ж зробіть обчислення та покаже фактичний відсоток.
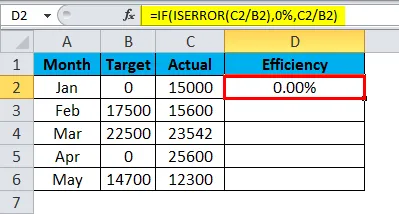
Тепер перетягніть цю функцію та натисніть CTRL + D для наведених нижче значень.

Наскільки це круто? Якщо відображати значення помилок та замінювати ці значення помилок на 0%, звіт стане красивим.
ІСЕРРОР у прикладі Excel №2
У нас є ще одна функція помилки під назвою IFERROR. Це працює так, як працює ІСЕРРОР, але там є незначні зміни.
Розглянемо нижченаведений приклад для ілюстрації функції IFERROR. Таблиця 1 є основним джерелом даних, а таблиця 2 - таблицею Vlookup.
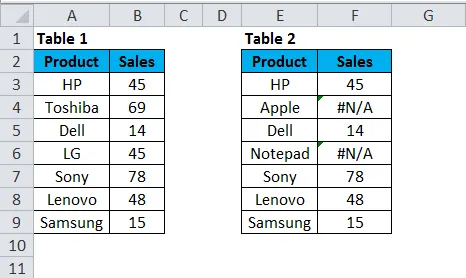
У графі F я застосував формулу Vlookup, щоб знайти суму продажів брендів ноутбуків.

Ця функція VLOOKUP повертає результат, як наведено нижче:
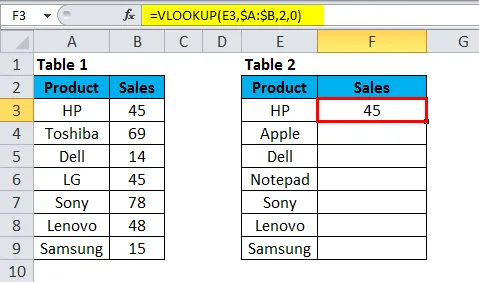
Тепер перетягніть цю функцію та натисніть CTRL + D для наведених нижче значень.
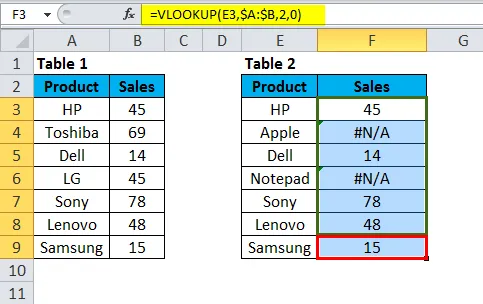
У наведеній вище таблиці я отримав помилку щодо марок Apple та Notepad. Якщо ви подивитеся на основну таблицю даних, то немає марок Apple та Notepad. Ось чому Vlookup повернув тип помилки як # N / A.
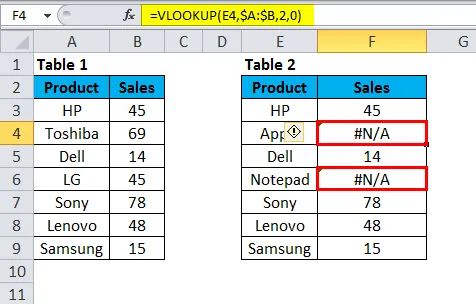
Ми можемо виправити цю проблему за допомогою функції IFERROR.
Застосуйте IFEEROR перед функцією VLOOKUP. Нам потрібно записати формулу Vlookup у формулу IFERROR.

= IFERROR (VLOOKUP (E3, $ A: $ B, 2, 0), "Дані не знайдено"). Він повертає результат, як показано нижче:
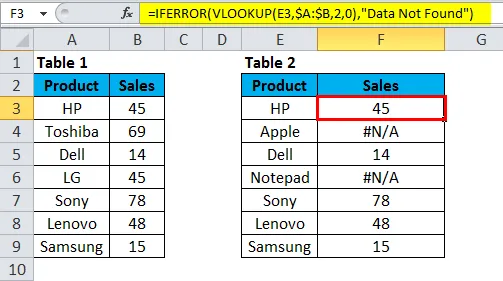
Тепер перетягніть цю функцію та натисніть CTRL + D для наведених нижче значень.
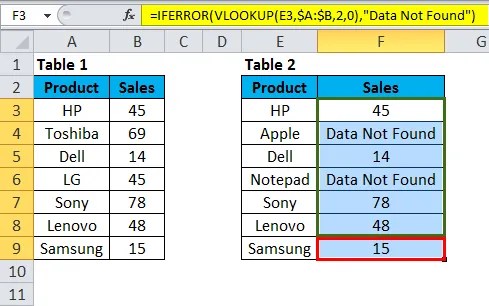
По-перше, IFERROR намагається знайти значення для формули VLOOKUP.
По-друге, якщо VLOOKUP не знайде значення, воно поверне помилку. Тому, якщо є помилка, результат відображатиметься як "Дані не знайдено".
Ми замінили всі значення N / A текстом "Дані не знайдено". Я думаю, це буде виглядати краще, ніж # N / A.
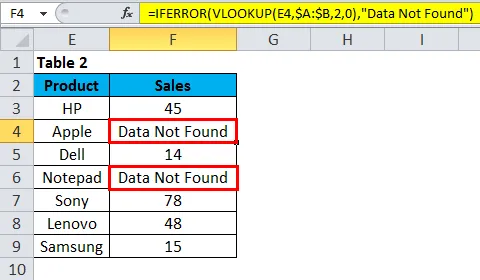
Ручний метод заміни значень ПОМИЛКИ
Однак ми можемо замінити помилку на формулу ISERROR, IFERROR. Існує один ручний спосіб зробити це, і це знайдено і замінити метод.
Крок 1. Після того, як формула буде застосована, скопіюйте та вставте лише значення.
Крок 2: Натисніть Ctrl + H, щоб відкрити, замініть поле і введіть значення помилки (# N / A, # DIV / 0! І т.д.). Незалежно від типу помилки, яку ви хочете замінити, згадайте про цю помилку.
Крок 3: Тепер запишіть заміну зі значеннями як "Дані не знайдено".
Крок 4: Натисніть кнопку "Замінити всі".
Це миттєво замінить усі згадані значення помилок на дані не знайдено.
Примітка: Якщо ви застосували фільтр, будь ласка, виберіть лише метод видимих комірок для заміни.
Що слід пам’ятати про функцію ISERROR в Excel
- ISERROR може зробити ваші числові звіти красивими, видаляючи всілякі помилки.
- Якщо дані містять тип помилки і якщо ви застосовуєте зведені таблиці, то такий самий помилка буде мати місце і у зведеній таблиці.
- ISERROR може зробити звіт красивим, знаходячи значення помилок і вбереже вас від збентеження.
- ІСЕРРОР можна застосовувати лише до однієї клітини одночасно. Він не може приймати багато діапазонів комірок.
- Лише перша комірка діапазону вважається, якщо вона застосовується до діапазону комірок.
Рекомендовані статті
Це керівництво по ISERROR в Excel. Тут ми обговорюємо формулу ISERROR в Excel та як використовувати функцію ISERROR в Excel разом із прикладом excel та шаблонами Excel, які можна завантажити. Ви також можете переглянути ці корисні функції у відмінність -
- Права функція в Excel - MS Excel
- Функція LEN в Excel
- Функція HLOOKUP в Excel
- Функція EVEN в MS Excel