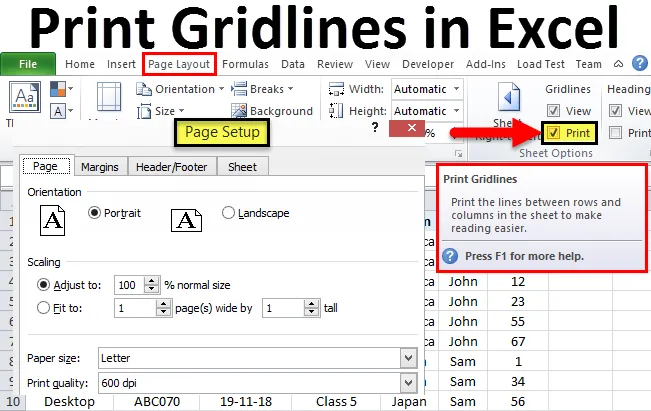
Роздрукувати сітки в Excel (Зміст)
- Приклади для друку сіток в Excel
- Плюси друку мережевих ліній
Роздрукувати сітки в Excel
Print Gridlines дозволяє нам створити лінійні лінії за замовчуванням, коли ми хочемо надрукувати будь-який документ. Встановивши друковані сітки в Excel, ви заощадите час і зусилля на виборі ліній сітки відповідно до довжини сторінки або таблиці даних. Друкуючи мережеві лінії в excel, обмежте введення даних та обрамляйте визначену межу. Дані, внесені за межі ліній друку, не надходять, якщо надрукувати наявну на даний момент сторінку.
Можливість друку ліній зв'язку доступна в меню "Макет сторінки" в розділі "Параметр аркуша" з піктограмою ".
Приклади для друку сіток в Excel
Для доступу до параметра Gridlines перейдіть до меню «Макет сторінки» та встановіть прапорець Друк під параметрами аркуша, як показано на знімку екрана нижче.

Тут ми маємо зразкові дані деяких номерів деталей, які були продані протягом місяця в різних регіонах. Як ми бачимо на скріншоті нижче, ми не створили жодної межі та таблиці. А дані - це цілком план.
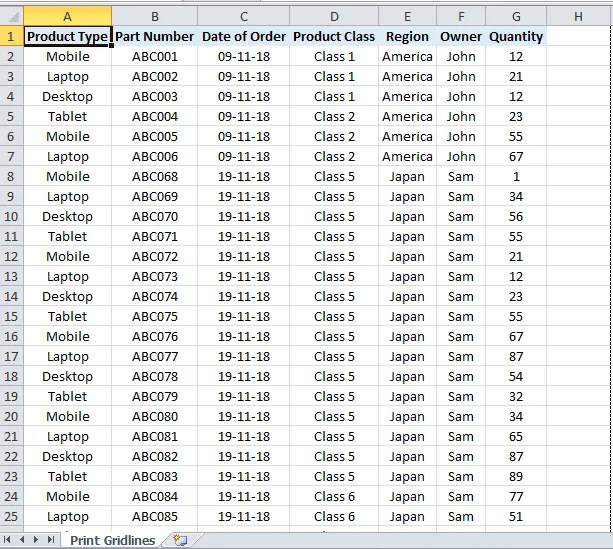
Тепер для друку мережевих ліній виконайте той самий шлях, який наведено вище.
Перейдіть у меню "Макет сторінки" та встановіть прапорець для друку під аркушем аркуша для рядків. Після того, як встановіть прапорець, поставте галочку. Потім перейдіть до меню Файл та натисніть кнопку Друк. Ми побачимо, що поточний аркуш буде покритий сіткою лінії, як показано на скріншоті нижче.
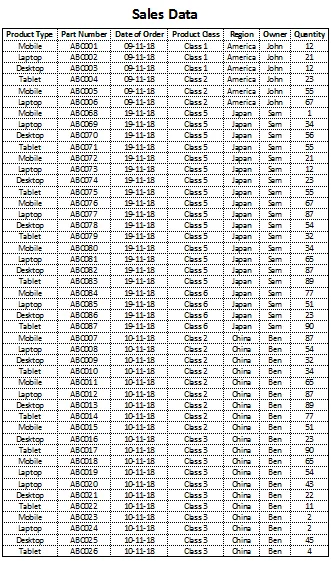
Тепер, замість того, щоб розміщувати сітки для кожної таблиці, ми можемо мати Print Gridlines, який автоматично забезпечує лінійні лінії на всьому аркуші, які готові до друку. Ми також можемо перевірити клавіші клавіш Ctrl + P, які безпосередньо використовуватимуть параметр друку, який надається в меню Файл. Для подальшої імпровізації в сітках друку перейдіть до меню Файл> Друк> Налаштування сторінки, як показано на знімку екрана нижче.
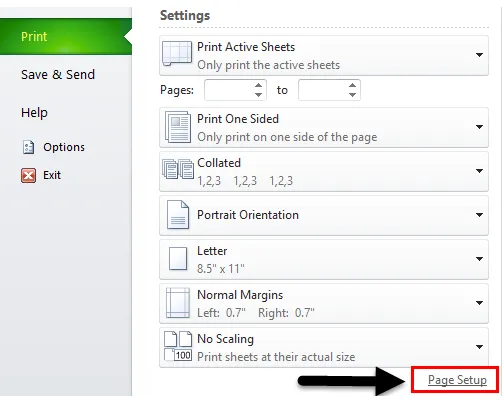
Після натискання на нього нам знадобиться перейти до параметра налаштування сторінки, звідки ми зможемо додати або внести зміни в існуючі налаштування сторінки, як показано нижче.
У вікні налаштування сторінки є ще чотири варіанти: Сторінка, Поля, Заголовок / Нижній колонтитул та Лист.

За допомогою кнопки «Сторінка» ми можемо змінити орієнтацію або зміни орієнтації, «Панель розміру паперу» для друку, якість друку та навіть ввести автоматичні номери сторінок.
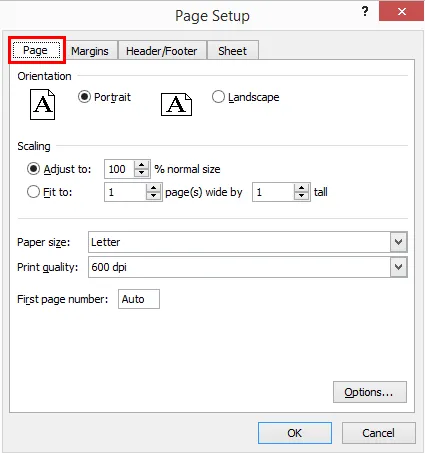
У Поле ми можемо встановити всі сторони або будь-які бічні поля. Крім того, ми можемо відрегулювати положення таблиці даних відповідно до наших потреб, встановивши прапорці по горизонталі та вертикалі, як показано нижче.

У заголовку / нижньому колонтитулі ми можемо створити налаштування заголовка або колонтитула, замість того, щоб створювати їх із параметра, доступного на вкладці меню Вставка. Це економить простір та час, щоб наші дані виглядали добре. На скріншоті нижче розміщена опція Custom Header / Custom Footer, яка дозволить заголовку та нижньому колонтитулу лише на робочому аркуші в опції друку.
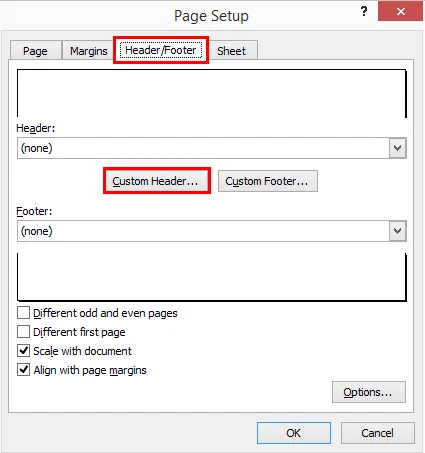
Як тільки ми натиснемо на користувальницький заголовок або параметр "Спеціальний колонтитул", показаний на скріншоті, ми отримаємо вікно, у якому зможемо заповнити потрібне або потрібне ім'я заголовка або колонтитула, як показано нижче.
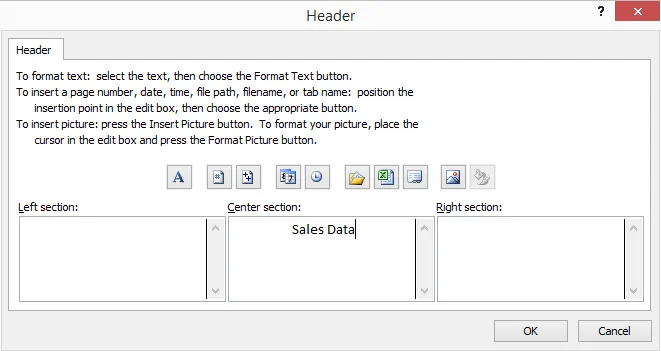
Після того, як ми закінчимо заповнення назв заголовків і колонтитулів, у відповідних їх блоках ми можемо натиснути кнопку Ок, щоб побачити, як виглядатимуть заголовки та колонтитули у поданні сітки друку, як показано нижче.
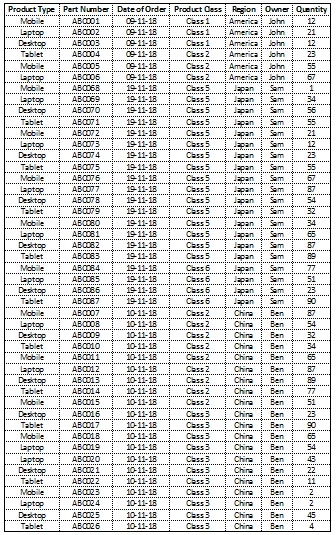
Print Gridlines має ще кілька вдосконалених варіантів. Які є в меню Файл опція a Advanced. Після того як ми будемо слідувати згаданому шляху, ми отримаємо вікно, як показано нижче.
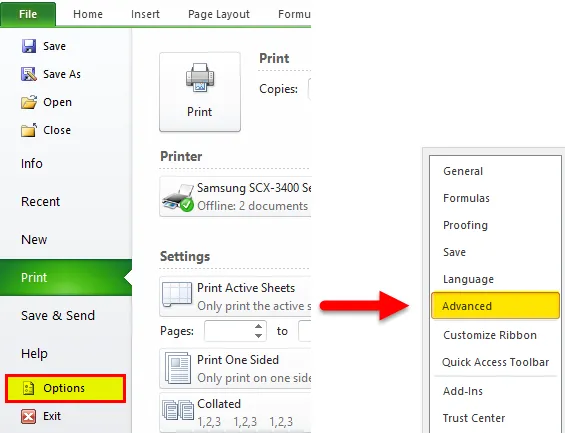
Тут ми можемо внести подальші модифікації. А після цього у нас з'являться остаточні лінії друку, як уже показано вище. Таким чином, ми завершили Print Gridlines в Excel та його застосуванні.
Плюси друку мережевих ліній
- Створення ліній сітки для друку робить дані доступними для всіх, не показуючи заголовка / колонтитула та ліній сітки на поточній сторінці.
- Друк мережних ліній також робить дані в друкованому вигляді. Ми можемо роздрукувати дані за допомогою ліній лінії, і вони також будуть видимі у висновку.
Що слід пам’ятати про сітки для друку
- Gridlines можна використовувати за допомогою клавіші Ctrl + P із скороченим скороченням, яка безпосередньо переведе нас до параметра «Попередній перегляд друку», який має всі обговорені команди та функції.
- Надання межі у вигляді друкованих сіток у будь-якій таблиці даних є дуже важливим. Ми повинні встановити лінії друку ліній після кожної роботи, щоб набір даних міг бути пов'язаний.
Рекомендовані статті
Це посібник щодо друку сітки в Excel. Найпростіший спосіб налаштування стовпця - це використання сіток друку в Excel. Тут ми обговорюємо, як використовувати Print Gridlines в Excel разом з практичними прикладами. Ви також можете ознайомитися з іншими запропонованими нами статтями -
- Створення графіків точок в Excel
- Що таке інформаційна панель в Excel?
- Як зіставити дані в Excel
- Як підсумовувати кілька рядків у Excel