У цьому підручнику ми дізнаємося все про інструмент заміни кольорів у Photoshop та про те, як ми можемо за допомогою нього легко змінити колір предметів на наших фотографіях!
Раніше ми розглядали інструмент Background Eraser Tool і чому це один з найкращих інструментів у Photoshop для видалення небажаних фонових областей зображення. Вам може бути цікаво, чому я це згадав. Я маю на увазі, що може мати інструмент для стирання фонів із інструментом зміни кольорів?
Відповідь - багато! Інструмент "Лазерна гумка" та "Заміна кольорів" використовують абсолютно однакові методи виявлення пікселів на зображенні, які потрібно змінити. Єдина відмінність полягає в тому, що один з них стирає пікселі, а інший просто змінює свій колір. Насправді інструменти настільки схожі, що якщо ви вже прочитали навчальний посібник "Фоновий ластик" і зрозуміли, як це працює, дізнатися про інструмент заміни кольору буде здаватися багато, як дежау.
Інструмент заміни кольорів Photoshop - це не найпрофесійніший спосіб зміни кольорів у зображенні, і він не завжди дає необхідні результати. Але зазвичай це добре справляється з простими завданнями і є таким простим інструментом для використання, що варто спробувати його, перш ніж перейти до більш досконалих і трудомістких методів.
Цей підручник було оновлено для Photoshop CS6, а також повністю сумісне з Photoshop CC. Якщо ви використовуєте Photoshop CS5 або новішу версію, ви все одно можете продовжити тут, або ви можете ознайомитись із оригінальним посібником із інструменту заміни кольорів.
Як користуватися інструментом заміни кольорів у Photoshop
Вибір інструмента «Заміна кольору»
Інструмент заміни кольорів вкладається за звичайним інструментом кисті Photoshop на панелі «Інструменти». Щоб вибрати його, клацніть правою кнопкою миші (Win) / Control (Клацніть) (Mac) на інструменті кисті, а потім виберіть « Інструмент заміни кольорів» у меню, що з’являється:
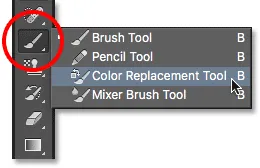
Інструмент заміни кольору ховається за інструментом "Кисть" на панелі "Інструменти".
Вибравши інструмент «Заміна кольорів», курсор миші перетвориться на коло з невеликим перехрестям у центрі. Як я вже згадував, якщо ви знайомі з фоновою гумкою, це буде вам дуже добре знайоме, оскільки обидва інструменти використовують однаковий курсор:
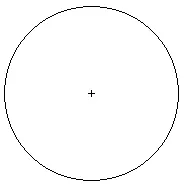
Курсор інструмента «Заміна кольорів» складається з простого кола з перехрестям посередині.
Регулювання розміру кисті
Ви можете налаштувати розмір курсору безпосередньо з клавіатури, як і в інших інструментах кисті Photoshop. Натискайте ліву клавішу дужки ( ( ), щоб зменшити курсор менше, або праву дужку ( ) ), щоб збільшити її. Щоб змінити твердість країв кисті, додайте клавішу Shift. Натисніть Shift + лівий кронштейн кілька разів ( ( ), щоб краї були більш м'якими, або Shift + права дужка ( ) ), щоб зробити їх жорсткішими.
Як працює інструмент заміни кольорів
Перетягуючи інструмент «Заміна кольорів» над своїм зображенням, Photoshop безперервно відбирає колір, що знаходиться безпосередньо під перехрестям у центрі курсору. Це колір, який буде замінено, і він буде замінений на ваш поточний колір переднього плану . Будь-які пікселі, що потрапляють у ширше коло, що оточує перехрестя, що відповідають зміненому кольорові, змінить їх колір.
Наприклад, якщо ви переведете перехрестя на область блакитного кольору на фотографії, а колір переднього плану встановлено на червоний, будь-які сині пікселі, через які переходить більший круг, будуть змінені на червоні. На панелі параметрів ми можемо встановити кілька варіантів, щоб змінити поведінку інструменту (який ми розглянемо найближчим часом), але, по суті, саме так він працює.
Ви можете побачити, на який зараз встановлений ваш колір переднього плану, переглянувши набір кольорів переднього плану біля нижньої частини панелі інструментів. За замовчуванням встановлено чорний:
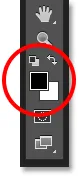
Чорний - це колір переднього плану за замовчуванням, але це, мабуть, не той колір, який ви хочете використовувати.
Щоб змінити колір переднього плану, просто натисніть прямо на кольоровий зразок, а потім виберіть новий колір із програми вибору кольорів . Я виберу зелений колір, просто для розваги. Натисніть кнопку ОК, щоб закрити програму "Вибір кольорів", коли ви закінчите:
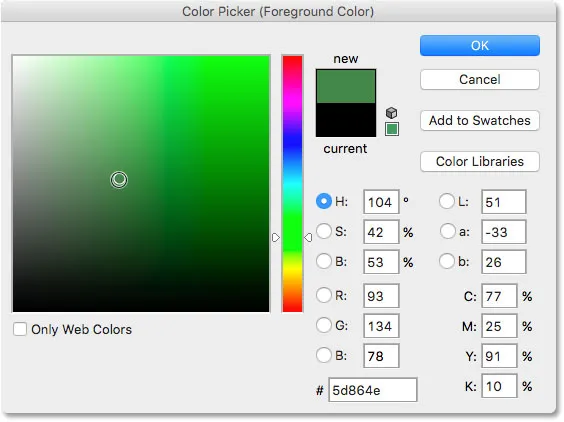
Використовуйте програму Color Picker, щоб вибрати новий колір переднього плану.
Якщо ми ще раз подивимося на панель «Інструменти», то побачимо, що мій колір кольору переднього плану тепер відображає новий колір, який я вибрав. Якщо я малюю на цьому зображенні за допомогою інструмента «Заміна кольорів» в цей момент, який би колір я перетягнув через перехрестя, буде замінено зеленим:
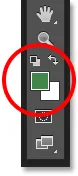
Щойно обраний колір з’являється у зразку.
Наприклад, ось фотографії молодої дівчини, яка тримає повітряну кулю:

Дівчина виглядає щасливою, але повітряна куля виглядає синьою.
Вона може виглядати задоволеною своїм блакитним кулею, але те, що їй дуже хотілося, - це зелена куля. Як на щастя, у мене просто трапився зелений колір переднього плану, тому давайте подивимося, що ми можемо зробити для неї.
Вибравши інструмент «Заміна кольорів», я перенесу перехрестя на блакитну кулю на зображенні та натисніть кнопку миші. Як тільки натискаю, стаються дві речі. По-перше, Photoshop пробиває синій колір під перехрестя, щоб він знав, який колір замінити. Потім будь-які сині пікселі, які потрапляють у більшу окружність довкола перехрестя, одразу змінюються на зелений, оскільки зелений колір - це мій колір переднього плану:
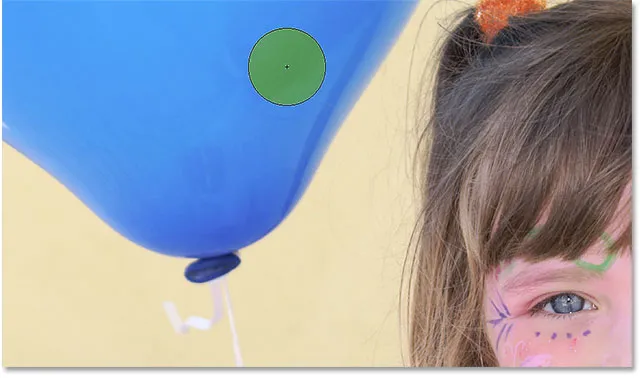
Photoshop випробовує блакитний колір і замінює всі сині пікселі в колі зеленим.
Щоб змінити решту повітряної кулі на зелену, мені просто потрібно утримувати кнопку миші та продовжувати перетягувати інструмент заміни кольору по залишках синього кольору. Поки я тримаю перехрестя над блакитною кулею і не забиваюсь на інші ділянки зображення (це спричинить фотошоп зразка іншого кольору), тільки синій колір буде замінений зеленим:
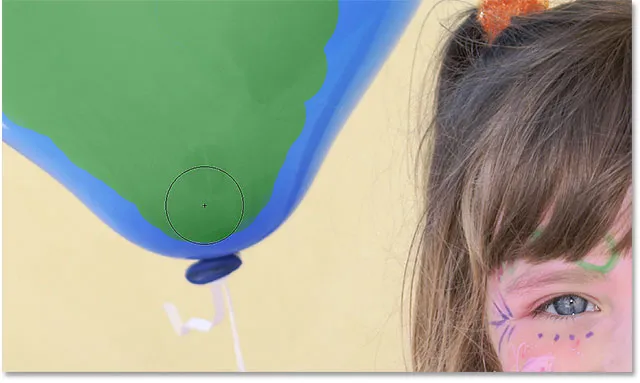
Тримаючи перехрестя над синьою зоною, коли я малюю.
Однак якщо я випадково переміщу перехрестя на повітряній кулі та над жовтою стіною за нею, Photoshop відбирає колір стіни і починає також змінювати його на зелений. Коли це станеться, просто скасуйте останній штрих кисті натисканням клавіш Ctrl + Z (Win) / Command + Z (Mac) на клавіатурі або скасуйте кілька штрихів, натиснувши Ctrl + Alt + Z (Win) / Command + Option + Z (Mac) стільки разів, скільки потрібно, а потім продовжуйте:
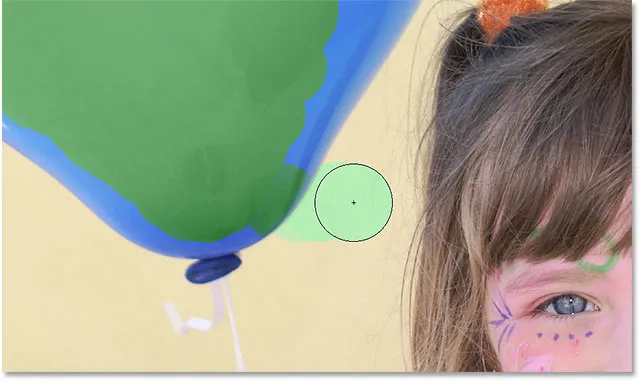
Пересуваючи перехрестя на повітряній кулі, Photoshop починає замінювати інші кольори на зелений.
Толерантність
Наче все проходить гладко, коли я малюю повітряну кулю. Тобто, поки я не дістанусь до країв. Якщо ви придивитесь уважніше, ви можете побачити слабку синю бахрому, з якою у інструмента «Заміна кольору» виникають проблеми:

Частина вихідного синього кольору залишається по краях повітряної кулі.
Я кілька разів тому згадував, що в панелі параметрів доступні кілька варіантів для зміни поведінки інструменту заміни кольорів. Один з таких варіантів - толерантність . Параметр "Толерантність" повідомляє Photoshop, яким кольором може відрізнятися від зразкового кольору для Photoshop, щоб замінити його кольором переднього плану. Значення за замовчуванням - 30%, що зазвичай є хорошою відправною точкою. На жаль, в цьому випадку Photoshop не досить високий, щоб він міг включити відтінок синього по краях повітряної кулі.
Я збільшу моє значення допуску до 50%, що дозволить інструменту заміни кольору впливати на більш широкий діапазон кольорів:

Підвищення налаштування допуску на панелі параметрів.
Я скасую свій останній крок і спробую ще раз. Цього разу, завдяки моїм більш високим параметрам допуску, інструмент заміни кольору може зробити кращу роботу з видалення синьої бахроми:
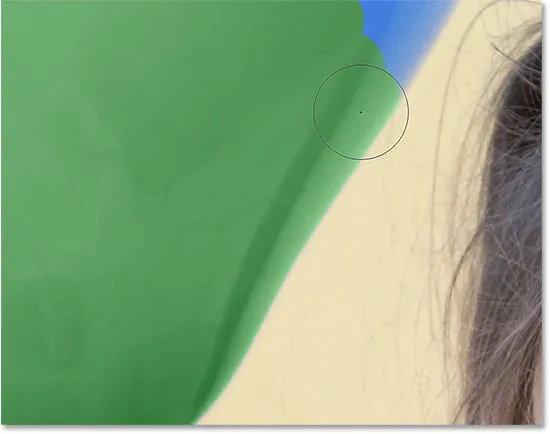
Синій по краю повітряної кулі було успішно змінено на зелений.
Я закінчу малювати над іншими ділянками, оскільки наш колись блакитний повітряний куля магічно перетворився на зелений завдяки інструменту «Заміна кольору» та трохи збільшив значення допуску:

Якби завжди завжди було легко тримати дітей щасливими.
Вибірка кольорів із зображення
У наведеному вище прикладі я випадково вибрав новий колір для повітряної кулі від Photoshop Color Picker. Але я міг так само легко відібрати колір безпосередньо із самої фотографії. Для цього за допомогою активованого інструмента «Заміна кольорів» натисніть і утримуйте клавішу Alt (Win) / Option (Mac) на вашій клавіатурі. Це тимчасово переключає вас на інструмент "Піпетка" (ви побачите, що ваш курсор змінюється на піпетку). Клацніть на області фотографії, яка містить колір, який ви хочете використовувати. Photoshop вибере цей колір і зробить його новим кольором переднього плану. Я натискаю на рожево-червоний верх, який вона носить:

Утримуйте клавішу Alt (Win) / Option (Mac) та натисніть на область фотографії, щоб відібрати колір.
Відпустіть клавішу Alt (Win) / Option (Mac), коли ви закінчите, щоб повернутися до інструменту заміни кольорів. Якщо ми подивимось на зразок кольору переднього плану на панелі «Інструменти», то побачимо, що колір, на який я натиснув, став моїм новим кольором переднього плану:
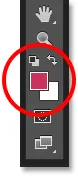
Вибірений колір відображається у кольоровій палітрі переднього плану.
Колір, відібраний безпосередньо з зображення, я можу намалювати повітряну кулю, щоб ще раз змінити її колір:

Зелена куля, спочатку синя, тепер червона.
Режими змішування
Зауважте, що навіть якщо ми по суті пофарбували повітряну кулю новим кольором, повітряна куля зберегла свій блискучий, відбиваючий вигляд. Якби ми просто схопили звичайний інструмент «Кисть» і намалювали його, повітряна куля виглядала б не як інше, як плоска поверхня. То як інструмент заміни кольору зміг зберегти текстуру та відображення повітряної кулі?
Відповідь полягає в тому, що інструмент «Заміна кольорів» використовує режими змішування для поєднання нового кольору з об'єктом. Існує чотири режими накладання: відтінок, насиченість, колір та освітленість - кожен з яких можна вибрати з режиму на панелі параметрів. Режим суміші за замовчуванням - Кольоровий. Це ми використовували досі:

Опція Режим дозволяє нам змінити режим накладання для інструменту заміни кольорів.
Те, що більшість із нас вважає кольором предмета, насправді є поєднанням трьох речей - відтінку (власне самого кольору), насиченості (інтенсивності кольору) та яскравості (наскільки це виглядає світлим чи темним). Кожен із чотирьох режимів змішування, з яких можна вибрати інструмент «Заміна кольорів», впливає на одну або декілька з цих властивостей.
Відтінок: Режим суміші Hue змінить лише основний колір. Це не змінить насиченість або яскравість початкового кольору. Цей режим корисний для зображень, де кольори не дуже інтенсивні і зазвичай призводять до дуже тонких змін.
Насичення: Режим суміші насичення змінює лише насичення вихідного кольору. На відтінок і яскравість це не впливає. Це корисно для зменшення інтенсивності кольору або навіть повністю видалення кольору.
Колір: Колір - це режим суміші за замовчуванням, який змінить і відтінок, і насиченість. Яскравість залишиться незмінною. Це режим суміші, який ви будете використовувати найчастіше.
Світлості: Нарешті, режим суміші Luminosity просто відповідатиме яскравості вихідного кольору та яскравості нового кольору. Відтінок і насиченість не впливають.
На цій фотографії нижче помаранчева куля на вершині здається готова відокремитись від групи та відлетіти у власну пригоду в небо:
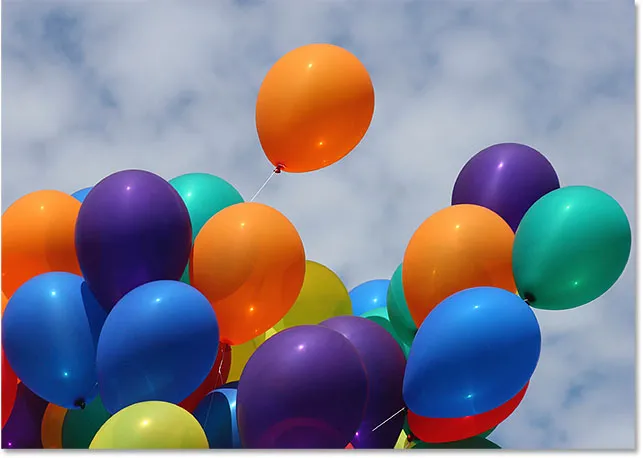
Оригінальне зображення.
Одним із способів зробити повітряну кулю ще більше виділитися від інших може бути зменшення насичення деяких інших повітряних куль під ним. Я не хочу змінювати фактичний колір повітряних куль, лише інтенсивність їх. Для цього я зміню параметр режиму змішування на панелі параметрів на насичення :

Зміна режиму суміші на насичення.
Якби я хотів повністю знежирити повітряні кулі, видаливши їх колір повністю, я встановив би колір «Переднього плану» на чорний, білий або будь-який відтінок сірого між ними. Але оскільки я бажаю більш тонкого ефекту, я просто пробую один із менш насичених кольорів на зображенні. Для цього я ще раз натискаю і утримую клавішу Alt (Win) / Option (Mac), щоб тимчасово перейти на інструмент "Піпетка" . Потім я натискаю на колір. Я виберу менш насичений жовтий. Колір сам по собі не має жодних значень, оскільки режим змішування насичення не змінить жодного оригінального кольору. Це вплине лише на насичення:
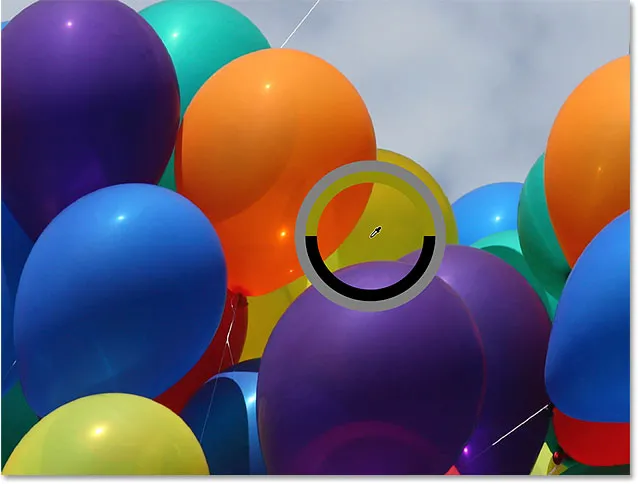
Вибірка одного з менш насичених кольорів на зображенні.
З менш насиченим кольором, який тепер встановлений як колір переднього плану, а мій режим накладання встановлений на насичення, я намалюю будь-які повітряні кулі, які потребують зменшення рівня їх насиченості, регулюючи розмір кисті лівою та правою клавішами дужок на клавіатурі та змінюючи значення допуску на панелі параметрів за необхідності. Тут ми бачимо різницю в насиченості, коли я малюю один з інших помаранчевих куль. У верхній частині повітряної кулі (де я намалював) зображено знижену насиченість. У нижній частині (де я ще не малював) все ще відображається початкова насиченість:
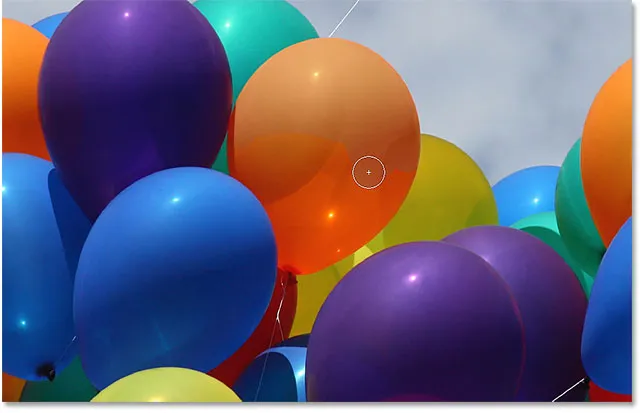
Зменшення насиченості кольорів одного з повітряних куль, фарбуючи його в режимі насичення.
Я продовжую малювати будь-які інші кулі, які потребують зменшення їх насичення. Ось готовий результат:
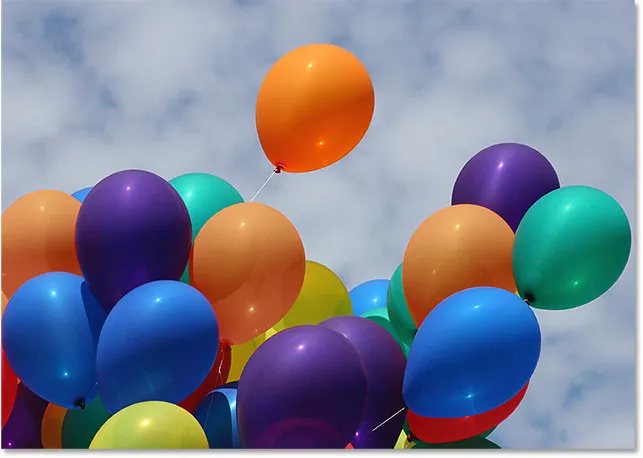
Помаранчева куля, що летить над іншими, зараз виділяється ще більше завдяки більшій насиченості кольорів.
Проблема яскравості
На жаль, існує одна ситуація, коли інструмент заміни кольору, як правило, виходить з ладу, і тоді велика різниця у яскравості між початковим кольором зображення та кольором, на який ви хочете його замінити. Скажімо, я хотів замінити помаранчевий на тому балоні, на якому ми зосереджувались, темно-фіолетовим кольором одного з інших повітряних куль. З усього, що ми бачили до цього часу, воно повинно бути досить простим.
Спочатку я встановлю кольори на зображенні назад до того, яким вони були спочатку, перейшовши до меню Файл у верхній частині екрана та обравши команду Повернути . Потім, вибравши інструмент «Заміна кольорів», я натискаю клавішу Alt (Win) / Option (Mac) і натискаю на одну з фіолетових кульок, щоб відібрати її колір:
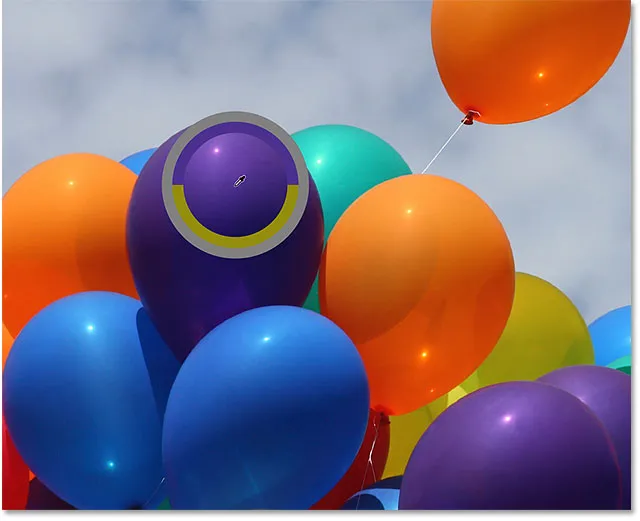
Відбір зразків фіолетового кольору, щоб встановити колір мого переднього плану.
Я встановлю режим накладання суміші на панелі параметрів назад до кольору, налаштування за замовчуванням. Потім я намалюю помаранчеву кулю, щоб змінити її колір на темно-фіолетовий. Ось результат:
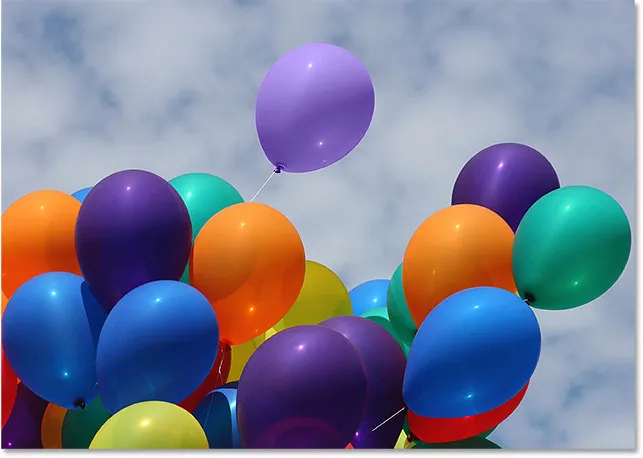
Щось не зовсім правильно.
Хм. Це, безумовно, фіолетовий колір, але це не зовсім схоже на інші фіолетові кулі, чи не так? Проблема полягає в тому, що він набагато світліший, ніж інші фіолетові кулі, і це тому, що початковий колір повітряної кулі був набагато світлішим, ніж темно-фіолетовий колір, який я взяв на пробу. Режим поєднання кольорів не впливав на яскравість. Насправді єдиний режим змішування, який змінює яскравість, це Luminosity, тому давайте спробуємо цей. Я зміню режим накладання в панелі параметрів на «Світлості»:

Режим суміші Luminosity відповідає яскравості вихідного кольору та яскравості нового кольору.
Я скасую свої кроки, щоб повернути повітряну кулю до початкового помаранчевого кольору. Потім, коли мій режим суміші встановлено на Luminosity цього разу, я спробую замінити помаранчевий темно-фіолетовим:
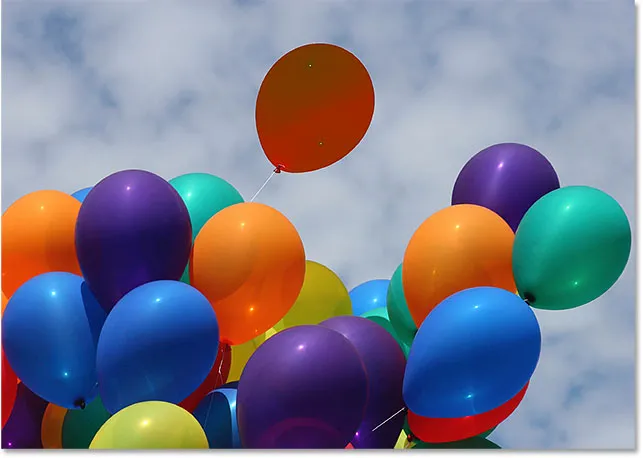
Раптом світло-фіолетовий не виглядав так погано.
Я думаю, що можна сміливо сказати, що справи йшли не так добре. Режим суміші Luminosity безумовно зробив повітряну кулю темнішою, але вона все одно помаранчева, і тепер більшість деталей текстури вже немає. На даний момент він майже не схожий на повітряну кулю, і це проблема, з якою ми стикаємося з інструментом заміни кольорів. Це чудово підходить для простих завдань, де потрібно змінити лише відтінок та / або насиченість кольору. Але якщо занадто велика різниця у значеннях яскравості між початковим та новим кольором, ви, ймовірно, захочете спробувати щось інше.
Параметри вибірки
Прямо праворуч від опції режиму змішування на панелі параметрів знаходиться набір з трьох невеликих піктограм. Кожна з цих піктограм являє собою інший варіант вибірки інструменту «Заміна кольорів», і вони працюють точно так само, як і для Photoshop «Фоновий інструмент гумки». Зліва направо, ми маємо безперервний режим (за замовчуванням), один раз та перегляд фону . Просто натисніть на піктограми, щоб перейти між ними за потребою:

Зліва направо - параметри вибірки безперервного, одноразового та фонового зразків.
Ці параметри вибірки керують тим, як Photoshop відбирає кольори на зображенні, коли ви переміщуєте по них перехрестя, або якщо він взагалі відбирає їх. Якщо вибрано Постійний (ліва піктограма), Photoshop продовжує шукати нові кольори для заміни, коли ви перетягуєте інструмент заміни кольорів навколо. Будь-який новий колір, який перетинає перехрестя, стає новим кольором для заміни. Це налаштування, яке ви використовуєте найчастіше, і найкраще працює, коли забарвлення в об'єкті дуже багато.
Якщо вибрано один раз (середня піктограма), Photoshop вибере лише той колір, який ви спочатку натискаєте, незалежно від того, скільки інших кольорів ви перетягнете (до тих пір, поки ви не будете утримувати кнопку миші). Цей варіант найкраще працює, якщо ви замінюєте велику площу суцільного кольору. Ви також можете спробувати параметр "Один раз", якщо виявите, що "Неперервна" спричиняє кровотечу інструменту "Заміна кольору" в інші сусідні райони, і, здається, варіант "Толерантність" не допомагає.
Нарешті, ви не будете використовувати його дуже часто, але параметр вибірки Background Swatch (правий значок) замінить будь-який колір, який в даний час встановлений як ваш колір фону. Цей параметр може виявитися корисним, якщо жоден з двох інших варіантів вибірки не працює для вас. Клацніть на палітрі кольорів тла на панелі «Інструменти» та виберіть колір із програми «Вибір кольорів», який максимально відповідає кольору зображення, яке ви хочете замінити. Спробуйте відкоригувати значення допуску, якщо обраний вами колір був недостатньо близьким.
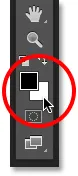
Параметр "Вибір фонового зразка" замінить колір фону кольором переднього плану.
Обмеження
Інший варіант, який працює точно так само з інструментом «Заміна кольорів», як і у фоновому режимі «Ластик» - « Обмеження», який визначає, де Photoshop може шукати кольори для заміни. Три варіанти - Суміжний, Неспокійний та Знайти краї . Перші два (Суміжні та Неспокійні) - це ті, які ви будете використовувати найбільше:
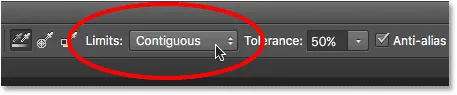
Варіант Обмеження.
Сумісний - це налаштування за замовчуванням, і це означає, що інструмент «Заміна кольору» може змінювати лише пікселі, які знаходяться в тій самій області, до якої торкається перехрестя в центрі курсору. Це не вплине на пікселі, які відповідають вибіреному кольору, але заблоковані з перехрестя на область іншого кольору, за винятком випадків, якщо ви фізично не перемістите перехрестя в окрему область.
Протилежністю цьому є Discontiguous, що дозволяє інструменту заміни кольорів замінювати колір будь-яких пікселів, які відповідають вибіреному кольору та потрапляють у межі курсору, незалежно від того, знаходяться ці пікселі в тій самій області, що і перехрестя.
Третій варіант, Find Edges, схожий на Contiguous тим, що він може змінювати лише колір пікселів, які знаходяться в тій самій області, що і перехрестя. Але це точніше, ніж Суміжний, і краще виявляти краї. Якщо інструмент «Заміна кольорів» занадто заплутаний навколо об’єкта з гострими, чітко окресленими краями, а підвищення або зменшення значення допуску не покращує ситуацію, спробуйте вибрати варіант вибірки вибору.
Анти-псевдонім
Остаточним варіантом інструмента «Заміна кольорів» є « Псевдонім», який вибрано за замовчуванням. Увімкніть цю опцію, щоб згладити краї навколо областей, на які впливає інструмент заміни кольору:
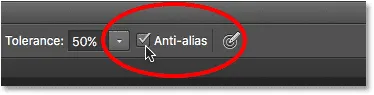
Варіант Anti-alias.
І там ми його маємо! Ось як легко змінити колір об’єктів на ваших зображеннях за допомогою інструмента «Заміна кольорів» у Photoshop! Перегляньте наш розділ ретушування фотографій, щоб отримати більше навчальних посібників із редагування зображень Photoshop!