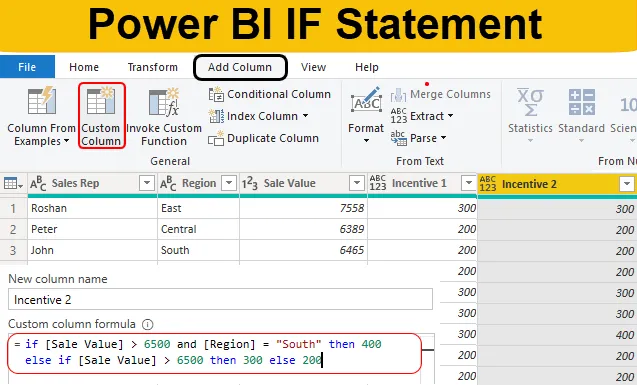
Вступ до Power BI IF Заяві
IF - це найпопулярніша заява в Excel & Power BI. Прибуття нових стовпців на основі декількох умов майже неможливо без виписок IF, тому потрібно бути в курсі, якщо заяви надходять до нових стовпців.
У Power BI IF оператор використовується як функція DAX, а також умовний стовпець Power Query, тому в цій статті ми розберемо вас, як використовувати оператор IF у Power BI для отримання нових умовних стовпців.
Що таке повідомлення IF у Power BI?
IF - це логічна функція або оператор, який часто використовується в MS Excel, кодуючих мовах, а також в Power BI. У Power BI він доступний двома способами: один - це функція DAX, а інший - інструмент Power Query для додавання нового стовпця на основі умов.
Ви, мабуть, поклали години на навчання в MS Excel, але за допомогою редактора Power Query ви легко знайдете його мертвим. Крім того, одна річ, яку ми припускаємо під час написання цієї статті, це те, що ви вже знаєте про функцію IF в MS Excel.
Як використовувати Звіт про ІФ у Power BI?
Нижче наведено різні приклади, які слід використовувати, якщо твердження у Power BI:
Заява Power BI IF - приклад №1
Для прикладу дивіться нижню таблицю даних для цієї демонстрації. Таким чином, ви можете завантажити робочу книгу Excel із посилання нижче, яке використовується для цього прикладу.
Ви можете завантажити цю програму Excel Шаблон Excel Шаблон Power BI тут - Шаблон Excel Power BI IF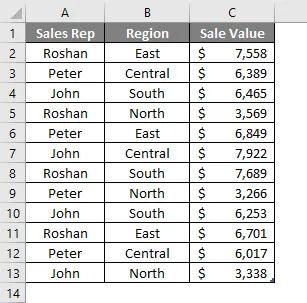
Тепер нам потрібно додати новий стовпчик "Заохочення" на основі певної умови, і ця умова полягає в наступному.
"Якщо вартість продажу> 6500, то стимул буде 300, або ж стимул буде 200".
- Тепер я вже завантажив вищевказану таблицю даних у файл Power BI Desktop.

- Тепер нам потрібно перейти до редактора "Запит на владу", щоб прийти до умовної колонки. На вкладці Домашня сторінка натисніть Редагувати запити .
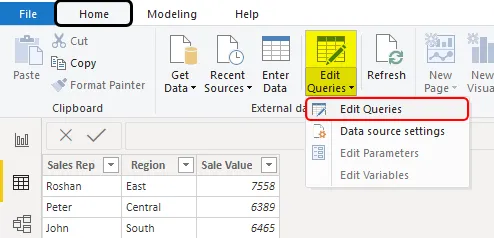
- Це перенесе вас до вікна редактора запитів живлення.
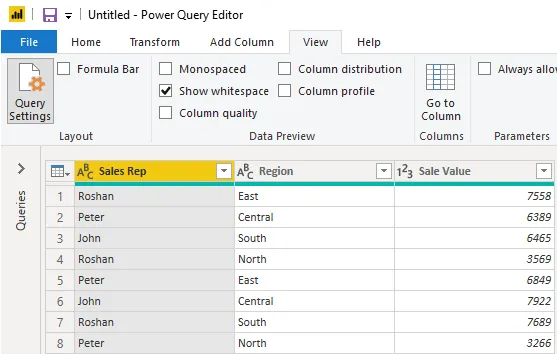
- У цьому новому вікні перейдіть на вкладку Додати стовпчик та виберіть Умовний стовпець .
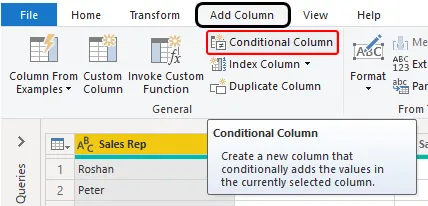
- Це відкриє нове вікно критеріїв умовних стовпців, як показано нижче.
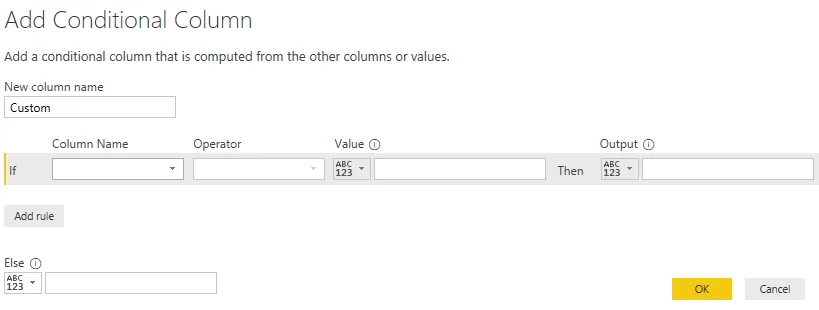
- По-перше, вкажіть назву цього стовпця як " Стимул 1 ".
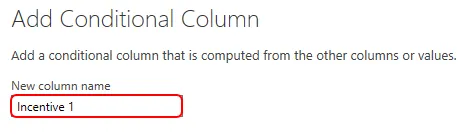
- Після цього ми можемо побачити, що оператор if вже існує, тому зі спадного меню "Назва стовпця" виберіть стовпчик "Значення продажів".
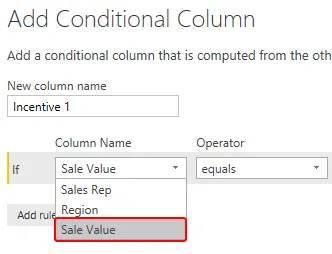
- Далі виберіть оператора як більший за (>).
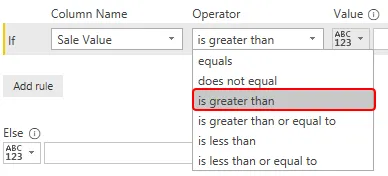
- Тепер згадайте значення як "6500".

- Тоді вихід буде стимулювальною сумою 300.

- У звіті else додайте значення стимулу як 200.
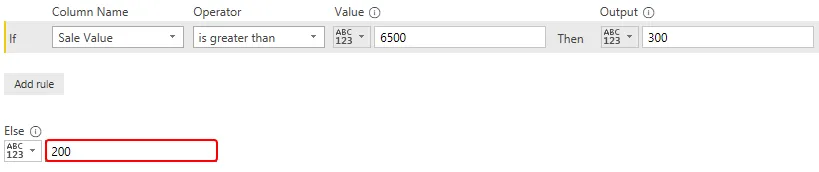
Тепер ми можемо прочитати це, якщо твердження з чіткою англійською мовою, тобто "Якщо продажна вартість перевищує 6500, то вихід 300" .
Це виглядає набагато простіше, ніж звичайний стан IF в MS Excel, чи не так ??? Клацніть на ОК, щоб мати новий умовний стовпець.
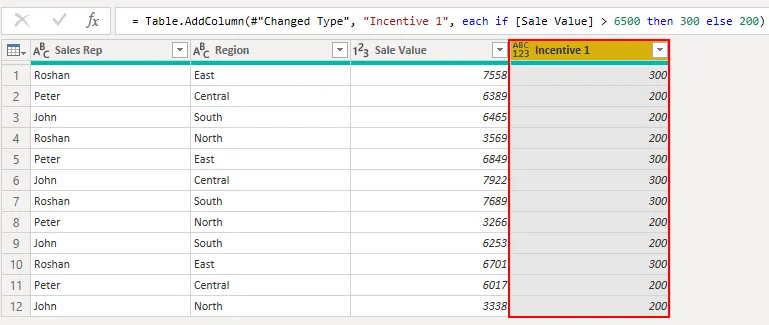
Ось, ми маємо новий стовпець під назвою "Стимул", виходячи із заданих умов у Power BI.
Заява Power BI IF - Приклад №2
Тепер ми побачили, як використовувати, якщо заява надійде до нового стовпця. Аналогічно уявіть ситуацію надходження нової колонки на основі кількох умов.
Наприклад, "якщо вартість продажу> 6500, а регіон -" Південь ", тоді нам потрібне значення стимулювання як 400 або інше, якщо вартість продажу> 6500, то стимул становить 300 або ще 200.
- Отже, у цьому випадку нам потрібно скористатися параметром "Спеціальний стовпець".
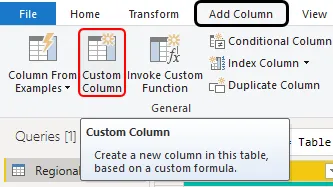
- Це відкриє для нас нижнє вікно.

- Як завжди, дайте ім'я Новій колонці як " Стимул 2 ".
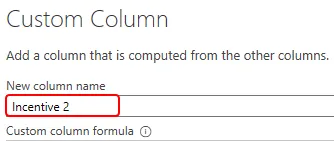
- Тепер у просторі «Формула користувальницької стовпця» нам потрібно написати «if Statement», тому спочатку напишіть оператор if і обрали стовпець «Value Value».

- Перші критерії: якщо ціна продажу> 6500, застосуйте цей логічний тест.
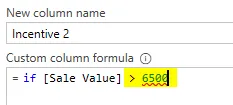
- Тепер нам потрібно застосувати ще одну логічну умову, тобто, якщо регіон "Південь", нам тут потрібно використовувати оператор AND.
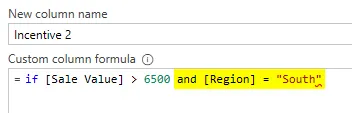
- Тоді стимул буде 400.
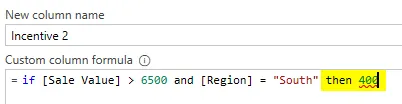
- В іншому випадку, якщо нам потрібно зробити ще один логічний тест на те, чи є продажна вартість> 6500 чи ні, якщо так, то стимул буде 300 або ще 200. Тож застосуємо ще одне, якщо твердження, як наведено нижче.
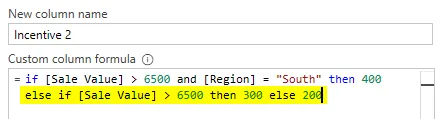
Гаразд, у цій заяві спочатку ми перевіримо, чи є продажна величина> 6500, а регіон - "Південь" чи ні, якщо обидва є правильними, тоді сума заохочення складе 400, або ще раз перевіримо, чи є продажа> 6500 чи ні, якщо так тоді стимул становитиме 300 або ще 200. Клацніть на ОК, щоб отримати результат.
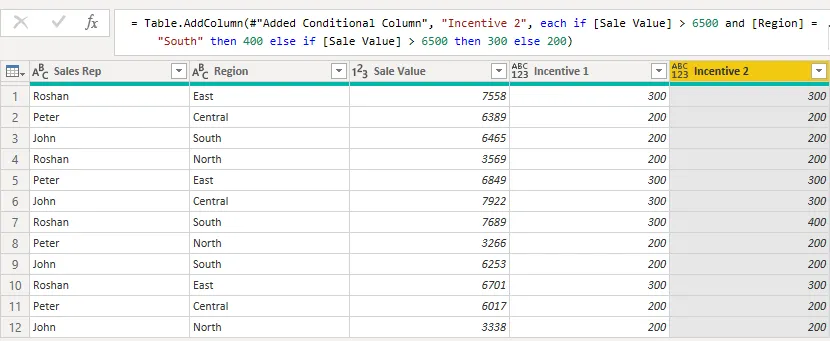
- Щоб побачити різницю цього стовпчика стимулювання, подивіться номер рядка 7, де вартість продажів> 6500, а регіон - "Південь", а значить, стимулювання - 400.
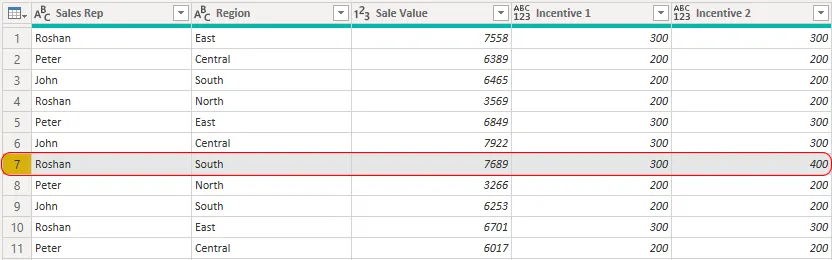
- Після внесення змін натисніть « Закрити та застосувати » на вкладці «Головна».
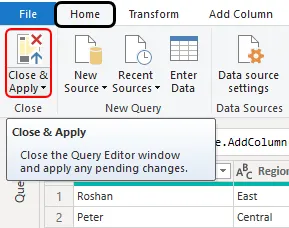
Тепер у нас є нові стовпчики зі старішим стовпцем у моделі даних Power BI.
ПРИМІТКА. Файл заяви BI IF із заявою можна також завантажити за посиланням нижче, і остаточний результат можна переглянути. Ви можете завантажити цей шаблон заяви BI IF IF тут - Шаблон заяви BI IF IFЩо потрібно пам’ятати
- ЯКЩО доступний як оператор та функція DAX в Power BI.
- У висловлюванні весь синтаксис повинен містити символи нижнього регістру, якщо будь-яка формула, що включає верхній регістр, покаже помилку, і ви можете закрити формулу.
Рекомендовані статті
Це посібник до Power BI IF IF. Тут ми обговорюємо, як використовувати оператор If в Power BI для отримання нового стовпця разом з практичними прикладами. Ви також можете переглянути наступні статті, щоб дізнатися більше -
- Іконки в Power BI Desktop
- Як створити звіти в Power BI?
- Підручник з живлення BI для початківців
- Як використовувати функцію календаря DAX в Power BI?
- Як використовувати функцію фільтра DAX у Power BI?
- Основні можливості Power BI для візуалізації даних