У цьому навчальному посібнику з текстовими ефектами Photoshop ми збираємось створити деякий текст, що вибиває. Маючи на увазі, я маю на увазі, що ми розглянемо, як використовувати один із цікавіших варіантів форми Photoshop, щоб вибити ділянки літер, які перетинаються один з одним! Звичайно, ви не можете використовувати параметри фігури, якщо ви не працюєте з фігурами, тому попутно ми побачимо, як перетворити текст у форму, що відкриває нам набагато більше можливостей, коли справа стосується створення класних текстові ефекти.
Ось приклад результату, для якого ми йдемо:

Заключний текстовий ефект "вибити".
Давайте розпочнемо!
Крок 1: Створіть новий порожній документ
По-перше, створіть новий документ Photoshop, перейшовши до меню Файл у верхній частині екрана та вибравши Нове, або натиснувши комбінацію клавіш Ctrl + N (Win) / Command + N (Mac). У будь-якому випадку відображається діалогове вікно Новий документ Photoshop. Введіть необхідні для документа розміри. У цьому підручнику, якщо ви хочете слідувати далі, я введу 4 дюйма для моєї ширини, 2 дюйма для моєї висоти та значення роздільної здатності 300 пікселів / дюйм . Я також встановлю Білий фон, який наповнить фон мого нового документа білим кольором. Закінчивши, натисніть ОК у верхньому правому куті діалогового вікна, щоб вийти з нього. Ваш новий документ з’явиться на екрані:
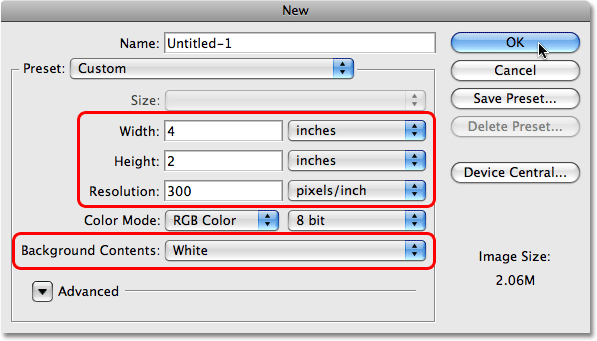
Створіть новий документ Photoshop за допомогою діалогового вікна Новий документ.
Крок 2: Виберіть інструмент "Тип"
Створений наш новий документ, ми можемо почати працювати над нашим ефектом. Оскільки це текстовий ефект, нам знадобиться текст, і для цього нам знадобиться Photoshop Type Too l. Візьміть його з палітри інструментів або просто натисніть букву T на клавіатурі, щоб вибрати її за допомогою ярлика:
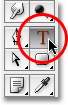
Виберіть інструмент "Тип".
Крок 3: Виберіть шрифт
Якщо вибрано інструмент "Тип", панель параметрів у верхній частині екрана змінюється, щоб відобразити параметри спеціально для інструмента "Тип". Зліва на панелі параметрів знаходиться ліворуч, де ми можемо вибрати шрифт. Виберіть шрифт, який ви хочете використовувати для свого ефекту. Вибір шрифтів залежатиме від того, які шрифти ви встановили на комп’ютері. Цей ефект найкраще працює з шрифтами, які мають великі товсті літери, тому я збираюся вибрати Cooper Std . Наразі не турбуйтеся про розмір шрифту:

Виберіть шрифт на панелі параметрів.
Крок 4: Виберіть колір тексту
Далі нам потрібно вибрати колір для нашого тексту. Якщо рухатись далі вправо на панелі параметрів, ви знайдете кольоровий зразок . Цей кольоровий зразок показує вам вибраний в даний час колір тексту. Щоб змінити колір тексту, просто натисніть безпосередньо на кольоровий зразок:

Кольоровий зразок показує поточний колір тексту. Натисніть на кольоровий зразок, щоб змінити колір.
Це виводить програму вибору кольорів Photoshop. Виберіть колір тексту. Я буду вибирати середній відтінок синього. Закінчивши, натисніть кнопку ОК, щоб вийти із програми "Вибір кольору", і ви побачите, що кольоровий набір на панелі параметрів змінив показ обраного вами кольору:
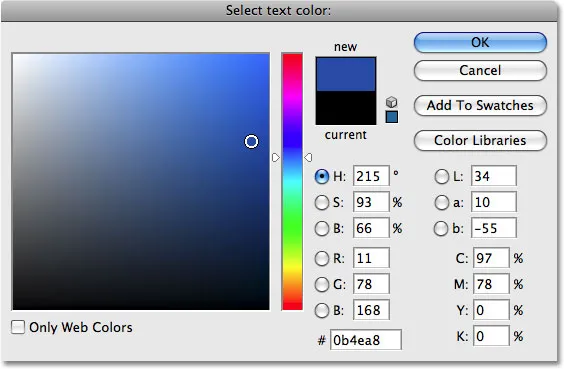
Виберіть колір тексту для вибору кольорів.
Крок 5: Додайте текст
За допомогою інструмента "Тип", шрифту та кольору для всього вибраного тексту, клацніть всередині документа та додайте текст. Я збираюся набрати слово "ФОТОШОП", всі великими літерами:
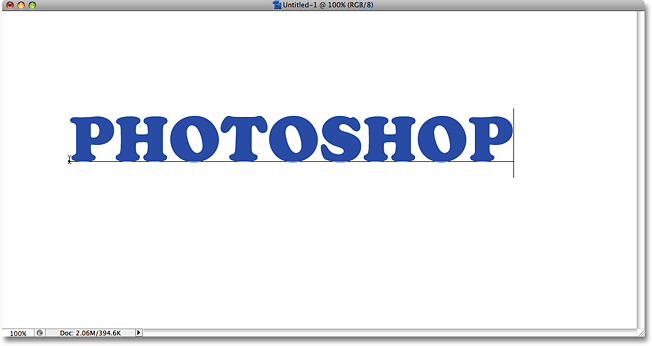
Додайте текст до документа.
Після додавання тексту натисніть на галочку на панелі параметрів, щоб прийняти його та вийти з режиму редагування тексту.

Натисніть на галочку на панелі параметрів, щоб прийняти текст.
Крок 6: Змініть розмір тексту, якщо це потрібно, за допомогою безкоштовного перетворення
Якщо вам потрібно змінити розмір або перемістити текст або обидва, перейдіть до меню " Правка" у верхній частині екрана та виберіть " Безкоштовна трансформація", або для швидшого доступу до команди "Безкоштовна трансформація" натисніть Ctrl + T (Win) / Command + T (Mac):
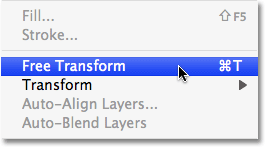
Перейдіть до редагування> Безкоштовна трансформація.
Ви побачите поле Безкоштовна трансформація, а навколо тексту в документі з'являться ручки. Щоб змінити розмір тексту, утримуйте клавішу Shift, яка буде обмежувати співвідношення сторін тексту при зміні його розміру, а потім натисніть будь-яку з кутових ручок (маленьких квадратів) і перетягніть ручку всередину або назовні, залежно від того, чи потрібна вам щоб зробити текст більшим чи меншим. Щоб перемістити текст, натисніть будь-де всередині вільного вільного перетворення та перетягніть текст на нове місце. Я зроблю текст трохи більшим, перетягнувши ручку в нижній правий кут назовні:
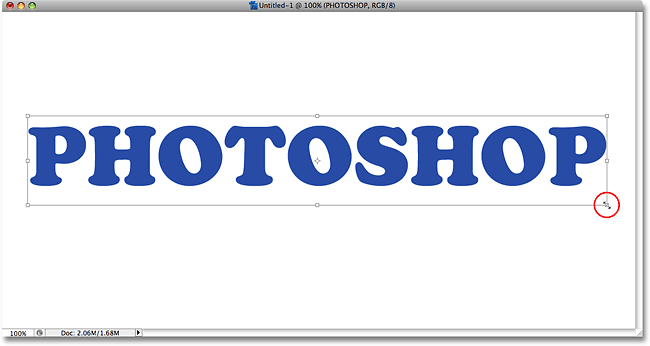
Змініть розмір і перемістіть текст, якщо потрібно, за допомогою безкоштовної трансформації.
Натисніть Enter (Win) / Return (Mac), коли закінчите, щоб прийняти перетворення та вийти з команди Free Transform.
Крок 7: Перетворення тексту у форму
Переконайтеся, що у вас все написано правильно, оскільки в цей момент нам потрібно перетворити наш текст у форму. Щойно він перетвориться на форму, текст більше не буде редагуватись, тому двічі перевірте, щоб не допустити жодних помилок. Щоб перетворити текст у форму, перейдіть до меню Шару у верхній частині екрана, виберіть Тип та виберіть Перетворити у форму :
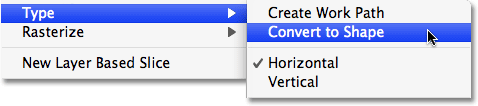
Перейдіть до шару> Тип> Перетворити у форму.
Якщо ми зараз заглянемо в палітру шарів, ми можемо побачити, що наш текстовий шар став шаром форми . Незважаючи на те, що текст все ще виглядає як текст у документі, листи тепер мають індивідуальну форму, це означає, що ми можемо зараз працювати з ними так само, як ми могли працювати з будь-якою іншою формою у Photoshop:
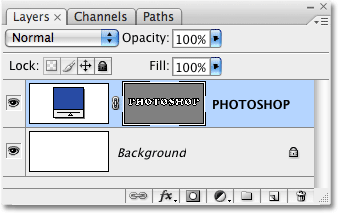
Текст тепер з’являється у вигляді шару форми в палітрі шарів.
Крок 8: Виберіть інструмент вибору шляху
Нам потрібно вибрати всі наші букви (форми) відразу. Ви можете подумати, що ми могли б використати інструмент прямокутного накреслення, але оскільки ми працюємо з формами, нам насправді потрібен інший інструмент вибору - інструмент вибору шляху . Візьміть його з палітри інструментів або натисніть букву А на клавіатурі, щоб вибрати її за допомогою ярлика:
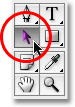
Виберіть інструмент вибору шляху.
Крок 9: Перетягніть вибір навколо цілого слова
Щоб вибрати всі літери одразу, просто натисніть і перетягніть вікно виділення навколо всього слова, як ви, якби ви використовували інструмент «Прямокутний намет». Під час перетягування ви побачите тонкий пунктирний контур:
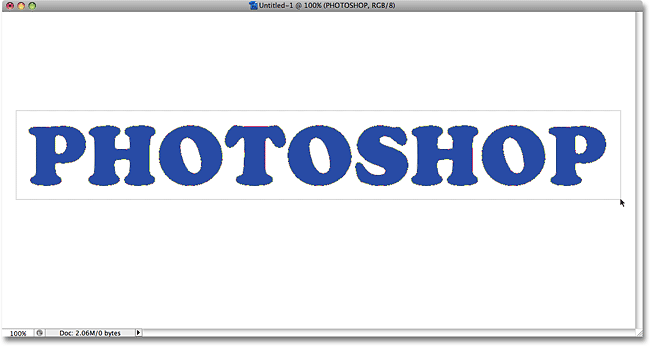
Перетягніть виділення навколо всього слова за допомогою інструмента вибору шляху.
Коли у вас все слово оточене виділенням, відпустіть кнопку миші. Прямокутний контур виділення зникне, і ви побачите, що кожна окрема літера має навколо себе контур, з невеликими квадратами (званими якорними точками), що сидять на різних місцях навколо букв:

Усі літери (форми) тепер вибрані.
Якщо ви хочете дізнатися більше про роботу зі шляхами та опорними точками у Photoshop, я детально висвітлюю їх у нашому популярному навчальному посібнику " Вибір з підручника", який ви знайдете в розділі Основи Photoshop на веб-сайті.
Крок 10: Виберіть варіант "Виключити області, що перекриваються форми"
Вибравши всі наші форми літер, перейдіть до панелі параметрів у верхній частині екрана. Ліворуч ви побачите серію з чотирьох піктограм, кожна з яких демонструє різну комбінацію квадратів. Ці значки представляють різні варіанти того, як наші форми можуть взаємодіяти один з одним. Той, кого ми хочемо досягти для цього ефекту, - це крайній правий край - варіант Виключити ділянки, що перекриваються форми . Клацніть по значку, щоб вибрати його. Якщо у налаштуваннях Photoshop увімкнено підказки щодо інструментів, ви побачите, що назва параметра з’явиться, коли ви наведіть курсор на значок:

На панелі параметрів виберіть варіант "Виключити ділянки фігур, що перекриваються".
Крок 11: Скасуйте вибір літер
За мить ми перетягнемо окремі букви один на одного, щоб форми перекривались. Щойно обрана вами опція в панелі параметрів призведе до зникнення ділянок, що перекриваються. Перш ніж ми зможемо це зробити, спершу потрібно скасувати вибір літер, інакше якщо ми спробуємо перетягнути будь-яку з них, ми в кінцевому підсумку перетягнемо їх усі одночасно. Щоб скасувати вибір літер, просто натисніть на будь-яку порожню область документа. Ви побачите, що всі точки прив’язки зникають з усіх букв, говорячи про те, що фігури більше не вибрані. Ви все ще можете побачити контур навколо листів, але поки не хвилюйтеся про це. Ми видалимо його, коли закінчимо:

Клацніть будь-яку порожню область документа, щоб скасувати вибір літер.
Крок 12: Перетягніть літери разом, щоб вони перекривались
Це весела частина. Якщо інструмент вибору шляху все ще вибраний, натисніть на другу літеру в слові та перетягніть її вліво, поки частина букви не перекриє першу букву в слові. Як і магія, область, яка перекривається, зникає з виду:

Зникає область, що перекривається між двома літерами.
Продовжуйте перетягувати кожну букву вліво, поки частина її не перекриє попередній лист. Для додаткової різноманітності спробуйте повернути деякі букви за допомогою команди Free Transform . Просто натисніть на лист за допомогою інструмента вибору шляху, щоб вибрати, а потім натисніть Ctrl + T (Win) / Command + T (Mac), щоб швидко відобразити вільне вільне перетворення та обробляти навколо листа. Перемістіть курсор кудись поза вікном Безкоштовна трансформація, а потім клацніть та перетягніть, щоб повернути літеру. Тут я обертаю літеру T вліво.
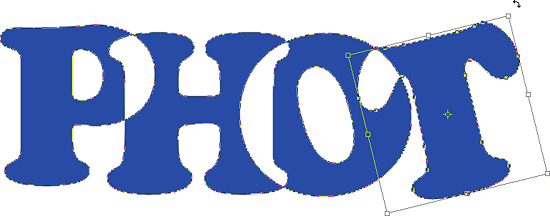
Зникає область, що перекривається між двома літерами.
Коли ви закінчите обертання листа, натисніть клавішу Enter (Win) / Return (Mac), щоб прийняти перетворення. Продовжуйте перекривати кожну букву, поки не досягнете кінця слова. Ваш кінцевий результат повинен виглядати приблизно так:

Усі букви в слові зараз перетинаються одна з одною.
Крок 13: Скасуйте вибір векторної маски, щоб видалити контур навколо тексту
Контур, який з’являється навколо тексту, робить речі виглядають досить суворими, тому давайте позбудемось цього та очистимо речі. Причина цього видно в тому, що в даний час в шарі форми обрана векторна маска . Якщо ми подивимось на шар форми в палітрі шарів, то можемо побачити, що він містить пару ескізів. Мініатюра праворуч - це мініатюрна векторна маска, яка, як ви можете переконатися, переглядаючи її, містить форми наших листів. Якщо ви придивитесь уважніше, то навколо ескізу ви побачите білу межу з виділенням. Це означає, що в даний час у нас вибрана векторна маска. Клацніть безпосередньо на ескізі, щоб скасувати його вибір:
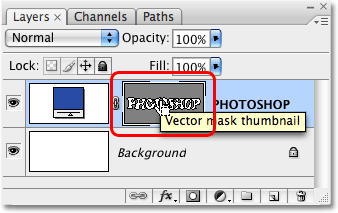
Клацніть на ескізі векторної маски, щоб скасувати вибір векторної маски та видалити контур із тексту.
Межі підсвічування зникнуть із мініатюри в палітрі шарів, а контур зникне з нашого тексту, що дозволяє нам побачити, як насправді виглядає наш кінцевий ефект:

Заключний текстовий ефект "вибити".
Щоб додати ефекту ще більше інтересу, експериментуйте зі стилями шару . Наприклад, ось результат, який я придумав, застосувавши ті самі стилі шарів, які я використав у підручнику Fun, Easy Gel Text Effect, який ви знайдете в списку з рештою наших підручників Text Effects :

Той самий ефект після експериментів зі стилями шару.
Куди йти далі …
І там ми його маємо! Перегляньте наші текстові ефекти чи фотоефекти, щоб отримати більше навчальних посібників щодо ефектів Photoshop!