
HYPERLINK в Excel (Зміст)
- HYPERLINK в Excel
- Як створити HYPERLINK в Excel?
HYPERLINK в Excel
Якщо ви є постійними користувачами веб-сайтів, ви повинні знати про URL-адресу слова. Якщо ви натиснете будь-яку URL-адресу, він безпосередньо переведе вас на відповідну сторінку.
Аналогічно, HYPERLINK в Excel означає, що він переведе вас до призначеного робочого листа або комірки.
Ймовірно, освоєння концепції гіперпосилання в excel робить вас рок-зіркою на робочому місці. Оскільки гіперпосилання - це настільки потужний інструмент, що економить ваш час, коли ви працюєте з декількома аркушами.
Припустимо, у вас є 20 робочих аркушів у робочій книжці Excel, і ви хочете перейти на 15- й робочий аркуш, щоб скопіювати щось і повернутися до оригінального аркуша та вставити. Боже мій, повір мені, я робив це протягом багатьох днів, не знаючи, що в програмі excel є можливість з'єднати ці аркуші, і лише клацанням миші я можу перейти до відповідного аркуша.
Через переміщення між простирадлами я працював пізно вночі в офісі. Не тільки переміщення між робочими аркушами також переходить до певної комірки, конкретної робочої книги.
Отже, HYPERLINK створює посилання на клітинки, аркуші та робочі зошити.
Де знайти варіант гіперпосилання в Excel?
У Excel гіперпосилання розташоване під Insert Tab. Перейдіть до вставки> посилання> гіперпосилання.

Це рідкісний шлях використання. Я думаю, що близько 95% користувачів, навіть не турбується перейти на вкладку Вставка та знайти варіант гіперпосилання. Вони покладаються на клавішу швидкого доступу.
Клавіша швидкого доступу для відкриття діалогового вікна гіперпосилання - це Ctrl + K.
Як створити HYPERLINK в Excel?
HYPERLINK в Excel дуже просто і легко створити. Дайте зрозуміти, як створити HYPERLINK в Excel за допомогою деяких прикладів.
Ви можете завантажити цей шаблон HYPERLINK Excel тут - HYPERLINK Excel шаблонПриклад №1 - Створіть гіперпосилання для відкриття конкретного файлу
Гаразд, я піду по одному. Я створюю гіперпосилання для відкриття робочої книги, якою я дуже часто користуюся під час створення звітів.
Я не можу продовжувати повертатися до папки файлів і натискаю, щоб відкрити робочу книгу, а я можу створити гіперпосилання, щоб зробити роботу за мене.
Крок 1: На активному аркуші натисніть Ctrl + K. (Ярлик для відкриття гіперпосилання) Це відкриє діалогове вікно нижче.
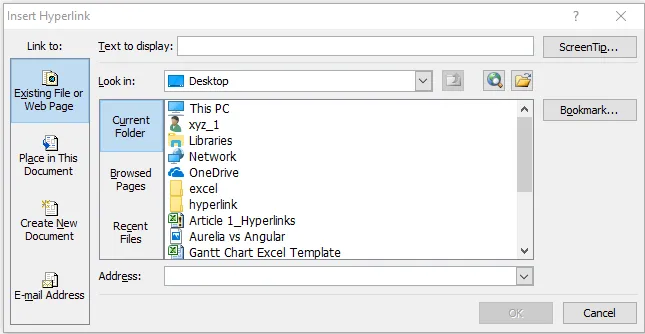
Крок 2. У цьому діалоговому вікні гіперпосилання є багато речей.
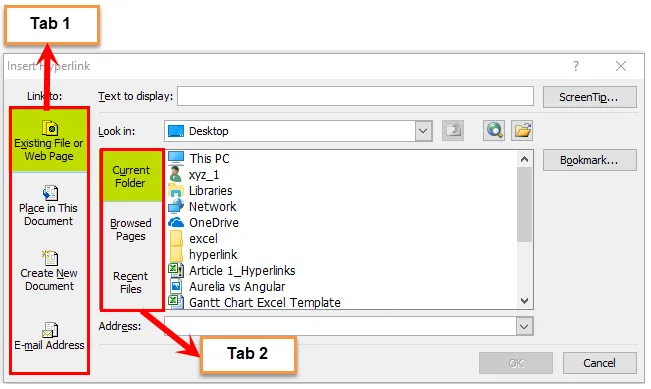
В основному тут доступні дві вкладки. У вкладці 1 у нас є 4 варіанти, а в вкладці 2 - 3 варіанти.
Крок 3: Перейдіть до існуючого файлу чи веб-сторінки . (За замовчуванням, коли ви відкриваєте гіперпосилання, воно вже вибране)
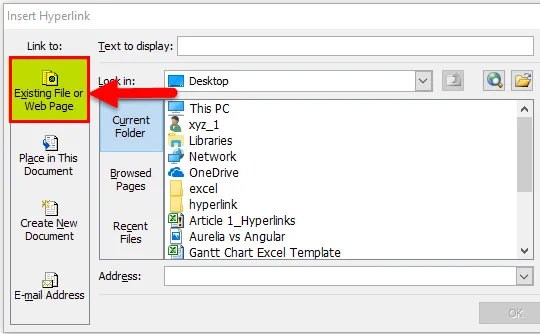
Крок 4: Виберіть Огляд у варіанті. Виберіть місце розташування цільового файлу. У моєму випадку я вибрав «Настільний» і в папці «Гіперпосилання» на робочому столі.
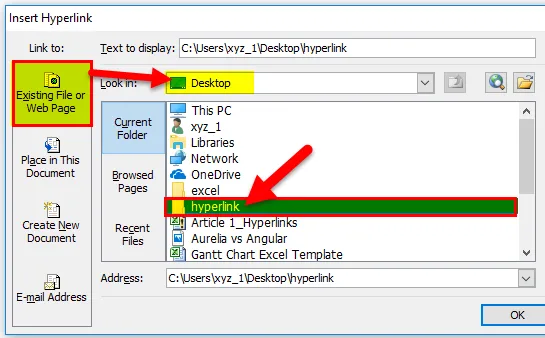
Крок 5: Якщо ви натиснете на вказану папку, вона покаже всі файли, що зберігаються в ній. У мене в ньому всього 2 файли.
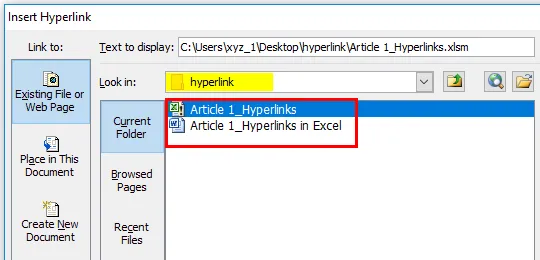
Крок 6: Виберіть файли, які ви хочете відкривати досить часто. Я вибрав файл статті 1_гіперпосилання. Після вибору файлу натисніть Ок. Це створить гіперпосилання.
Спочатку воно створить подібний гіперпосилання.

Крок 7: Тепер для нашого розуміння ми можемо дати йому будь-яке ім’я. Я даю ім’я лише як ім'я файлу, тобто файл продажів 2018 року.
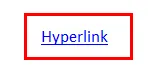
Крок 8: якщо ви натиснете на це посилання, воно відкриє зв'язаний файл для вас. У моєму випадку він відкриє файл Sale 2018, який знаходиться на робочому столі.
Приклад №2 - Створіть гіперпосилання для переходу до конкретної комірки
Гаразд, тепер ми знаємо, як відкрити конкретний файл, створивши гіперпосилання. Ми також можемо перейти до конкретної клітини.
У мене є список товарів з їх проданою кількістю, ціною одиниці продукції та вартістю продажу. Наприкінці даних у мене є загальна сума для всіх цих 3-х заголовків.
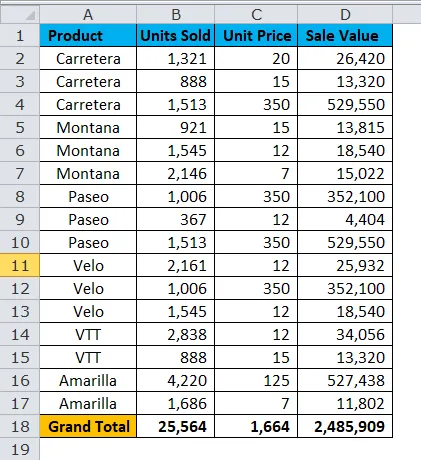
Тепер, якщо я хочу продовжувати переходити до загальної кількості проданих одиниць (B18), загальної вартості одиниці продукції (C18) та загальної вартості продажу (D18), це буде багато дратівливих завдань. Я можу створити гіперпосилання на ці клітини.
Крок 1: Створити список.
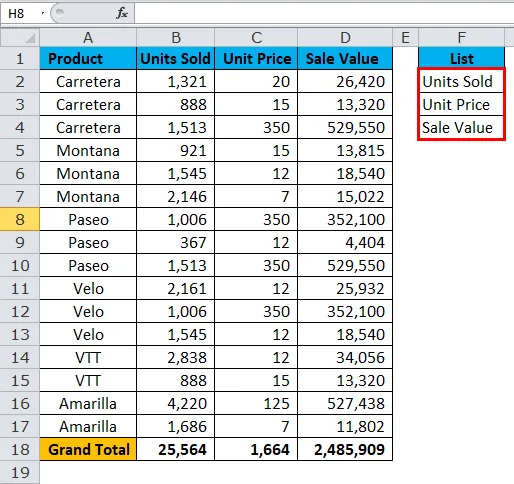
Крок 2: Виберіть перший список, тобто Units Sold, і натисніть Ctrl + K. Виберіть Місце у цьому документі та назві аркуша. Натисніть кнопку ОК.

Крок 3: Це створить гіперпосилання на клітинку B18.
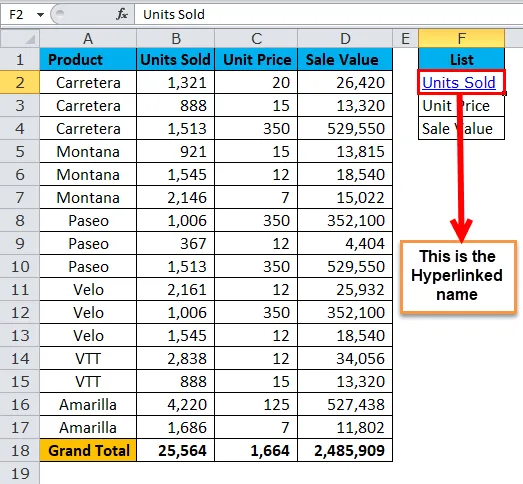
Якщо ви натиснете на Розпродані одиниці (F2), це переведе вас до комірки B18.
Крок 4: Тепер виберіть інші дві клітини та виконайте ту саму процедуру. Нарешті, ваші посилання будуть виглядати приблизно так.
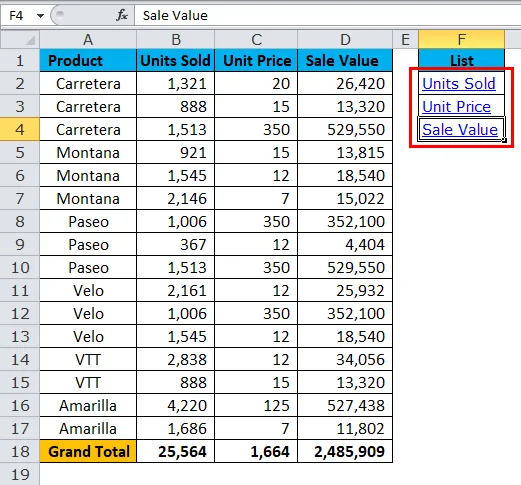
Продані одиниці перевезуть вас до B18.
Одиниці ціни приведуть вас до C18.
Вартість продажу переведе вас до D18.
Приклад №3 - Створіть гіперпосилання на робочі таблиці
Як я вже згадував на початку цієї статті, якщо у нас є 20 аркушів, дуже важко знайти аркуш, який ми хотіли. Використовуючи параметр гіперпосилання, ми можемо створити посилання на ці аркуші і лише одним клацанням миші ми можемо дійти до потрібного аркуша.
У мене в цьому прикладі всього 8 аркушів.

Крок 1: Вставте один новий аркуш і вкажіть всі його назви аркушів.

Крок 2: Запишіть усі назви аркушів.
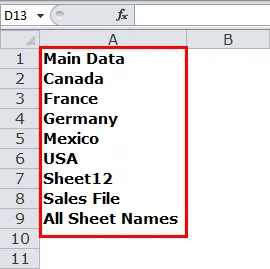
Крок 3: Виберіть комірку імені першого аркуша, тобто Основні дані та натисніть Ctrl + K.
Крок 4: Виберіть Місце в цьому документі> Назва аркуша.
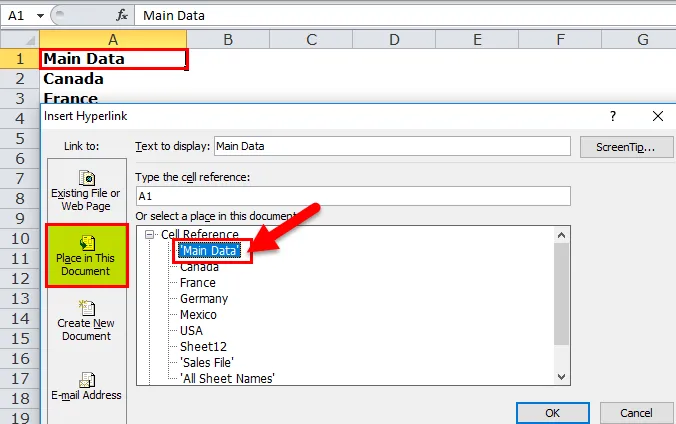
Крок 5: Це створить посилання на назву аркуша під назвою Основні дані.
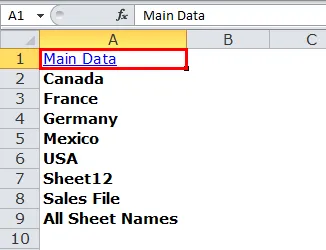
Крок 6: Виберіть кожне з назв аркуша та створіть гіперпосилання.
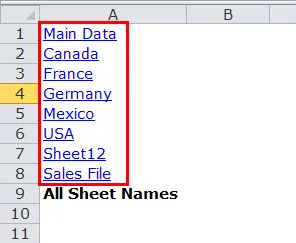
Крок 7: Нарешті, створіть гіперпосилання на аркуш "Усі назви аркушів" та створіть HYPERLINK і для цього аркуша. Після створення гіперпосилання ви можете скопіювати і вставити на всі аркуші, щоб ви могли в будь-який момент повернутися до аркуша з гіперпосиланнями.

Створіть гіперпосилання за допомогою коду VBA
Створити гіперпосилання здається простим, але якщо у мене є 100 аркушів, створити гіперпосилання для кожного з них дуже важко.
Використовуючи код VBA, ми можемо створити цілі гіперпосилання аркушів, просто натиснувши мишкою.
Скопіюйте та вставте наведений нижче код у файл excel.
Перейдіть у файл Excel> Натисніть ALT + F11> Вставити> Модуль> Вставити
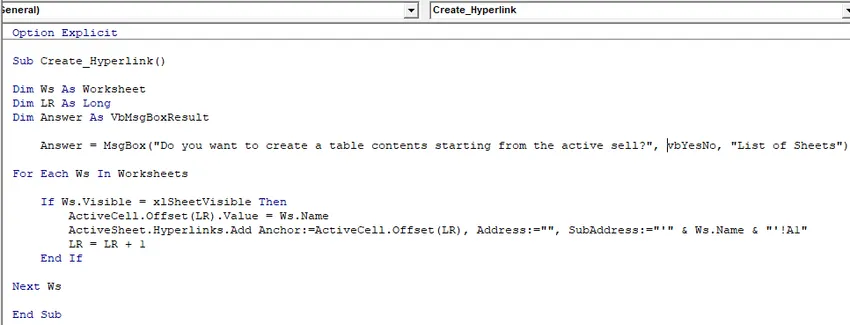
Це створить список усіх назв аркушів у робочій книжці та створить гіперпосилання.
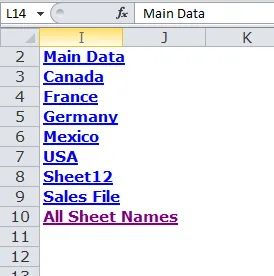
Що слід пам’ятати про HYPERLINK в Excel
- Ми можемо створити гіперпосилання за допомогою функції HYPERLINK.
- Ми можемо створити гіперпосилання, щоб відкрити будь-який файл у межах одного комп’ютера.
- Ми можемо дати будь-яке ім’я нашому гіперпосиланню. Не обов'язково згадувати те саме ім’я для гіперпосилання у разі гіперпосилання робочих аркушів.
- Завжди використовуйте код VBA для створення гіперпосилання. Тому що коли є додаток до робочого аркуша, потрібно просто запустити код, він автоматично створить для вас гіперпосилання.
- За допомогою гіперпосилання ми можемо перейти до зазначеної комірки, вказаного робочого листа та вказаної робочої книги. Це зекономить багато нашого часу.
Рекомендовані статті
Це путівник по HYPERLINK в Excel. Тут ми обговорюємо його використання та способи створення HYPERLINK в Excel із прикладами excel та шаблонами Excel, які можна завантажити. Ви також можете переглянути ці корисні функції у відмінність -
- PROPER Функція в Excel
- ІСТИННА функція в Microsoft Excel
- Створення функції CEILING в Excel?
- Використання функції SUBTOTAL