У попередньому підручнику цієї серії про багато способів перетворення кольорових фотографій у чорно-білі у Photoshop ми дізналися, як створювати власні чорно-білі фотографії, поєднуючи різні кількості кольорів червоного, зеленого та синього кольорів у єдине зображення сірого масштабу за допомогою змішувача каналів.
Сам процес був досить простим - перетягніть кілька повзунків, щоб контролювати кількість доданого до зображення кожного каналу, намагаючись утримати загальну кількість усіх трьох каналів на 100%, щоб уникнути втрати деталей підсвічування. Мабуть, просто, якщо ви розумієте, як працюють кольорові канали, і не проти змусити їх мислити, як комп'ютер.
Але що робити, якщо ви не хочете мислити, як комп’ютер? Що робити, якщо, наприклад, ви бачите жовтий, не як суміш рівних частин червоного та зеленого, а як, ну, жовтий? Що робити, якщо ви просто хочете мати можливість затемнити ділянки у чорно-білій версії, яка раніше була жовтою, просто вибравши Жовті зі списку та перетягнувши повзунок, щоб затемнити їх? У цьому підручнику ми побачимо, як саме це зробити. Ми розглянемо один з кращих способів Photoshop для перетворення кольорових зображень у чорно-білий - спосіб, який дає нам великий контроль над результатами, але настільки неймовірно простий, що якщо ви можете вибрати кольори зі списку та перетягнути повзунок, у вас є всі необхідні навички! Який магічний інструмент може зробити наше життя таким простим? Це насправді те, що ми вже розглянули на початку цієї серії. Настав час переглянути другий, більш досконалий погляд на коригування відтінку / насичення Photoshop!
Ось, востаннє, фото, яке я використовую протягом цієї серії навчальних посібників:
 Оригінальне зображення.
Оригінальне зображення.
Давайте розпочнемо!
Крок 1: Додайте шар регулювання відтінку / насичення
Як і у більшості налаштувань зображення Photoshop, регулювання відтінку / насиченості має два смаки. Існує стандартна версія, яка вносить зміни безпосередньо до самого зображення, і є версія шару коригування . Як ми дізналися з підручника "Неруйнівне редагування фотографій з шарами коригування ", завжди найкраще працювати з шарами налаштування, оскільки ми отримуємо такі самі результати, як і стандартні налаштування зображення (знайдені в меню " Зображення > Налаштування" в меню Рядок у верхній частині екрана), не завдаючи шкоди жодному пікселю на оригінальній фотографії.
Щоб додати шар коригування відтінку / насичення, натисніть на піктограму « Новий коригувальний шар» у нижній частині палітри шарів (це коло, розділене по діагоналі між чорним та білим) та виберіть відтінок / насиченість зі списку налаштованих шарів:
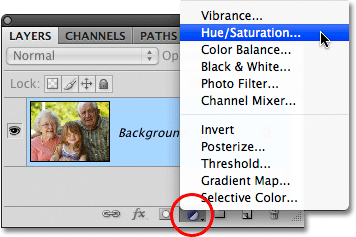 Клацніть піктограму New Adjustment Layer та виберіть у списку відтінок / насиченість.
Клацніть піктограму New Adjustment Layer та виберіть у списку відтінок / насиченість.
Ви побачите, що новий шар коригування відтінку / насичення з’явиться безпосередньо над фоновим шаром у палітрі шарів:
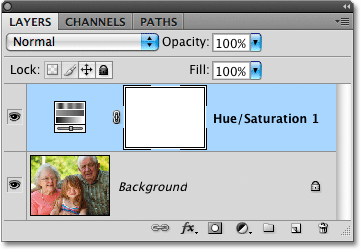 Як випливає з їх назви, шари коригування відображаються як незалежні шари в палітрі шарів.
Як випливає з їх назви, шари коригування відображаються як незалежні шари в палітрі шарів.
Крок 2: Десатурація фотографії
Якщо ви використовуєте Photoshop CS4, як я використовував у цих навчальних посібниках, ви знайдете різні елементи управління шаром коригування відтінку / насичення на панелі коригувань, що є новою для CS4. Якщо ви використовуєте Photoshop CS3 або новіші версії, елементи керування з’являться у діалоговому вікні, яке відкриється на вашому екрані.
Створення користувацької чорно-білої версії кольорової фотографії за допомогою шару регулювання відтінку / насичення - це двоетапний процес. Перший крок, на який ми звернули увагу у навчальному посібнику "Насичення кольорів", - це створити початкову чорно-білу версію, зневоднюючи колір у всьому зображенні, і ми можемо це зробити, просто перетягнувши повзунок Насичення до кінця зліва:
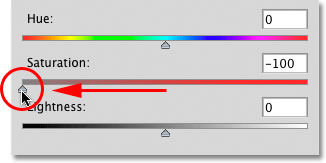 Перетягніть повзунок насичення вліво, щоб швидко знежирити зображення.
Перетягніть повзунок насичення вліво, щоб швидко знежирити зображення.
Якщо ми подивимось на фотографію у вікні документа, то побачимо, що всі кольори видалено:
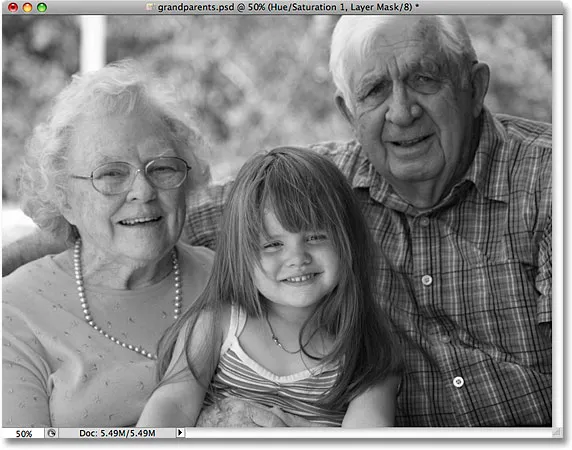 З повністю насиченим кольором зображення з’являється чорно-білим.
З повністю насиченим кольором зображення з’являється чорно-білим.
Крок 3: освітліть або затемніть різні кольори на зображенні
Все йде нормально. Ми видалили колір із загального зображення. Ну, велика справа, правда? Ми вже розглянули безліч способів зробити це. Отже, що робить техніку регулювання відтінку / насичення такою особливою? Що ви робите це особливим, оскільки ви попросили, це те, що тепер ми можемо створити власну чорно-білу версію, освітлюючи або затемнюючи конкретні ділянки зображення виходячи з оригінального кольору!
Якщо ви подивитесь на верхню частину діалогового вікна Hue / Saturation (або Панель коригування у Photoshop CS4, яку я зараз буду називати діалоговим вікном, щоб все було просто), ви побачите параметр, який наразі встановлений освоїти :
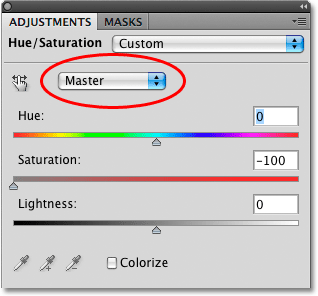 Параметр вибору кольору в діалоговому вікні відтінку / насиченості, встановлений за замовчуванням.
Параметр вибору кольору в діалоговому вікні відтінку / насиченості, встановлений за замовчуванням.
Цей параметр дозволяє нам вибрати, які кольори ми впливаємо на зображенні. Як ми бачимо, за замовчуванням для параметра встановлено значення Master, а це означає, що будь-які зміни, які ми вносимо в повзунки діалогового вікна, будуть впливати однаково на всі кольори зображення. Ось чому ми змогли знебарвити всі кольори відразу, коли перетягнули повзунок Насичення ліворуч.
Якщо натиснути на слово Master, з’явиться розкривається список, який дозволяє нам вибрати будь-який із шести основних кольорів зображення (червоний, жовтий, зелений, блакитний, синій та пурпурний). Вибираючи конкретний колір, ми можемо коригувати лише ті ділянки на зображенні, які спочатку містили цей колір, залишаючи без змін усі інші області. Вибравши потрібний вам колір, ми можемо просто перетягнути повзунок « Легкість» вліво, щоб затемнити ділянки на фотографії, який спочатку містив цей колір, або перетягніть повзунок праворуч, щоб полегшити ці ділянки.
Наприклад, скажімо, я хочу зробити так, щоб троє людей на фотографії виглядали світлішими. Незважаючи на те, що я не можу побачити оригінальний колір зараз, коли ми перенаситили зображення, я знаю, що тон шкіри завжди містить багато червоного, тому я натискаю на слово Master і вибираю Червоні зі списку кольорів, який з’являється :
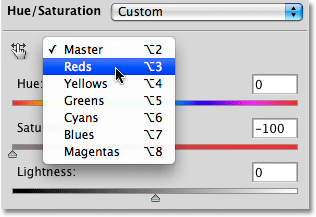 Вибір червоних кольорів з опції вибору кольору.
Вибір червоних кольорів з опції вибору кольору.
Якщо вибрано Reds, тепер я можу освітлити тони шкіри (як і будь-які інші ділянки зображення, які спочатку містили червоний колір), перетягуючи повзунок «Легкість» праворуч. Слідкуйте за своїм зображенням у вікні документа, коли ви перетягуєте повзунок, щоб оцінити результати. Я перетягну повзунок «Легкість» до значення близько +50, але ваша фотографія буде відрізнятися від моєї, тому використовуйте налаштування, що найкраще підходить для вашого зображення:
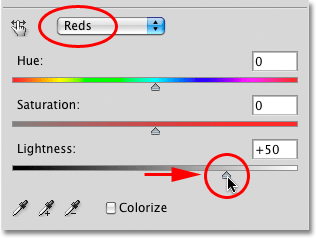 Висвітлення тонів шкіри на зображенні, перетягуючи повзунок Легкість вправо.
Висвітлення тонів шкіри на зображенні, перетягуючи повзунок Легкість вправо.
Тепер у чорно-білій версії фото тони шкіри виглядають світлішими:
 Будь-які ділянки на фотографії, які спочатку містили червоний колір, тепер стануть світлішими.
Будь-які ділянки на фотографії, які спочатку містили червоний колір, тепер стануть світлішими.
Те ж саме можна зробити з будь-яким із шести оригінальних основних кольорів. Просто виберіть інший колір зі списку, а потім перетягніть повзунок «Легкість» вліво або вправо, щоб затемнити або освітлити будь-які ділянки зображення, які спочатку містили цей колір.
Якщо ви не можете згадати, яким був оригінальний колір об’єкта чи області, натисніть на піктограму видимості шару ("очне яблуко") зліва від шару регулювання відтінку / насичення в палітрі шарів, щоб тимчасово приховати шар коригування від вид:
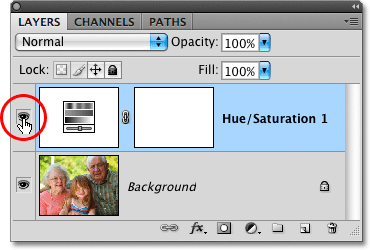 Використовуйте піктограму видимості шару, щоб тимчасово вмикати та вимикати шар.
Використовуйте піктограму видимості шару, щоб тимчасово вмикати та вимикати шар.
Це приховає ефекти шару коригування та тимчасово відновить зображення до повнокольорової версії:
 Приховування шару регулювання відновлює весь колір зображення.
Приховування шару регулювання відновлює весь колір зображення.
Я думаю, що фон у моїй чорно-білій версії трохи надто яскравий, і, переглянувши ще раз повнокольорову версію, я легко можу побачити, що фон містить переважно дерева. Хоча дерева здаються нам зеленими, насправді у листя дерев та інших рослин насправді більше жовтого, ніж зеленого, тож якщо я хочу затемнити цю область фотографії, мені потрібно вибрати Жовті зі списку кольорів у діалоговому вікні відтінку / насичення ящик.
Перш ніж вибрати будь-які інші кольори, спершу потрібно повернути шар регулювання відтінку / насичення. Для цього ще раз натисніть на значок видимості шару в палітрі шарів:
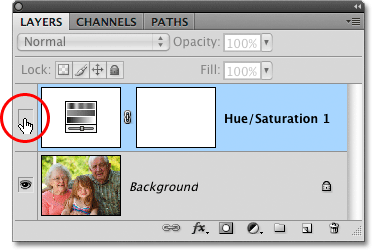 "Очне яблуко" не видно на піктограмі видимості шару, поки шар прихований.
"Очне яблуко" не видно на піктограмі видимості шару, поки шар прихований.
Це поверне фотографію у вікні документа до його чорно-білого стану. Щоб затемнити дерева на задньому плані, я виберу Жовті зі списку кольорів у діалоговому вікні відтінку / насичення:
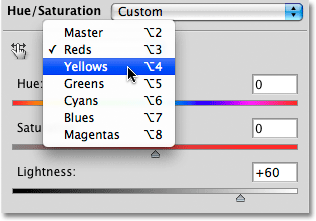 Вибір жовтого кольору з опції вибору кольору.
Вибір жовтого кольору з опції вибору кольору.
Потім, вибравши жовті, я затемнюю дерева на задньому плані, а також будь-які інші ділянки зображення, які спочатку містили жовтий колір, перетягуючи повзунок Легкість вліво. Знову ж, ви захочете стежити за своїм зображенням у вікні документа, перетягуючи повзунок, щоб оцінити результати, оскільки всі фотографії різні:
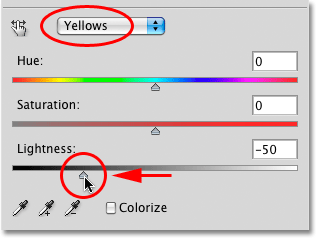 Потемніння жовтизни на зображенні, перетягуючи повзунок Легкість вліво.
Потемніння жовтизни на зображенні, перетягуючи повзунок Легкість вліво.
Ось моя чорно-біла версія після затемнення дерев на задньому плані:
 Фон тепер виглядає темніше.
Фон тепер виглядає темніше.
Не бійтеся вибрати неправильний колір зі списку, а також полегшити або затемнити неправильну область зображення, оскільки ви завжди можете перетягнути повзунок Легкість назад у вихідне місце, щоб скасувати будь-які внесені вами зміни. Оскільки ми використовуємо версію шару коригування команди Hue / Saturation, кожна зміна, яку ми вносимо в діалоговому вікні, є абсолютно окремою від самого зображення. Ніякі пікселі на оригінальній фотографії ніколи не завдають шкоди, тому сміливо експериментуйте з різними кольорами та повзунком Легкість, поки не будете задоволені результатами.
Зберігання чорно-білої версії повністю редагованою
Якщо ви думаєте, що хочете в якийсь момент повернутися до зображення, щоб зробити додаткові зміни до чорно-білої версії, обов’язково збережіть документ у форматі Photoshop .PSD . Це дозволить зберегти шару коригування відтінку / насичення в палітрі шарів, що дозволить швидко відкрити його діалогове вікно та внести будь-які подальші необхідні зміни.
У Photoshop CS3 або новішої версії, щоб у будь-який час повторно відкрити діалогове вікно Hue / Saturation, просто двічі клацніть на його ескізі в палітрі шарів. Натисніть кнопку ОК у верхньому правому куті діалогового вікна, коли завершите внесення змін, щоб закрити їх. У Photoshop CS4 клацніть один раз на його ескізі в палітрі шарів, щоб переглянути елементи відтінку / насичення на панелі регулювань:
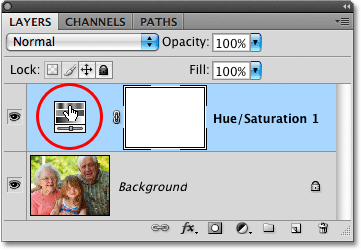 Двічі клацніть на мініатюрі відтінку / насичення, щоб повторно відкрити його діалогове вікно (Photoshop CS3 та новіші версії) або клацніть один раз, щоб переглянути елементи керування на панелі налаштування (Photoshop CS4).
Двічі клацніть на мініатюрі відтінку / насичення, щоб повторно відкрити його діалогове вікно (Photoshop CS3 та новіші версії) або клацніть один раз, щоб переглянути елементи керування на панелі налаштування (Photoshop CS4).
Як ми вже бачили, шари регулювання відтінку / насичення дозволяють легко, природно та весело перетворювати кольорові фотографії в чорно-білі, і якщо ви використовуєте Photoshop CS2 чи новіші версії, я думаю, ви погодитесь, що цей спосіб найкращий вибір для отримання чудових результатів без великої кількості плутанини чи клопоту.
Якщо, з іншого боку, ви хочете отримати абсолютний найкращий спосіб перетворення кольорових фотографій у чорно-білі, а ви використовуєте Photoshop CS3 або новішої версії, ви обов'язково захочете перевірити чорно-білу коригування зображення, абсолютно нову у Photoshop CS3!