У цьому підручнику Photoshop ми дізнаємось швидкий і простий спосіб випрямити криві фотографії. Подивимося, якщо ви не зробите всі свої фотографії з камерою, встановленою на штативі, деякі ваші фотографії вийдуть трохи кривими. На щастя, Photoshop робить її неймовірно просто випрямити їх за кілька простих кроків і без будь-яких здогадів!
Ось фото, яке я нещодавно зробив за межами Нью-Йорка, Нью-Йоркського готелю та казино в Лас-Вегасі

Оригінальне зображення.
Типове фото туристської якості. Це було зроблено невеликою компактною камерою під час прогулянки вулицею, як, як ми бачимо, воно виявилося трохи кривим. Статуя Свободи виглядає так, що вона схиляється трохи праворуч. Не хвилюйтесь, хоча. Ми її незабаром випрямимо. Давайте розпочнемо!
Крок 1: Виберіть "Інструмент вимірювання"
Найкращий спосіб випрямити зображення у Photoshop - це за допомогою інструменту «Вимірити», який виконує всі здогадки. Як ми побачимо через мить, доки на зображенні є щось, що має бути прямим, Photoshop зробить більшу частину роботи за нас! За замовчуванням інструмент вимірювання ховається за інструментом «Піпетка» в палітрі «Інструменти», тому для його вибору потрібно натиснути і утримувати кнопку миші на інструменті «Піпетка» протягом секунди або двох. З'явиться меню з вильотом, де ви побачите інші інструменти, що ховаються за ним. Клацніть інструмент вимірювання, щоб вибрати його:
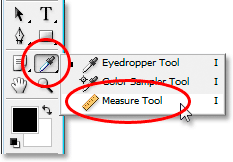
Виберіть інструмент вимірювання на палітрі інструментів.
Крок 2: Клацніть та перетягніть щось, що повинно бути прямим
Шукайте на своєму зображенні щось, що повинно бути прямим, або горизонтально, або вертикально. Ми збираємось перетягнути його край за допомогою інструменту Measure Tool, щоб Photoshop мав щось працювати, намагаючись зрозуміти, наскільки насправді це фотографія. У моєму випадку я збираюся натиснути та перетягнути горизонтально вздовж даху будівлі прямо за пані Свободи. Очевидно, покрівля повинна бути ідеально горизонтальною, але її зараз явно немає. Я просто натисніть один раз ліворуч на даху, потім утримую кнопку миші та перетягніть її на праву сторону даху. Це намалює тонку лінію між тим, де я вперше натиснув ліворуч і де я закінчив перетягувати праворуч, а Photoshop використовує кут цієї лінії, щоб визначити, наскільки зображення потрібно буде обертати для випрямлення:

Клацніть та перетягніть інструментом «Виміри» по краю фотографії, яка повинна бути прямого по горизонталі чи вертикалі.
Якщо ви подивитесь на панель параметрів у верхній частині екрана, ви побачите кут накресленої вами лінії (це число, вказане праворуч від букви "А"). У моєму випадку ми бачимо, що моя лінія знаходиться під кутом 1, 9 градусів:

Панель параметрів, що показує кут лінії, намальованої інструментом вимірювання.
Тепер Photoshop може використовувати цей кут, щоб визначити, наскільки далеко обертати зображення, щоб випрямити його.
Крок 3: Виберіть команду «Повернути полотно - довільно»
Перейдіть до меню Зображення у верхній частині екрана, оберіть Поворот полотна та виберіть Довільно:
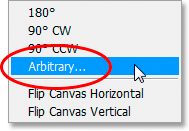
Підручники для Photoshop: Перейдіть до зображення> Повернути полотно> Довільно.
Мені доводиться сміятися кожен раз, коли це роблю, тому що слово "довільне" насправді означає "випадково або випадково", але це абсолютно протилежне тому, що ми робимо тут. Ми не випадково обертаємо своє зображення або залишаємо щось випадковому. Ми використовували інструмент вимірювання, щоб точно дізнатися, на який кут потрібно обертати наше зображення, і тепер Photoshop може використовувати інформацію, яку ми йому дали, для випрямлення нашого зображення без будь-яких здогадів. Як я вже говорив раніше, значна частина проблем із навчанням Photoshop виникає в тому, щоб обійти термінологію, і в цьому випадку я не знаю, що думав Adobe.
Однак життя продовжується. Щойно ви виберете "Довільно", Photoshop вискакує діалогове вікно "Поворот полотна", і, як ми бачимо, вся робота вже зроблена за нас. У моєму випадку Photoshop вже ввів значення 1, 85 ° для параметра Angle, і навіть знав, що зображення потрібно буде обертати проти годинникової стрілки, тому також вибрано опцію CCW:
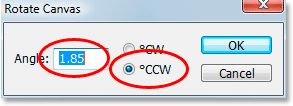
Діалогове вікно "Поворот полотна" із уже вибраним нами кутом та напрямком.
Вам може бути цікаво, чому Photoshop увійшов під кутом 1, 85 °, коли на панелі параметрів мить назад показав кут 1, 9 °. Причина полягає в тому, що Photoshop округляє кути на панелі параметрів до 1 знаку після коми, тому він показав 1, 9 °, хоча кут лінії, яку ми намалювали інструментом вимірювання, був насправді 1, 85 °. Кут, показаний у діалоговому вікні Поворот полотна, - це правильний кут.
Крок 4: Натисніть кнопку "ОК", щоб повернути та випрямити зображення
У цей момент все, що нам потрібно зробити, - це натиснути ОК у діалоговому вікні Поворот полотна, щоб вийти з нього, і Photoshop повернути і випрямити наше зображення для нас:

Зображення тепер обернено та випрямлено.
Все виглядає добре, і Статуя Свободи вже не схиляється праворуч. Нам вдалося вирівняти зображення ідеально без будь-яких здогадів, завдяки команді Measure Tool та команді Rotate Canvas.
Крок 5: Обріжте зображення за допомогою "Інструменту обрізання"
Звичайно, є невелика проблема. Обертаючи зображення всередині вікна документа, ми додали кілька білих полотен навколо зовнішньої частини фотографії. Нам потрібно буде закінчити справи, обрізаючи ці ділянки, і для цього ми можемо скористатись інструментом Photoshop Crop Tool. Виберіть інструмент обрізання на палітрі інструментів або просто натисніть букву C на клавіатурі, щоб вибрати її за допомогою ярлика:
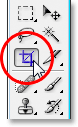
Виберіть інструмент обрізання.
Потім, вибравши інструмент обрізання, просто клацніть біля лівого верхнього кута зображення та перетягніть вниз праворуч внизу, щоб створити межу навколо області, яку ви хочете зберегти. Тонка настройка вибору, перетягуючи будь-яку з кутових ручок або перетягуючи верхню, нижню, ліву або праву сторони вибору:

Використовуйте інструмент обрізання, щоб перетягнути виділення навколо тієї частини зображення, яку ви хочете зберегти.
Після того як ви перетягнули межу обрізання, натисніть Enter (Win) / Return (Mac), щоб Photoshop обрізав зображення:

Зображення тепер випрямлене та обрізане.
І там ми його маємо! Ось як випрямити криві зображення у Photoshop! Перегляньте наш розділ ретушування фотографій, щоб отримати більше навчальних посібників із редагування зображень Photoshop!