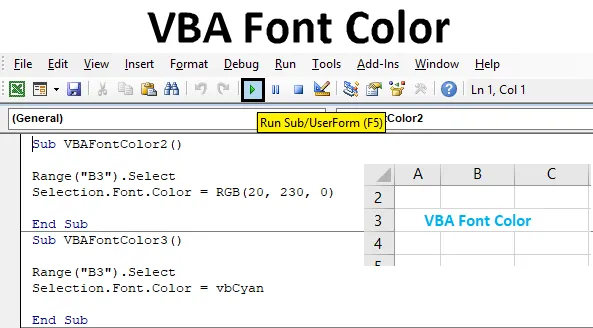
Колір шрифту VBA
VBA має безліч команд і функцій, з якими потрібно грати. У VBA ми можемо зробити все, що завгодно, і застосувати це до Excel. Застосування VBA в Excel - це найпростіша і весела річ. VBA також має функцію, за допомогою якої ми можемо змінити колір комірки, шрифти, а також можемо жирним шрифтом. Колір шрифту VBA використовується по-різному, і це допомагає змінити колір шрифтів у excel.
Як пофарбувати шрифт за допомогою VBA?
Давайте подивимось приклади кольору шрифту в Excel VBA.
Ви можете завантажити цей шаблон шрифту Excel для шрифту VBA тут - Шаблон Excel Колір шрифту шрифтуПриклад №1 - Колір шрифту VBA
Ми маємо зразок тексту на аркуші Excel з текстом "Колір шрифту VBA" у комірці B3, як показано нижче. Як ми бачимо, колір шрифту є чорним кольором за замовчуванням у природі.

Щоб застосувати код VBA для зміни кольору шрифтів для зображеного вище тексту, нам потрібен модуль.
Крок 1: Отже, для цього перейдіть до вікна VBA і натисніть на опцію Модуль, доступна в меню Вставка, як показано нижче.
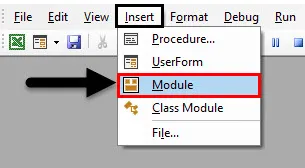
Крок 2: Після цього ми отримаємо порожнє вікно Модуля. З цього почніть писати підкатегорію VBA Color Font або будь-яким іншим іменем відповідно до ваших потреб, як показано нижче.
Код:
Sub VBAFontColor2 () Кінець Sub
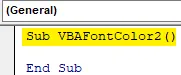
Крок 3: Спершу виберіть діапазон комірки, де знаходиться текст. Тут наш діапазон буде коміркою B3, і буде записано наступну команду ".Select", як показано нижче.
Код:
Sub VBAFontColor2 () Діапазон ("B3"). Виберіть End Sub
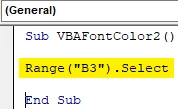
Крок 4: Як нам потрібно змінити колір шрифтів, ми виберемо команду Font за допомогою Selection, як показано нижче.
Код:
Sub VBAFontColor2 () Діапазон ("B3"). Виберіть Selection.Font End Sub
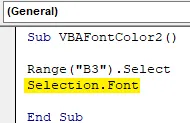
Крок 5: Після цього ми виберемо команду Колір, розділений крапкою (.), Як показано нижче.
Код:
Sub VBAFontColor2 () Діапазон ("B3"). Виберіть Selection.Font.Color End Sub
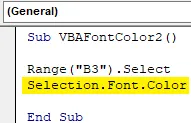
Тепер, щоб зрозуміти формування будь-якого кольору, у VBA у нас є RGB, тобто червоно-зелений-синій. Числові значення кожного кольорового діапазону від 0 до 255. Припустимо, нам потрібно змінити шрифт кольору на Чорний, тоді значення RGB буде RGB (0, 0, 0). Оскільки у нас вже є шрифт чорного кольору, ми спробуємо вибрати інший колір.
Крок 6: Дамо найбільше значення зеленому кольорові, а найменше - червоному та нульовому - синьому. Відповідно до цього, враховуючи Червоний у 20, Зелений у 230 та Синій у нуль, як показано нижче.
Код:
Sub VBAFontColor2 () Діапазон ("B3"). Виберіть Selection.Font.Color = RGB (20, 230, 0) End Sub 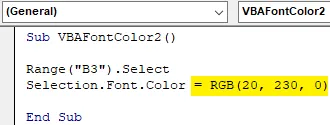
Крок 7: Тепер складіть код, щоб дізнатися, чи є в ньому помилка, а потім запустіть, натиснувши кнопку відтворення, розташовану під панеллю меню. Ми застосуємо колір шрифту до тексту, який знаходиться в комірці B3 і тепер змінився з чорного на зелений колір.
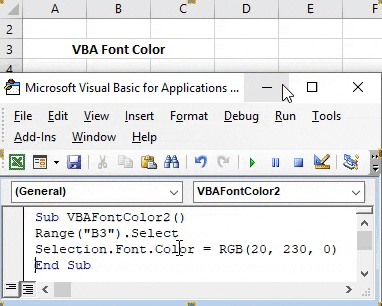
Приклад №2 - Колір шрифту VBA
Є ще один спосіб зміни кольору шрифту в VBA. Для цього ми розглянемо той самий текст, що показаний у прикладі-1, розміщеному в комірці B3.

Окрім RGB, ми можемо змінити колір шрифтів за допомогою ключового слова “ vb” з наступною назвою кольору. Але за допомогою цього процесу ми можемо отримати лише основний основний колір як колір шрифту. Де за допомогою RGB ми могли отримати колір будь-якого відтінку, просто додавши різні значення для червоного, зеленого та синього кольорів.
Колір, який можна використовувати з vb, - чорний, синій, блакитний, зелений, пурпуровий, червоний, білий та жовтий. А як вибрати колір у форматі, показано нижче.
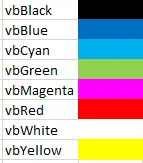
Крок 1. Щоб застосувати це, перейдіть до VBA, щоб створити підкатегорію в назві кольору шрифту VBA або в будь-якому іншому імені в новому модулі, як показано нижче.
Код:
Sub VBAFontColor3 () Кінець Sub
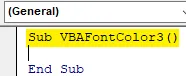
Крок 2: Виберіть діапазон комірок, для якого нам потрібно змінити колір шрифту, як показано нижче.
Код:
Sub VBAFontColor3 () Діапазон ("B3"). Виберіть End Sub
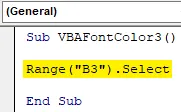
Крок 3: Таким же чином, як ми бачили в прикладі-1, використовуйте функцію вибору за допомогою шрифту та кольору, щоб активувати їх.
Код:
Sub VBAFontColor3 () Діапазон ("B3"). Виберіть Selection.Font.Color End Sub
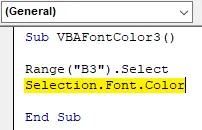
Крок 4: Дозволяє колір шрифту від чорного до синього. Для цього виберіть колір Cyan від vbCyan, як показано нижче.
Код:
Sub VBAFontColor3 () Діапазон ("B3"). Виберіть Selection.Font.Color = vbC End End Sub

Крок 5: Якщо потрібно, ми можемо скласти код і потім запустити його. Ми побачимо, що колір шрифту тексту у комірці B3 змінено з чорного на синій .
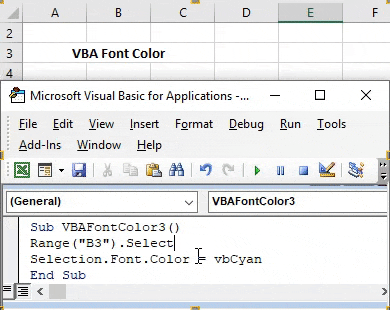
Приклад №3 - Колір шрифту VBA
Microsoft визначила різноманітність кольорів у різній кількості. Це 56 у числах. Ми можемо вибрати будь-який колірний код від 1 до 56, щоб змінити колір шрифту будь-якої комірки. Ці кольорові коди показані нижче.
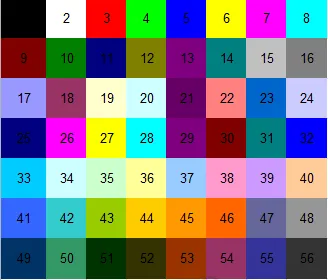
Крок 1: Тепер перейдіть до вікна VBA і відкрийте новий модуль. У цьому напишіть підкатегорію Колір шрифту VBA, як показано нижче.
Код:
Sub VBAFontColor4 () Кінець Sub
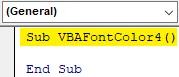
Крок 2: Для цього прикладу ми виберемо той самий текст, що і в наведених вище прикладах. Тепер виберіть діапазон комірки, який є B3, як показано нижче.
Код:
Sub VBAFontColor4 () Діапазон ("B3"). Виберіть End Sub
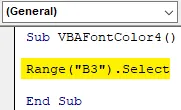
Крок 3: Тепер у другому рядку виберіть функцію Font з командою Selection.
Код:
Sub VBAFontColor4 () Діапазон ("B3"). Виберіть Selection.Font. Кінець Під
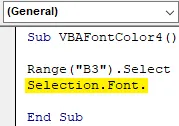
Крок 4: Щоб вибрати та застосувати вищезазначений код кольору, нам потрібно вибрати функцію ColorIndex замість кольору, яку ми використовували в прикладах 1 і 2.
Код:
Sub VBAFontColor4 () Діапазон ("B3"). Виберіть Selection.Font.ColorIndex = 46 Кінець Sub
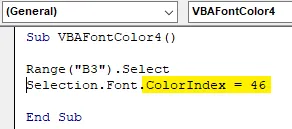
І нарешті, виберіть кольоровий код, який нам потрібно побачити у вибраному діапазоні комірок. Виберемо код кольору 46, який використовується для кольору помаранчевий .
Крок 5: Тепер запустіть код, щоб побачити зміни. Ми будемо кольоровим шрифтом у комірці B3 тепер змінюватись з чорного на оранжевий.
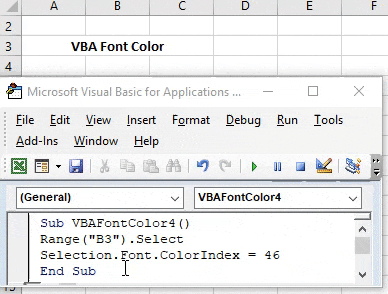
Плюси кольору шрифту VBA
- Це легко здійснити.
- За допомогою RGB ми можемо змінити колір будь-якого потрібного відтінку.
- Це допомагає створити панель приладів, де нам потрібно показати різні типи даних в іншому кольорі за допомогою VBA.
Що потрібно пам’ятати
- Завжди рекомендується використовувати RGB, коли ми не знаємо код кольору. Надаючи різну колірну гамму від 0 до 255 в RGB, ми можемо створити будь-який колір від темного до яскравого відтінку на наш вибір.
- Збереження файлу в Macro Enable Excel допомагає використовувати та відвідати написаний код кілька разів.
- Хоча зміна кольору шрифту у excel - це найпростіший спосіб зробити, але автоматизація цієї діяльності у величезному наборі робіт може заощадити час, і це дозволить уникнути шансів, коли файл може отримати збій або зависнути.
Рекомендовані статті
Це посібник з кольором шрифту VBA. Тут ми обговорюємо, як використовувати колір шрифту Excel VBA разом з кількома практичними прикладами та шаблоном Excel, який можна завантажити. Ви також можете ознайомитися з іншими запропонованими нами статтями -
- Як використовувати VBA під час циклу?
- Видалення дублікатів VBA
- Розуміння типів даних VBA
- Сон VBA з прикладами