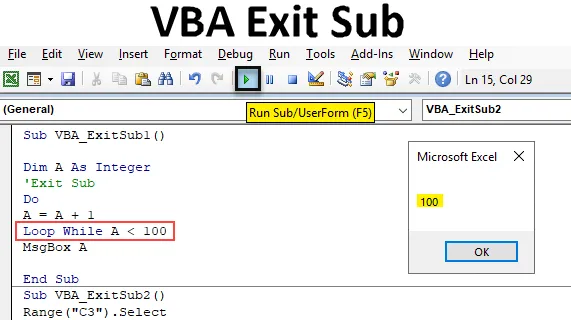
Вступ до виходу VBA Sub
Вихід із Sub виглядає як закінчення підкатегорії своєю назвою. Але насправді Exit Sub використовується для того, щоб повністю вийти з підпроцедури, не дозволяючи завершити повний код. Коли ми застосуємо Exit Sub між будь-яким кодом, тоді тільки код, перш ніж Exit sub буде повністю запущений у VBA Excel. Код після підпункту Exit буде пропущений, і він перескочить весь код після цього. Вихід Sub зазвичай краще працює з циклом Do-while.
Як застосувати Exit Sub за допомогою VBA?
Давайте подивимось приклади Exit Sub в Excel VBA.
Ви можете завантажити цей шаблон виходу з VBA Sub Excel тут - VBA Exit Sub Excel ШаблонПриклад №1 - Вихід VBA Sub
Крок 1: Для застосування Exit Sub нам потрібен модуль. Для цього перейдіть до вікна VBA. Натисніть на вкладку меню Вставка, ми отримаємо список, звідти виберемо Модуль, як показано нижче.
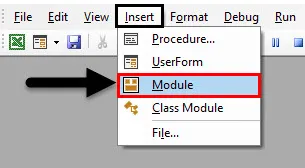
Крок 2: Після цього щойно відкритий модуль запишіть підкатегорію на ім'я VBA Ex Sub Sub або будь-яке інше ім'я, як показано нижче.
Код:
Sub VBA_ExitSub1 () Кінець Sub
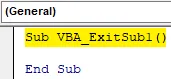
Крок 3: Визначте змінну Dim з будь-яким ім'ям, скажімо, A. І надайте йому функцію Integer, як показано нижче.
Код:
Sub VBA_ExitSub1 () Dim A As Integer End Sub
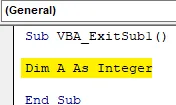
Крок 4: Тепер відкрийте цикл Do while, як показано нижче.
Код:
Sub VBA_ExitSub1 () Dim A як ціле число, поки закінчується Sub
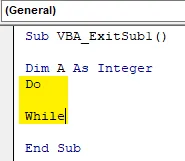
Крок 5: Між тим, як робити Доки ми пишемо простий код порівняння. Зробимо додавання змінної А з +1. Що означає DO Додавання для A з власним значенням +1. І запустіть його, поки не отримаємо значення +1 для змінної A.
Код:
Sub VBA_ExitSub1 () Dim A як ціле число Do A = A + 1, поки закінчується Sub
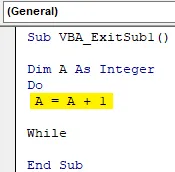
Крок 6: Тепер, скільки ми хочемо додати +1 до A, буде визначено в режимі Loop while . Що говорить, що цикл DO запускатиметься за умовою A + 1, тоді як A менше 100.
Код:
Sub VBA_ExitSub1 () Dim A As Integer Do A = A + 1 петля в той час, як A <100 End Sub
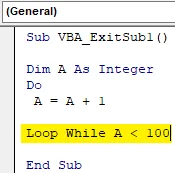
Крок 7: Тепер нам знадобиться вікно повідомлення (яке є необов’язковим), щоб побачити вихід циклу Do while. Для цього вставіть MsgBox і надайте його змінній A.
Код:
Sub VBA_ExitSub1 () Dim A як цілий ряд Do A = A + 1 петля, тоді як A <100 MsgBox A End Sub

Крок 8: Тепер складіть код, натиснувши клавішу F8, щоб побачити, чи є в коді помилка чи ні. Пізніше запустіть весь код, натиснувши кнопку Відтворити, розташовану під панеллю меню, як показано нижче. Ми побачимо, що вікно повідомлень дало нам вихід 100 . Що означає, що значення A менше 100, а формула, яку ми визначили в DO Loop, означає, що A є A + 1. Отже, відповідь приходить як 100.
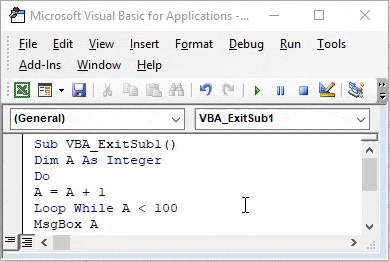
Крок 9: Тепер для застосування циклу Exit Sub у виконаному циклі Do while нам потрібно додати оператор Exit Sub перед запуском Do Loop або після того, як ми визначили змінну A, як показано нижче.
Код:
Sub VBA_ExitSub1 () Dim A As Integer Exit Sub Do A = A + 1 петля в той час, як A <100 MsgBox A End Sub
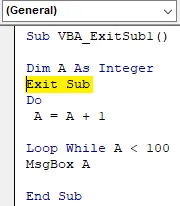
Тепер знову складіть код і запустіть, якщо помилки не знайдено.
Ми зауважимо, що ми не знайшли жодного результату. Це пояснюється тим, що запуск коду завершено, але він пропустив цикл Do while повністю, не даючи виводу в поле повідомлень.
Приклад №2 - Вихід VBA Sub
Розглянемо ще один приклад. У цьому прикладі ми побачимо, як працює Exit Sub, пропускаючи зміну кольору шрифту. Для нас є текст у комірці C3, як показано нижче. Як ми бачимо, текст у кольорі за замовчуванням порожній.
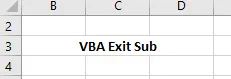
Крок 1: Для цього відкрийте новий модуль та вкажіть йому підкатегорію у назві VBA Ex Sub або у будь-якому іншому відповідному імені відповідно до ваших потреб.
Код:
Sub VBA_ExitSub2 () Кінець Sub
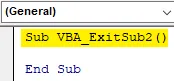
Крок 2. Виберіть клітинку діапазону, в якій є текст. Тут наша комірка діапазону буде клітиною С3.
Код:
Sub VBA_ExitSub2 () Діапазон ("C3"). Виберіть End Sub
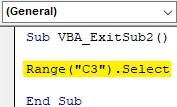
Крок 3: Як нам потрібно змінити колір шрифту, то в наступному рядку коду виберіть одночасно функцію Font and Color, як показано нижче.
Код:
Sub VBA_ExitSub2 () Діапазон ("C3"). Виберіть Selection.Font.Color = End Sub
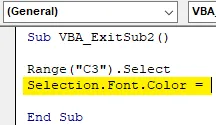
Крок 4: Тепер вибираємо колір шрифту, який ми хочемо змінити. І вибір кольору буде починатися з vb відповідно до налаштування VBA. Тут ми вибираємо Червоний, як показано нижче.
Код:
Sub VBA_ExitSub2 () Діапазон ("C3"). Виберіть Selection.Font.Color = vbRed End Sub
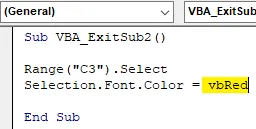
Крок 5: Тепер скомпілюйте весь код за один раз, оскільки код зовсім невеликий, і запустіть його. Ми побачимо, що колір шрифту в комірці C3 тепер змінено на Червоний колір із чорного за замовчуванням.
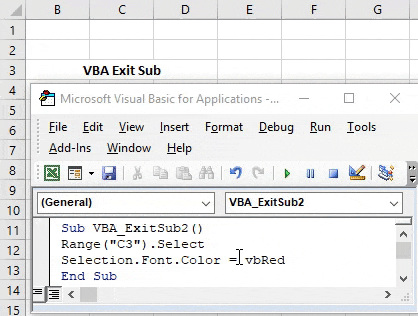
Крок 6: Тепер, щоб застосувати сюди Exit Sub у коді зміни кольору шрифту, поставте оператор Exit Sub перед рядком коду вибору осередків діапазону або між вибором комірки діапазону (1- й ) та кольором шрифту (другий), як показано нижче.
Код:
Діапазон Sub VBA_ExitSub2 () ("C3"). Виберіть Exit Sub Selection.Font.Color = vbRed End Sub
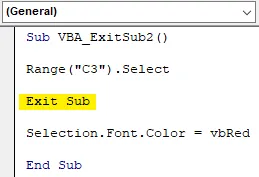
Крок 7: Тепер знову запустіть код. Цього разу ми помітимо, що колір шрифту тексту в комірці C3 не змінюється на червоний колір, як він змінився раніше перед розміщенням виходу Sub Sub .

Крок 8: Ми можемо перетворити доданий вивідок Sub Sub в текст, вставивши одну перевернуту цитату, як показано нижче. Це зробить перетвореним у текст . Після цього колір цієї лінії буде змінено на Зелений колір.
Код:
Sub VBA_ExitSub2 () Діапазон ("C3"). Виберіть "Exit Sub Selection.Font.Color = vbRed End Sub
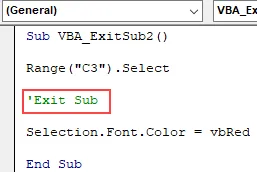
Плюси виходу VBA Sub
- Це економить час на повторне написання коду знову і знову.
- Ми можемо пропустити частину коду, яку ми не хочемо виконувати.
- Він застосований у всіх типах функцій.
- Це цілком корисно при роботі над великими рядками коду, де нам потрібно пропустити або перестрибнути певний рядок коду.
Що потрібно пам’ятати
- VBA Exit Sub працює з усіма видами кодів та функцій, але він працює краще з усіма видами циклу, особливо циклом DO-WHILE.
- Він вискакує з частини коду і виконує лише той багато коду, який є перед виходом Sub.
- Вихід і Кінець суб, обидва різні.
- Він пропускає і вискакує з коду, не запускаючи його повністю. І напівзапуск коду не дає належного результату.
Рекомендовані статті
Це посібник по виходу VBA Sub. Тут ми обговорюємо, як використовувати Excel VBA Exit Sub разом з кількома практичними прикладами та шаблоном Excel, який можна завантажити. Ви також можете ознайомитися з іншими запропонованими нами статтями -
- Як використовувати VBA під час циклу?
- Видалення дублікатів VBA
- Розуміння типів даних VBA
- Сон VBA з прикладами