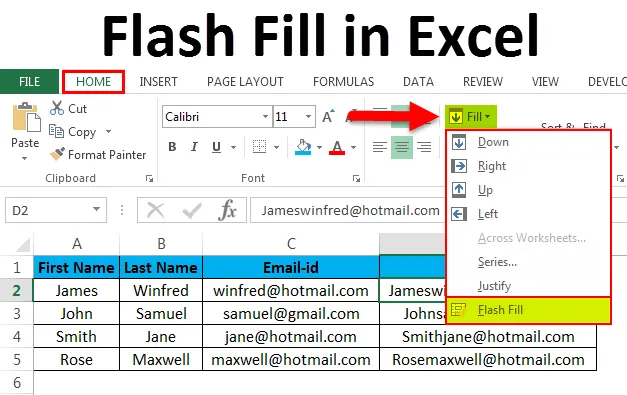
Flash Заповнити Excel (Зміст)
- Flash Заповніть Excel
- Клавіша швидкого доступу для Flash Fill in Excel
- Приклади Flash Fill в Excel
Flash Заповніть Excel
У Microsoft excel Flash fill - це нова функція, яка буде доступна у excel 2013 та пізнішій версії. Flash fill - це економія часу інструментом, який можна використовувати лише у програмі excel 2013 та пізнішої версії. Flash Fill - це відмінний інструмент, який автоматично заповнить дані, коли відчує шаблон. тобто це допомагає нам автоматично заповнювати дані, а не копіювати та вставляти. Зазвичай ми не можемо знайти flash fill in excel, де нам потрібно додати його вручну у excel 2013 та пізніших версіях. Наприклад, ми можемо використовувати флеш-заливку для відокремлення імені та прізвища від одного стовпця, або ми можемо поєднати перший і останній стовпчик з двох різних імен із даних даних. У Microsoft Excel 2013 та пізнішої версії ми не можемо знайти опцію flash fill, де нам потрібно додати її вручну у excel 2013 та пізнішої версії.
Клавіша швидкого доступу для Flash Fill in Excel
У Excel нам відомі клавіші швидкого доступу, де ми можемо використовувати його для різних функцій, подібних до інших функцій, у Excel Flash Fill є ярлик клавіатури. Клавіша швидкого доступу для Flash Fill in excel - "CTRL + E". Наприклад, якщо у нас є два окремих імені у двох різних стовпцях. Спочатку введіть як ім’я в одному стовпчику, так і, утримуючи клавішу CTRL, натисніть E, тобто CTRL + E, щоб краса є чудовою, автоматично заповнить усі імена за допомогою Flash Fill.
Подивимося, як додати Flash fill in excel, дотримуючись наведених нижче кроків.
- Спочатку перейдіть до меню Файл .

- Клацніть на Параметри .
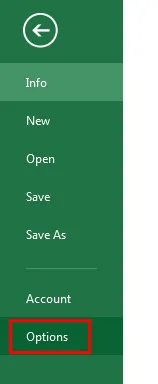
- Після натискання на опцію ми отримаємо діалогове вікно, як показано нижче.
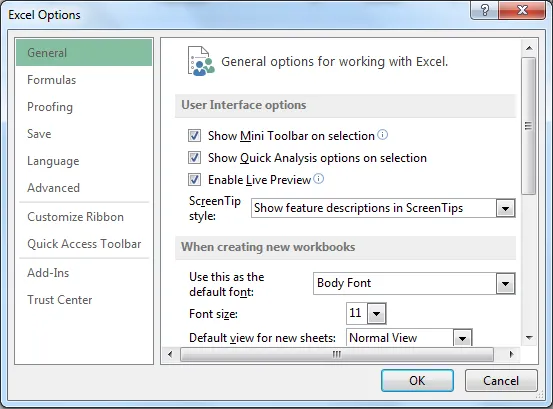
- У діалоговому вікні опції excel ми можемо бачити параметр як розширений.
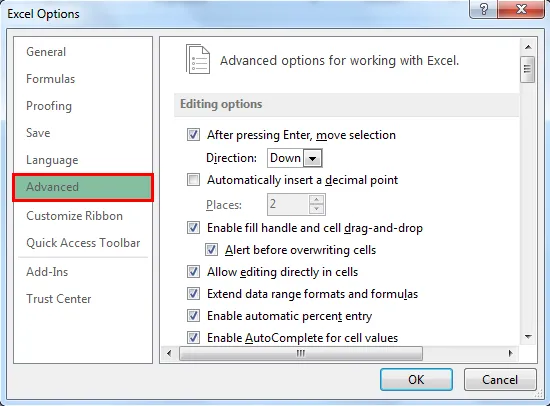
- Клацніть на розширений варіант, щоб ми отримали діалогове вікно розширеного варіанту, як показано нижче. Як тільки ми натискаємо на розширений варіант, переходимо до параметра Редагування, де ми можемо побачити прапорець "Автоматично флеш заливка". Поставте цей прапорець, тому параметр Flash Fill буде ввімкнено.

- Тепер ми можемо перевірити в головному меню, увімкнено Flash Fill, що показано на скріншоті нижче.

Приклади Flash Fill в Excel
Приклад №1: Застосування Flash Fill в Excel
У цьому прикладі ми побачимо, як ми застосуємо Flash fill in excel, дотримуючись наведених нижче кроків.
Ви можете завантажити цей шаблон Flash Fill Excel тут - Flash Fill Шаблон ExcelРозглянемо нижченаведений приклад, який містить Ім'я та Прізвище у двох окремих колонках. Припустимо, чи є у нас величезний список імен, які нам потрібно об’єднати в одній єдиній колонці. Якщо ми продовжимо вводити текст, це займе більше часу, і є ймовірність невідповідності імені. У цих сценаріях ми можемо використовувати опцію Flash Fill для автоматичного заповнення імен.
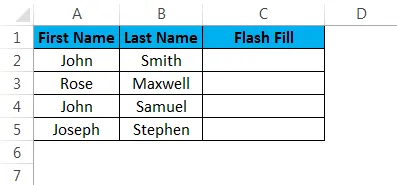
- Спочатку натисніть на стовпчик С2 у клітинку під назвою Flash Fill
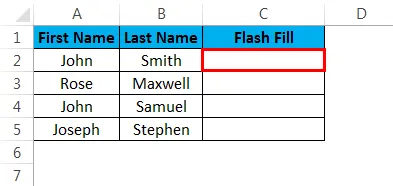
- Введіть Ім'я та Прізвище в C2, як показано нижче
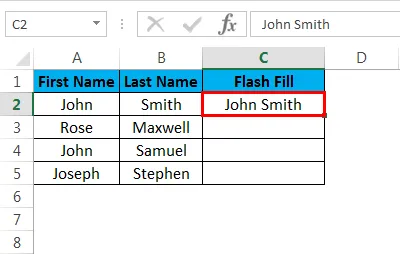
- Тепер перейдіть до головного меню, а у верхньому правому куті після Автоматичної суми ми зможемо побачити опцію Заповнення, як показано нижче

- Клацніть на опцію Заповнити, щоб ми отримали список Заповнення, як показано нижче. Виберіть останній варіант - Flash Fill.
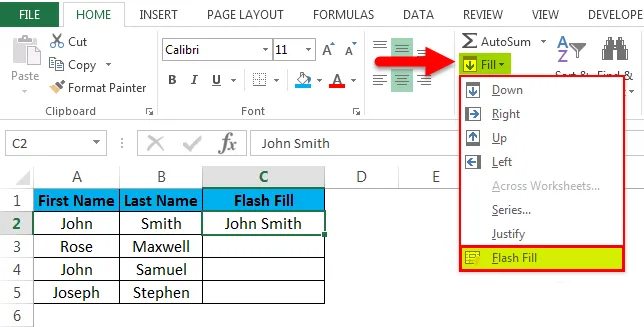
- Після натискання на Flash Fill ми побачимо красу того, що всі імена будуть заповнені автоматично, використовуючи їх, і ми отримаємо результат, показаний нижче.
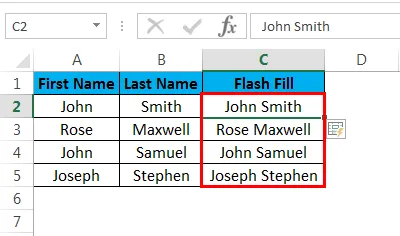
Приклад №2: Об'єднання декількох імен за допомогою Flash Fill
У цьому прикладі ми побачимо, як використовувати флеш-заливку з кількома іменами та ідентифікатором електронної пошти. Розглянемо нижченаведений приклад, який містить ім’я, прізвище, ідентифікатор електронної пошти.
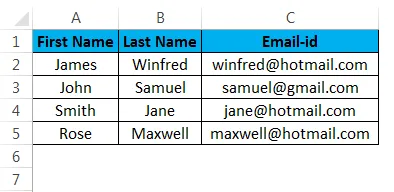
Припустимо, що ми маємо той самий список з іншими іменами з їх ідентифікатором електронної пошти, і нам потрібно поєднувати перше ім’я разом з електронним ідентифікатором. Ми можемо набрати та завершити процес, але це займе дуже багато часу, якщо у нас буде список зі 100 імен одночасно. У цих сценаріях інструмент для заповнення Flash буде дуже корисним, коли він фактично економить більше часу, автоматично заповнюючи дані. Давайте подивимось процедуру цього, дотримуючись наведених нижче кроків.
- Спочатку Створіть новий стовпець та введіть ім’я з прізвищем, ідентифікатор електронної пошти як що показано нижче.
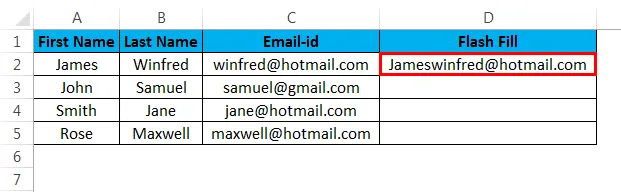
- Тепер застосуйте швидку клавішу Flash Fill, утримуючи клавішу CTRL і натисніть E. Отже, що всі імена автоматично заповнюються, що економить багато часу при наборі тексту. Після того, як флеш-заливка застосована, результат буде показаний, який відображається на нижче скріншот.
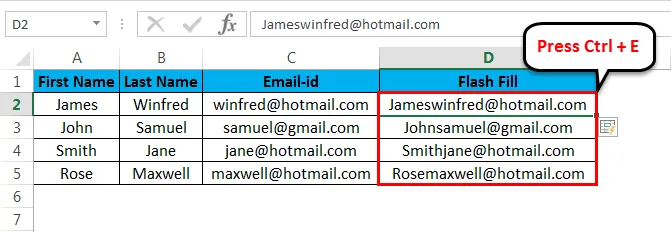
Приклад №3: Витяг даних за допомогою Flash Fill
У цьому прикладі ми побачимо, як витягти конкретні дані за допомогою Flash Fill. Інструмент Flash fill може поєднувати кілька імен, і він буде витягувати дані, що ми саме шукаємо. Подивимося, як витягти конкретні дані в цьому прикладі, дотримуючись наведених нижче кроків. Розглянемо нижченаведений приклад, який містить ім’я, прізвище та номер соціального страхування окремих працівників.
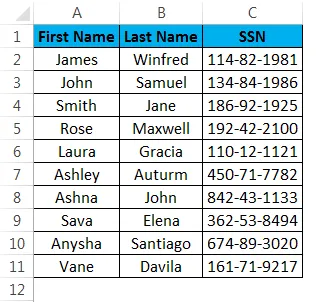
Тепер у цьому прикладі нам потрібно витягнути перші три цифри та дві останні цифри номера соціального страхування.
- Створіть новий стовпець під назвою Flash Fill.
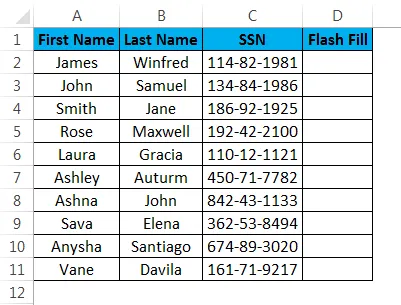
- Тепер просто введіть число в подвійних лапках у комірці D2 як - 114/81
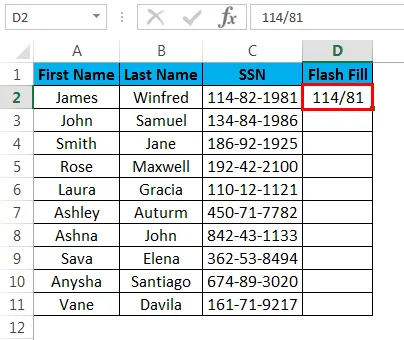
- Застосуйте ярлик клавіші Flash fill або ми можемо скористатися опцією Flash fill у меню. Але тут ми використаємо клавішу скорочення для застосування Flash Fill. Натисніть клавішу CTRL плюс E. Тепер ми бачимо, що всі дані заповняться автоматично, що показано нижче
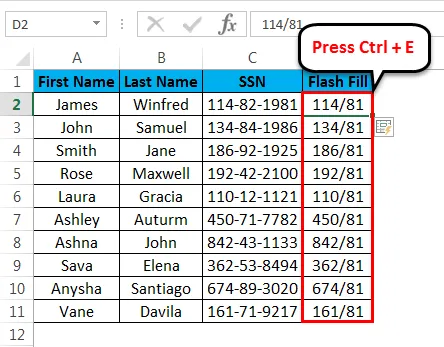
Приклад №4: Вилучення даних із речення за допомогою Flash Fill
У цьому прикладі ми побачимо, як витягти конкретні дані з речення за допомогою Flash Fill. Розглянемо нижченаведений приклад, який показує Ім'я, Прізвище та Місцезнаходження, об’єднані в одній комірці.
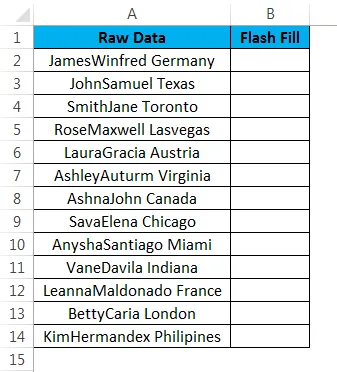
Припустимо, що нам потрібно витягнути лише місцеположення. У цьому випадку ми можемо використовувати Flash-заливку для вилучення лише даних із даних. Давайте подивимось, як ми можемо витягти за допомогою Flash Fill, дотримуючись наведених нижче кроків.
- Спочатку створіть новий стовпець під назвою Flash Fill та введіть місце розташування як Німеччина, як показано нижче.
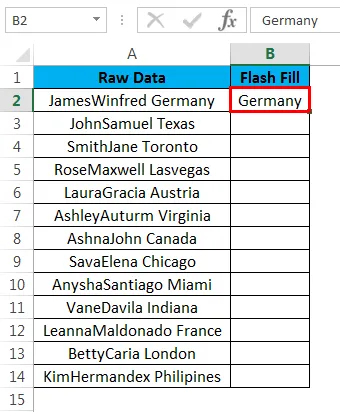
- Тепер застосуйте флеш-заливку, скориставшись клавішею скорочення "CTRL + E. Після натискання клавіші швидкої клавіші CTRL + E, Flash fill відчує дані, що ми надали. Flash fill автоматично заповнить дані, не набираючи текст, і вихід відображається нижче .
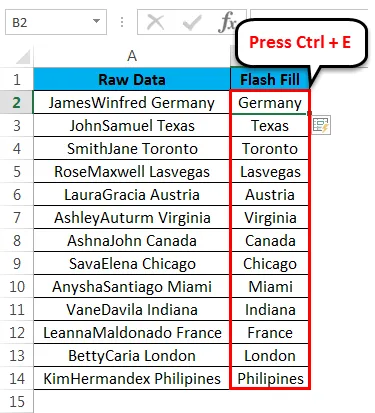
Що потрібно пам’ятати про Flash Fill в Excel
- Flash fill - це нова функція, яка доступна лише в Excel 2013 та останній версії.
- Flash fill - один з найкращих інструментів у програмі excel, який автоматично заповнює дані, а також його називають інструментом економії часу.
- Завдяки Flash заповнення даних буде зрозуміти все, що ми надаємо, і заповнить їх автоматично.
Рекомендовані статті
Це був посібник із Flash Fill в Excel. Тут ми обговорюємо Flash Fill в Excel та способи використання Flash Fill в Excel разом із практичними прикладами та шаблоном Excel, який можна завантажити. Ви також можете ознайомитися з іншими запропонованими нами статтями -
- Дізнайтеся таблицю даних у MS Excel
- Інформація про Combo Box Excel
- Як створити Bubble Chart в Excel?
- Дізнайтеся про інструмент смуги прокрутки в Excel