
Вступ до анімації логотипів у ефектах
Програмне забезпечення Adobe After Effects розробило та підтримує Adobe Systems. Спочатку він був розроблений у січні 1993 року Девідом Хербстманом, Девідом Сімонсом, Даніелем Вільком, Девідом М. Коттером та Расселом Бельфе в компанії «Наука та мистецтво», після цього його найняло Adobe в 1994 році. Використовується програмне забезпечення Adobe After Effect для візуальних ефектів, графіки руху, композиції та різних видів анімації в нашому проекті. Анімація логотипу - це основна частина програмного забезпечення Adobe After Effects. Анімація логотипу надає вашому логотипу зворотний вигляд і з'єднує його з реальним світом, і ми можемо вносити зміни багато разів, поки не отримаємо найкращий результат нашої моделі в нашому проекті.
Анімація нашого логотипу в Adobe After Effects
Анімація логотипів дає реалістичний вигляд нашого логотипу. Тут ви дізнаєтесь, як анімувати ваш логотип у будь-якому проекті поетапно. Почнемо наш підручник дуже цікавим чином:
Крок 1: Перш за все, на цьому кроці ми встановимо настройки композиції. Для цього налаштування діалогового вікна композиції налаштування відкриється при натисканні на нову опцію композиції на початковому екрані програмного забезпечення.
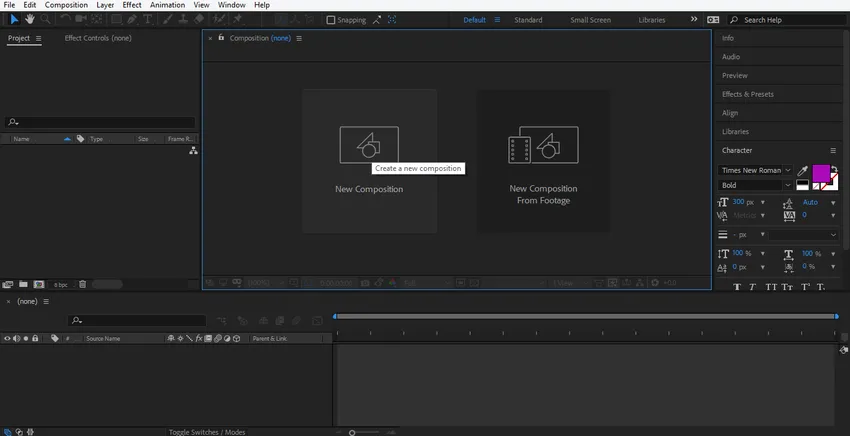
Крок 2: Відкриється діалогове вікно налаштувань композиції. Ми не будемо змінювати ширину та висоту фонового шару, звідси ви можете змінити його відповідно до вас. Ми змінимо колір цього шару, натиснувши на вкладку кольору тла цього діалогового вікна. Я виберу звідси сірий колір, тому що він відповідає моєму логотипу. Ви можете вибрати, як хочете, натиснути кнопку ОК на кнопці вкладки ОК у цьому діалоговому вікні.
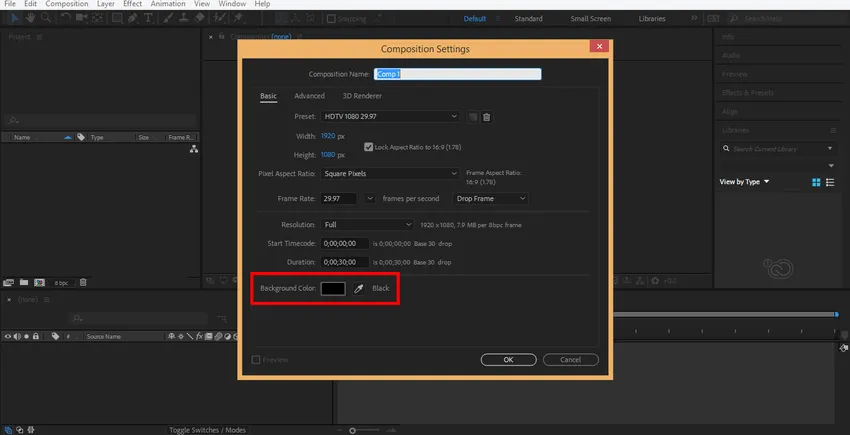
Крок 3: Тепер я зроблю суцільний шар, клацнувши правою клавішею миші в цьому розділі. Відкриється діалогове вікно, що випадає, перейдіть до нового клацання на суцільній вкладці або натисніть Ctrl + Y на клавіатурі.
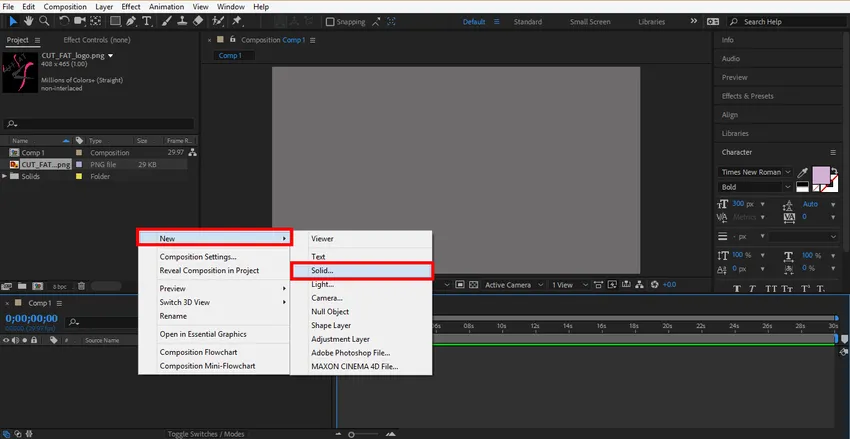
Крок 4: Відкриється діалогове вікно. Тепер я виберу колір відповідно до мого логотипу та натисніть Ок на вкладці ОК у цьому діалоговому вікні.
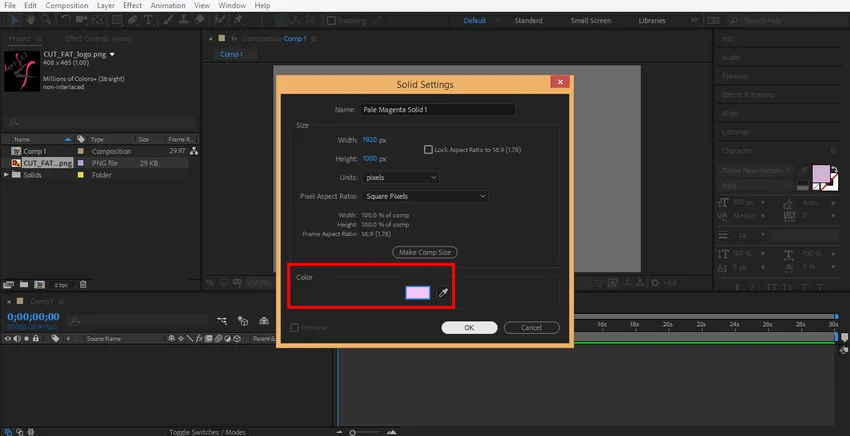
Крок 5: Тепер клацніть правою кнопкою миші на цьому розділі від миші, щоб імпортувати ваш логотип сюди. Перейдіть на опцію імпорту, натисніть на опцію файлу.
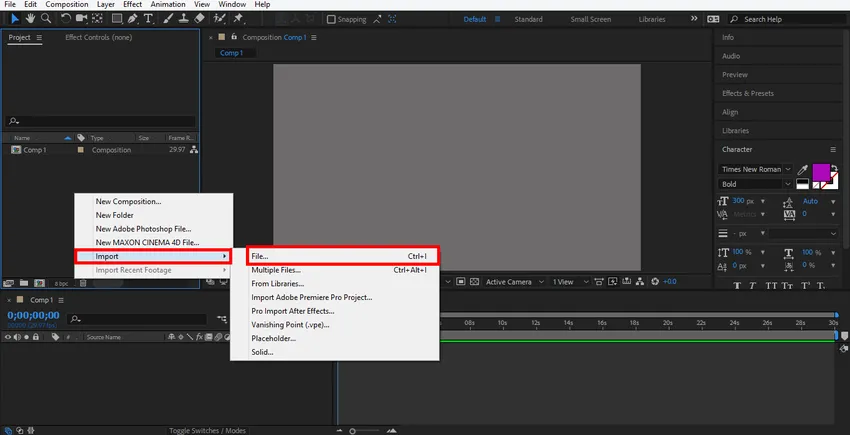
Крок 6: Відкриється діалогове вікно файлу імпорту, виберіть ваш логотип з того місця, де ви його зберегли, ви можете завантажити будь-який логотип з Інтернету для свого навчання. Тут я використовую png-файл логотипу.
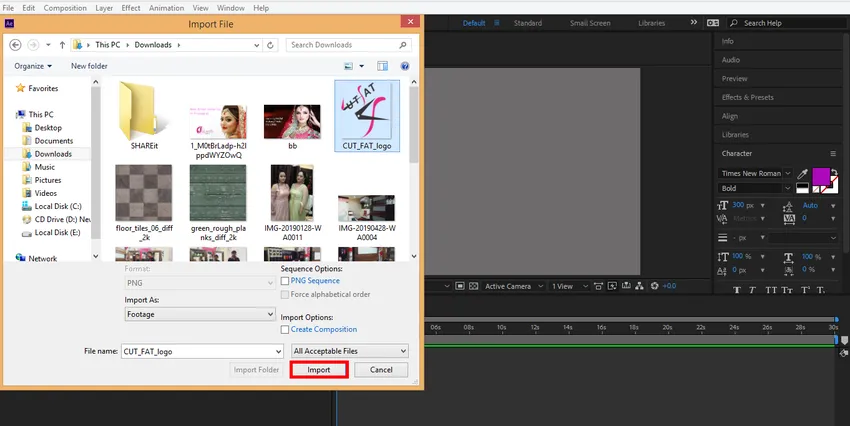
Ви можете побачити імпортований логотип у цьому розділі робочої області програмного забезпечення Adobe.
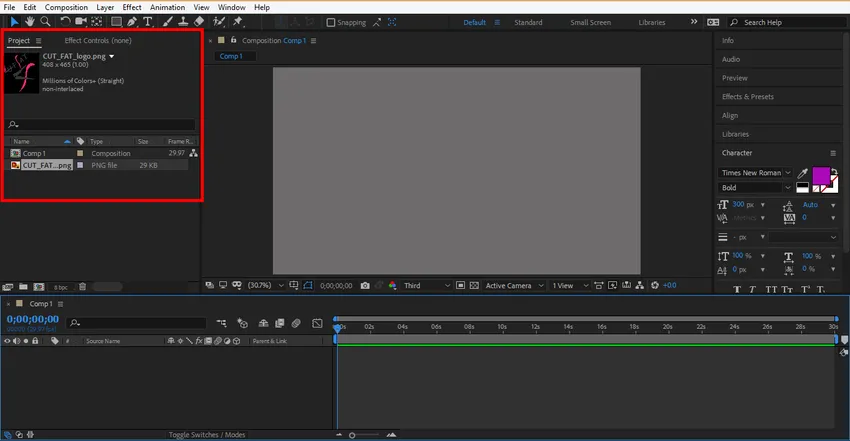
Крок 7: Тепер натисніть на логотип і перетягніть його до області композиції та залиште його тут, відпустивши клацання.
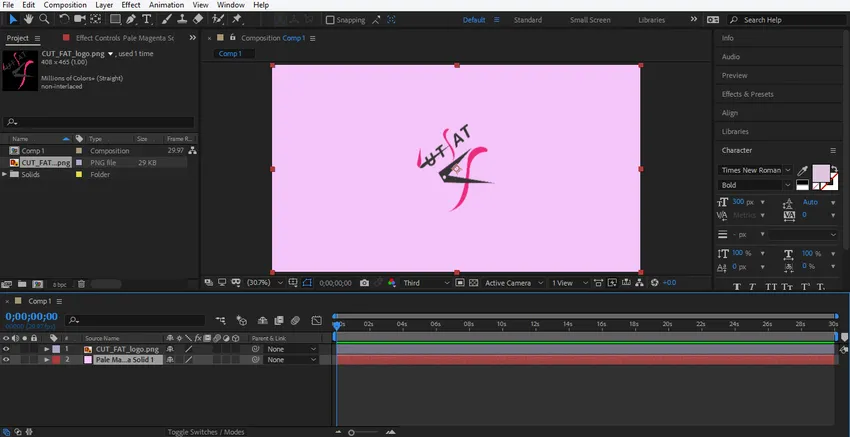
Крок 8: Ви можете встановити розмір вашого логотипу відповідно до вас, клацнувши і тримаючи невеликий квадратний ящик навколо логотипу та перетягнувши його, щоб змінити розмір.
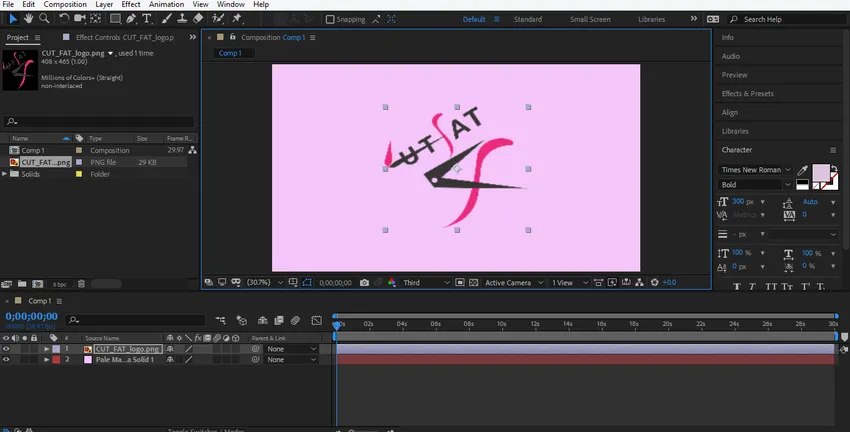
Крок 9: Тепер ми дамо деякий ефект нашому логотипу. Для застосування ефекту клацніть правою кнопкою миші на шарі логотипу за допомогою кнопки миші перейдіть до стилю шару, виберіть тут будь-який стиль та перегляньте ефект кожного стилю на вашому логотипі по одному для кращого вивчення.
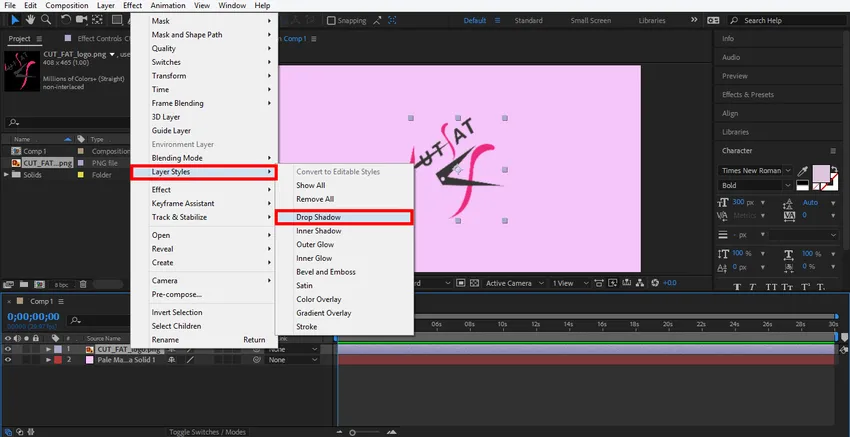
Крок 10: Тут я виберу варіант "Тінь випадання". Тепер ви можете встановити параметр тіні, що випадає. Можна змінити колір тіні, кут тіні, відстань тіні від логотипу.
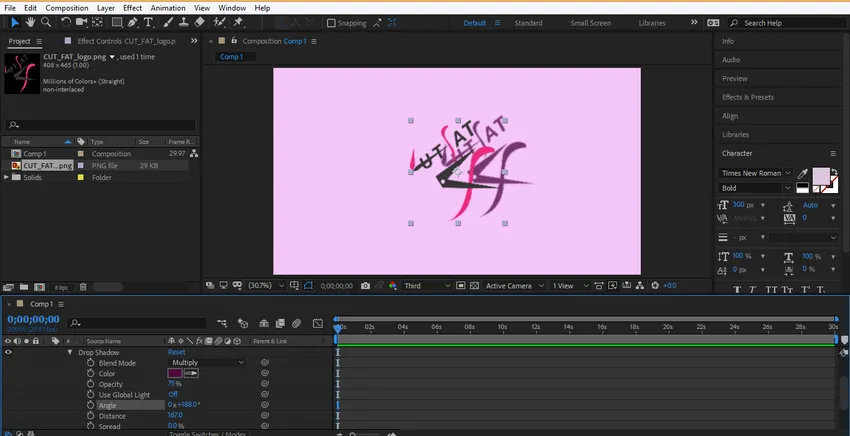
Крок 11: Ви можете видалити будь-який стиль будь-коли. Клацніть на шарі цього стилю і натисніть кнопку видалення на клавіатурі, щоб видалити цей шар стилю.

Крок 12: Тепер ми будемо анімувати наш логотип, натискаємо на шар логотипу і натискаємо клавішу стрілки Трансформувати.
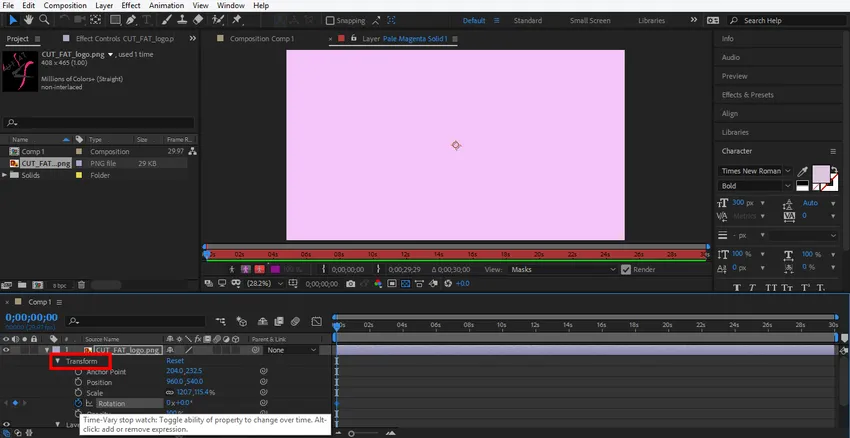
Крок 13: Перш за все ми встановимо анімацію в масштабі опції логотипу, потім натиснемо на годинникову піктограму шару масштабу.
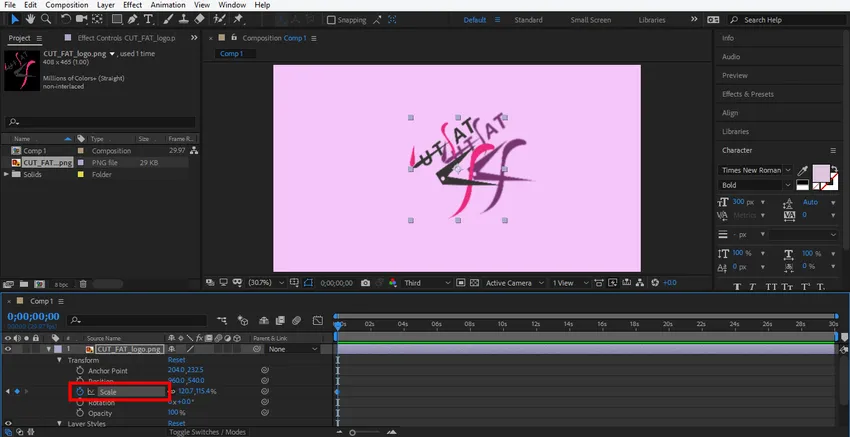
Крок 14: Тут створюється ключовий кадр для анімації масштабів.

Крок 15: Встановіть початкові дані для масштабування, змінивши дані звідси.
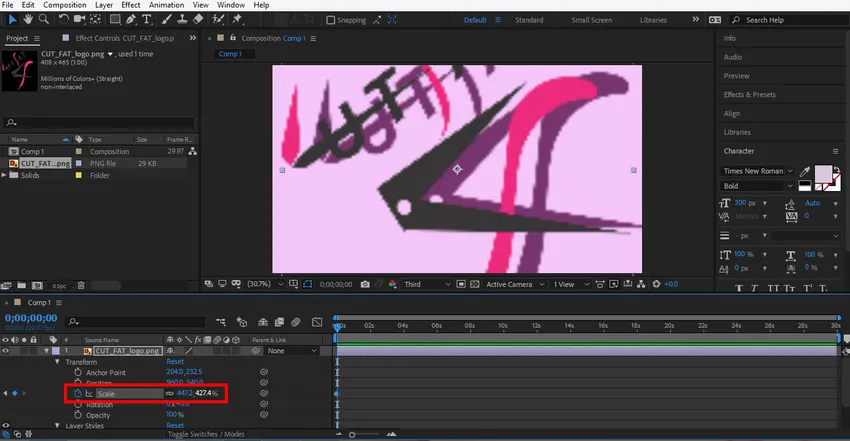
Крок 16: Тепер встановіть час, перетягуючи ключовий кадр, утримуючи ліву кнопку миші.
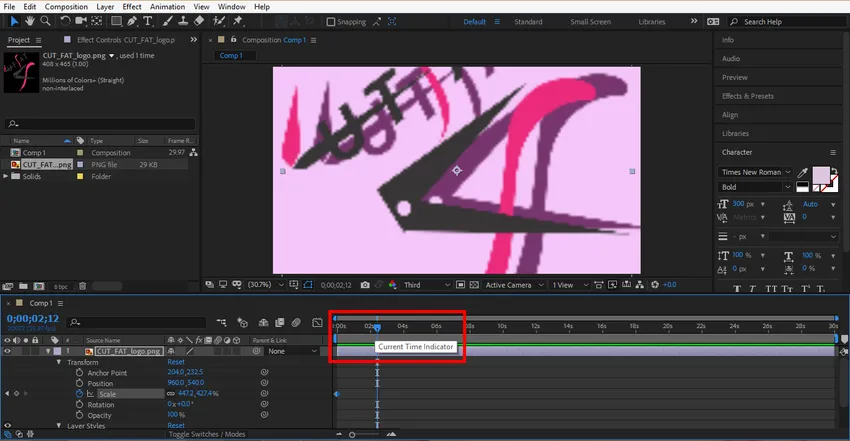
Крок 17: Натисніть на цю вкладку, щоб створити новий ключ. Ви можете видалити будь-яку клавішу, якщо не хочете цього ключа, виберіть цю клавішу, натиснувши її, і натисніть цю піктограму згенерувати клавішу, щоб видалити її.

Крок 18: Тепер знову встановіть параметр масштабу та часовий інтервал для цієї клавіші.
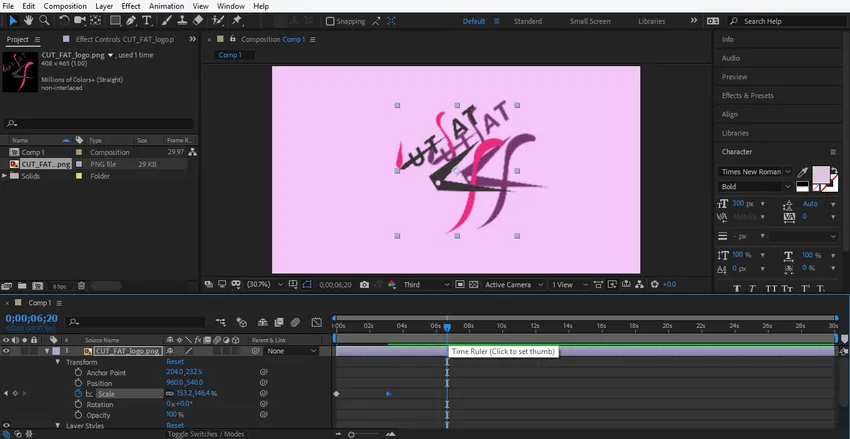
Крок 19: Тепер ви можете побачити ефект цієї анімації. Щоб побачити попередній перегляд, перетягніть ключовий кадр у початковій точці.
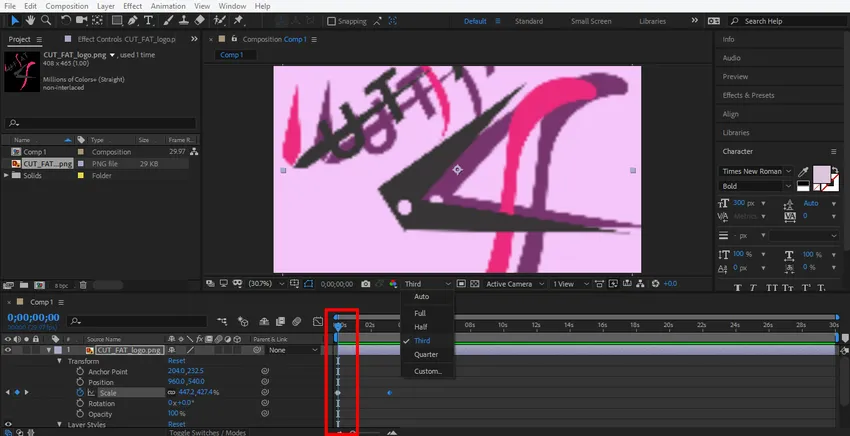
Крок 20: Клацніть на Третій варіант звідси. Тут ми вибираємо третій варіант, щоб зробити цю анімацію дуже легко.
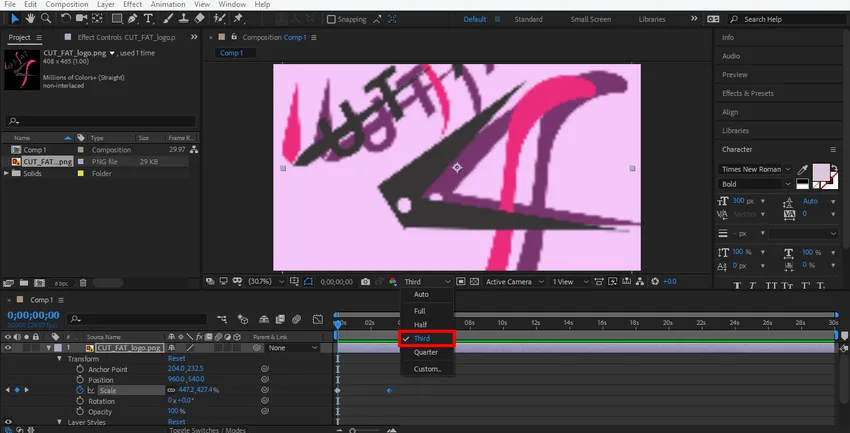
Крок 21: І натисніть пробіл на клавіатурі, щоб відтворити анімацію.
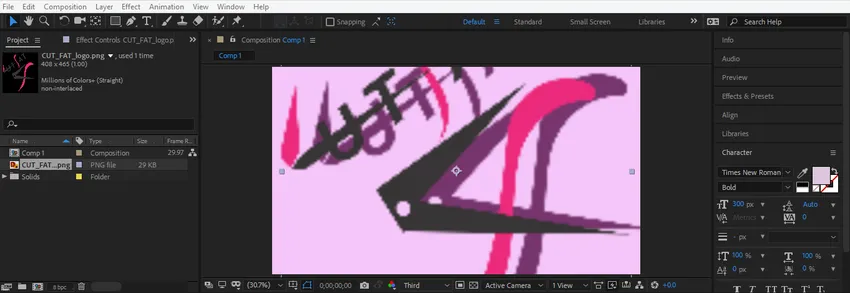
Крок 22: Тепер я зроблю те саме налаштування у варіанті обертання шару логотипу для надання анімації обертання моєму логотипу. Ви повинні дотримуватися тих же кроків, що й у масштабній анімації.

Крок 23: Зараз я зроблю деяку анімацію в стилях шару. Для налаштування анімації тут натисніть на шар шару шару, виберіть стиль, у який потрібно внести зміни. Тепер дайте анімацію, дотримуючись тих же кроків, що і раніше.
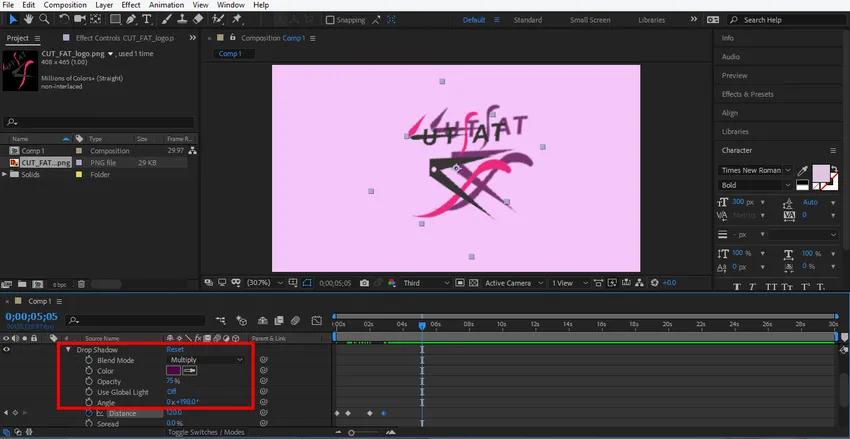
Крок 24: Тепер я встановлю анімацію суцільним шаром. Для налаштування анімації тут натисніть на твердий шар, натисніть на опцію перетворення цього шару та встановіть параметр, який ви бажаєте анімувати, дотримуючись тих же кроків налаштування анімації, що і в попередньому.
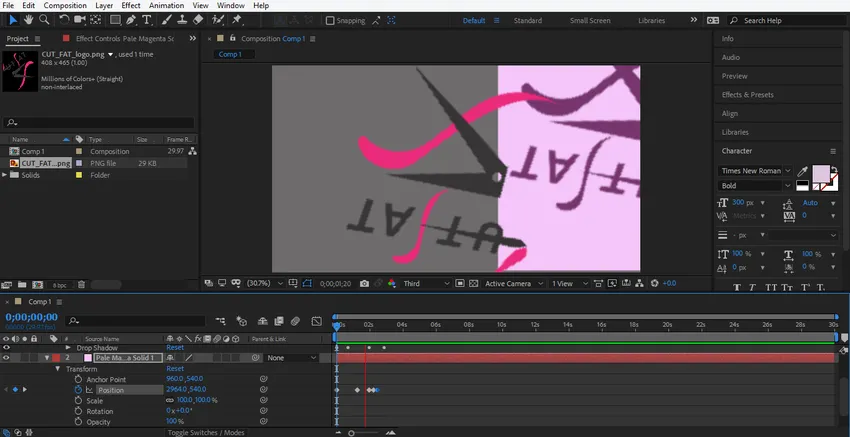
Крок 25: Тепер перетягніть ключовий кадр у початковій точці та натисніть пробіл на клавіатурі, щоб побачити анімацію.
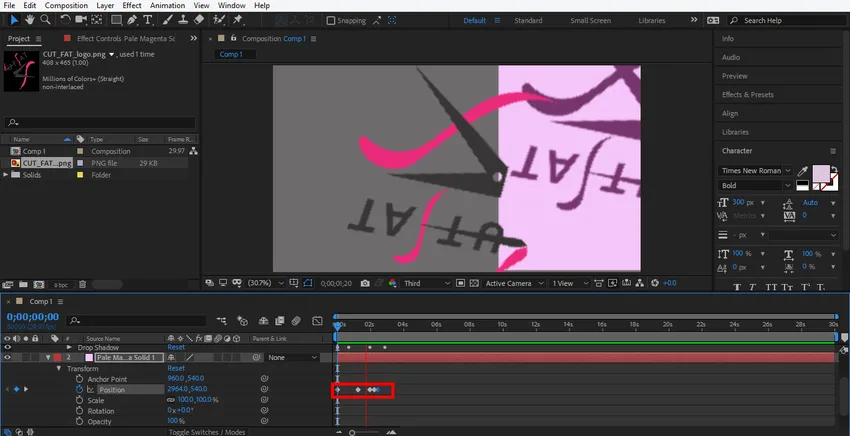
Крок 26: Це заключна анімація нашого логотипу.
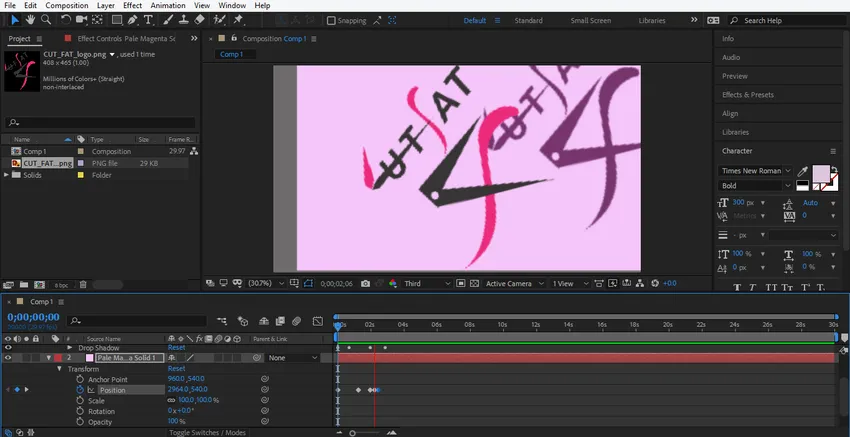
Тут я дав вам простий підручник з анімацією для логотипу для кращого розуміння. Ви можете анімувати свій логотип за своїм бажанням, використовуючи різні типи перетворення в логотипі та зробити його більш реалістичним.
Висновок
Таким чином, ви можете легко анімувати свій логотип для будь-яких цілей. Отримавши команду над анімацією логотипу, ви зможете надати своєму проекту ефективний та цікавий погляд для глядача. Анімація логотипу у вашому проекті приваблює глядача та надає їм відчуття вашого проекту в реальному світі.
Рекомендовані статті
Це посібник з анімації логотипу в After Effects. Тут ми обговорюємо кроки для створення власної анімації з логотипом для наступних ефектів. Ви також можете ознайомитись з іншими нашими пов’язаними статтями, щоб дізнатися більше -
- Маска в After Effects
- Програмне забезпечення для анімації
- Анімація тексту в ефектах
- Обрізка в Illustrator
- Огляд анімації в наслідках
- Принципи анімації
- Повне знання про програмне забезпечення після ефектів
- Дощ у наслідки | Методи