Поки в нашій серії з виправлення проблем із тоном та кольором на наших зображеннях ми розглянули три корекції зображення Photoshop (Auto Tone, Auto Contrast і Auto Colour) і те, як вони можуть миттєво підвищити контраст і навіть видалити небажаний відтінок кольорів, з фотографії.
Потім ми дізналися, як ми можемо застосовувати ці автоматичні команди як шари налаштування, щоб редагування зображень не руйнувало.
Хоча команди Auto у Photoshop мають своє місце і, безумовно, популярні завдяки тому, що вони працюють на автопілоті, вони не завжди роблять найкращу роботу. Насправді, якщо мова йде про ретушування наших фотографій, зазвичай приказка: "Якщо ви хочете, щоб це було зроблено правильно, зробіть самі". Тож у цьому підручнику ми розглянемо перше вручну коригування зображення Photoshop, команду Яскравість / Контраст . Якщо ви не знайомі з Photoshop, а "ручне коригування зображення" звучить трохи страшно, не хвилюйтеся. Як ми вже побачимо, використання команди «Яскравість / Контраст» не могло бути простішим чи інтуїтивнішим, тим більше, що є лише два повзунки; один для яскравості, а один для контрасту! Як просто це?
Як і у більшості налаштувань зображення Photoshop, існує два різні способи застосування яскравості / контрастності. Один - як статичне регулювання; інший - як коригувальний шар . Ми розпочнемо з цього підручника з висвітлення всього, що потрібно знати про те, як працює яскравість / контрастність та як застосувати його як статичне регулювання. У наступному навчальному посібнику ми візьмемо все, що ми тут дізналися, і побачимо, як застосувати таку саму команду, як неруйнівний налагоджувальний шар. Я буду використовувати Photoshop CC (Creative Cloud) для цих навчальних посібників, але все повністю сумісне з Photoshop CS6.
Ви можете легко дотримуватися цього навчального посібника, використовуючи власне зображення. Ось фото, яке я зараз відкрив на своєму екрані. Це зображення виглядає трохи темно і плоско. Давайте подивимося, як команда «Яскравість / контрастність Photoshop» може покращити її, і як вона може так само легко покращити ваші власні зображення:

Оригінальне зображення.
Крок 1: Скопіювати фоновий шар
Як я вже згадував, ми почнемо з того, як застосовувати яскравість / контрастність як статичне регулювання. Термін статичне регулювання означає, що ми вносимо зміни до фактичних пікселів зображення. Зазвичай ми хочемо максимально уникнути цього не лише тому, що це змінює оригінальну фотографію, але й тому, що це набагато складніше повертатися назад та редагувати наш шар налаштувань. Але є кроки, які ми можемо вжити, щоб зробити наші статичні налаштування менш руйнівними та руйнівними. Найкращий спосіб це зробити, скориставшись шарами у Photoshop та застосувавши коригування до власного шару, який є окремим від оригінальної фотографії.
Якщо ми подивимось на панель "Шари", ми побачимо моє оригінальне зображення, що сидить на шарі "Фон":
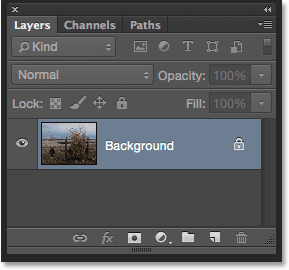
Панель "Шари", що показує фотографію на фоновому шарі.
Щоб дублювати зображення, щоб над ним працювала окрема його копія, перейдіть до меню Шару в панелі меню вгорі екрана, виберіть команду Створити, а потім виберіть Шар через Копіювати . Ви також можете використовувати зручну комбінацію клавіш для дублювання шару, Ctrl + J (Win) / Command + J (Mac). У будь-якому випадку те ж саме:
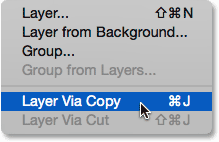
Перехід до шару> Новий> Шар через «Копіювати».
Photoshop створює копію шару, називає його "Шар 1" і розміщує його над оригіналом. Тепер ми можемо застосувати наші зміни до цього шару, не завдаючи шкоди вихідному зображенню на шарі під ним:
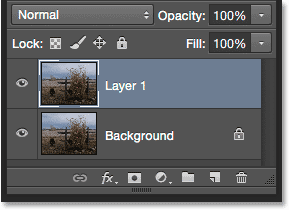
Копія фотографії з’являється над оригіналом.
Крок 2: Перейменуйте новий шар
Photoshop любить давати нові шари досить безглузді, загальні назви на кшталт "Шар 1", що нічого не говорить про те, для чого використовується шар. Давайте виправимо це, перейменувавши його. Двічі клацніть безпосередньо на назві "Шар 1", щоб виділити його:

Двічі клацніть на назві шару.
Потім введіть "Яскравість / Контраст" як нову назву. Після завершення натисніть клавішу Enter (Win) / Return (Mac) на клавіатурі. Перейменування таких шарів - це чудова звичка потрапляти і може заощадити багато часу та розладів:
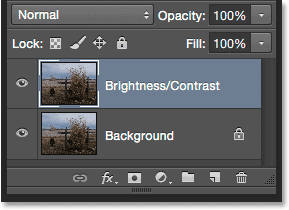
Верхній шар був перейменований на "Яскравість / Контраст".
Крок 3: Виберіть налаштування яскравості / контрастності
Вибравши шар Яскравість / Контрастність (його слід виділити синім кольором), перейдіть до меню " Зображення" у верхній частині екрана, виберіть " Налаштування", а потім виберіть найперший у верхній частині списку. Яскравість / Контраст :
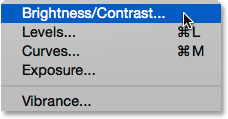
Перехід до зображення> коригування> яскравість / контраст.
Photoshop відкриється діалоговому вікні Яскравість / Контраст. Як я вже згадував раніше, використання яскравості / контрастності не може бути простішим, оскільки є лише два повзунки, один з міткою яскравості та один з міткою контраст :
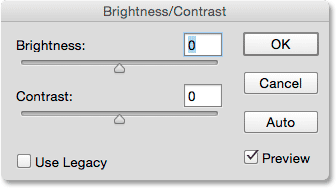
Діалогове вікно «Яскравість / контрастність».
Крок 4: Натисніть кнопку "Автоматично"
Перш ніж почати перетягувати повзунки Яскравість та Контрастність, перше, що ви зазвичай хочете зробити, це натиснути кнопку Автоматично, яка була додана як нова функція до команди «Яскравість / Контраст» у Photoshop CS6. Кнопка Auto дозволяє Photoshop найкраще здогадатися про те, які коригування потрібно зробити, але насправді це набагато більше, ніж просто «здогадка». Photoshop розглядає ваше зображення і порівнює його з аналогічними зображеннями інших професійних фотографів. Потім він намагається співставити ваш результат з їхнім:
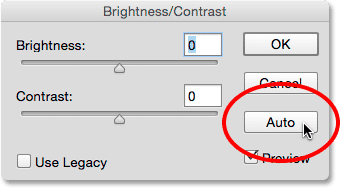
Клацання кнопки Авто.
Після натискання кнопки Авто, Photoshop може здатися, що він просто сидить там, не роблячи нічого секунди, але це тому, що для аналізу фотографії потрібен час. Коли це зроблено, результат майже завжди є поліпшенням щодо того, як зображення виглядало спочатку. У моєму випадку Photoshop вирішив встановити значення яскравості 43, а значення контрасту - 14 :
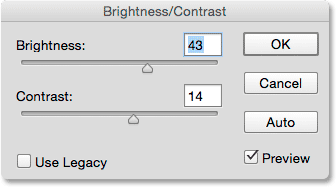
Параметри яскравості та контрасту, які придумав Photoshop.
Ось як виглядає моє зображення із застосуванням автоматичної яскравості та контрасту. Це вже виглядає краще:
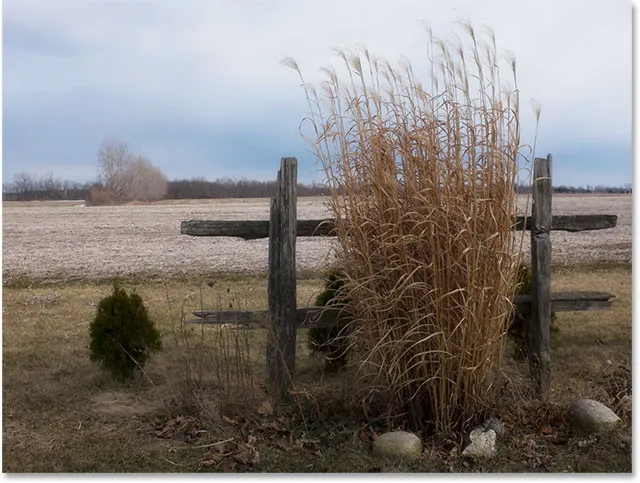
Зображення після застосування автоматичної яскравості та контрастності.
Крок 5: Налаштування яскравості та контрастності повзунків
Якщо ви пам’ятаєте з підручника з команд «Автоматичний тон», «Контраст автоматично» та «Кольоровий колір», якщо ми застосуємо будь-яку з цих команд до нашого зображення і не сподобається, як це виглядає згодом, нам дуже не пощастило, оскільки вони пропонують ніякого способу коригування чи точної настройки результатів.
Швидкі коди, дії та фільтри плагін: помилка в короткому коді (ads-retouch-middle-floatleft)
Це не так у команді "Яскравість / Контраст" Photoshop. Після того як ви спробували кнопку Авто, ви можете зробити власні вручну коригування для подальшого покращення зображення за допомогою повзунків яскравості та контрастності . Перетягування повзунка праворуч збільшує яскравість або контраст, а перетягування вліво зменшить його.
У моєму випадку я хочу, щоб на фотографії було трохи більше «попси», тому я натискаю на повзунок «Яскравість» і трохи перетягніть його вліво, щоб зменшити яскравість до 38. Потім я підсилюю контраст більше, натиснувши повзунок Contrast і перетягнувши його праворуч до значення близько 35.
Кожен образ буде різним, і кожен має свій особистий смак, тому тут немає жодного рецепта для запам'ятовування. Просто слідкуйте за своїм зображенням у документі, перетягуючи повзунки та вибираючи налаштування, які найкраще працюють:
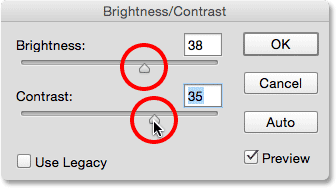
Ручне регулювання яскравості та контрасту з повзунками.
Ось мій результат. Для порівняння, оригінальна, незаймана версія фотографії знаходиться зліва. Версія з моїми ручними налаштуваннями яскравості та контрастності знаходиться праворуч:
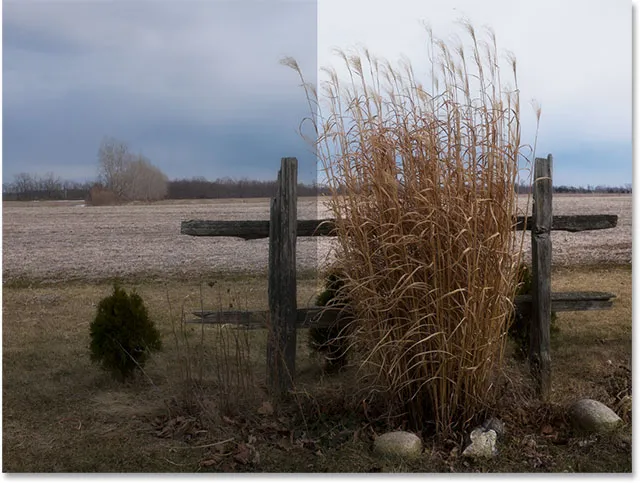
Порівняння зображення "до і після".
Увімкнення та вимкнення попереднього перегляду
Причина, за якою ми бачимо коригування в документі під час роботи з командою «Яскравість / Контраст», полягає в тому, що за замовчуванням вибрано параметр « Попередній перегляд» . Якщо ви хочете порівняти свої результати з тим, як зображення виглядало до коригування, просто зніміть прапорець перед попереднім переглядом. Якщо це не встановлено, ви побачите своє оригінальне зображення в документі. Перевірте параметр ще раз, щоб увімкнути попередній перегляд і переглянути налаштовану версію ( порада: ви можете швидко вмикати та вимикати опцію попереднього перегляду зі своєї клавіатури, натискаючи букву P ):

Вимкніть попередній перегляд, щоб переглянути оригінальне зображення в будь-який час.
Переживати погані старі дні з можливістю "використовувати спадщину"
Так само, як і функція Auto, за повзунками з повзунками яскравості та контрастності відбувається більше, ніж ви можете подумати, і найпростіший спосіб це побачити - увімкнути опцію Use Legacy . Вимкнено за замовчуванням (і з поважних причин), тому я натискаю всередині його прапорця, щоб вибрати його:
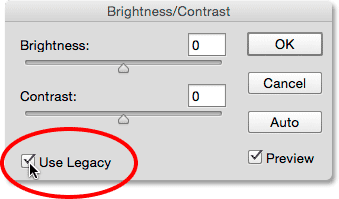
Вибір параметра Use Legacy.
Як ви могли здогадатися з його назви, Use Legacy повідомляє команді Яскравість / Контрастність поводитись так, як це робилося в якийсь момент минулого, і що "деякий момент" є перед Photoshop CS3. Тоді яскравість / контраст вважався найгіршим коригуванням зображення у всіх Photoshop. Більшість людей залишилися далеко від цього, і ось чому. Увімкнувши параметр Use Legacy, слідкуйте за тим, що станеться, якщо я перетягую повзунок яскравості вправо до його максимального значення:

Відкрутити значення яскравості з увімкненою функцією Use Legacy.
Зараз моє зображення виглядає вимитим. Це тому, що за допомогою функції Use Legacy Photoshop збільшив яскравість абсолютно лінійно . Іншими словами, він просто взяв кожне тональне значення в зображенні (світлі моменти, тіні та півтони) і скрасив їх на однакову суму. Області, які вже були досить яскравими? Яскравіше. Тіні, які повинні залишатися приємними і темними? Так само яскравіше. Усе між ними? Так, яскравіше. Ось як працювали до Photoshop CS3:
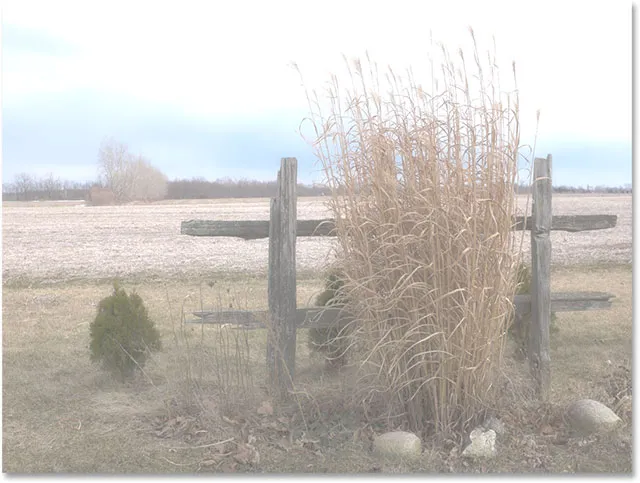
Зображення із яскравістю встановлено на макс. Та увімкнено Use Legacy.
Порівняємо це з тим, як все працює в ці дні (з "цими днями" - це кожна версія Photoshop від CS3 і вище). Я зніму прапорець Use Legacy, щоб вимкнути його, після чого я ще раз перетягну повзунок «Яскравість» до кінця праворуч до його максимального значення:
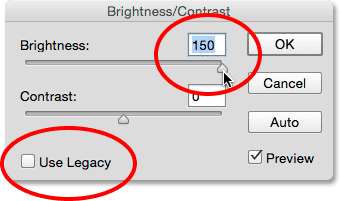
Вимкнення Use Legacy, а потім знову відкручування значення яскравості.
Цього разу зображення все ще виглядає занадто яскравим (як правило, ви б не збільшували значення яскравості настільки сильно), але зауважте, що темніші ділянки все ще темні, і що в мене все ще є деталі в моїх виділеннях, навіть із значенням яскравості . Це майже так, як якщоби Photoshop знав, які тональні значення потрібно зробити яскравішими, а які слід залишити в спокої, а насправді саме так і сталося.
На відміну від застарілої версії, яка збільшувала яскравість лінійно, новий повзунок яскравості нелінійний . Він з'ясував, які тональні значення насправді слід підсвічувати, а потім відрегулював їх окремо відповідно до того, наскільки вони повинні бути полегшеними. Це дозволяє уникнути яскравіших темних, тіньових деталей, а також запобігає появі яскраво-яскравих областей до чисто білого кольору, тому ви все одно можете виділяти найясніші деталі в хмарах (усі вони зникли, коли ввімкнено Use Legacy ):
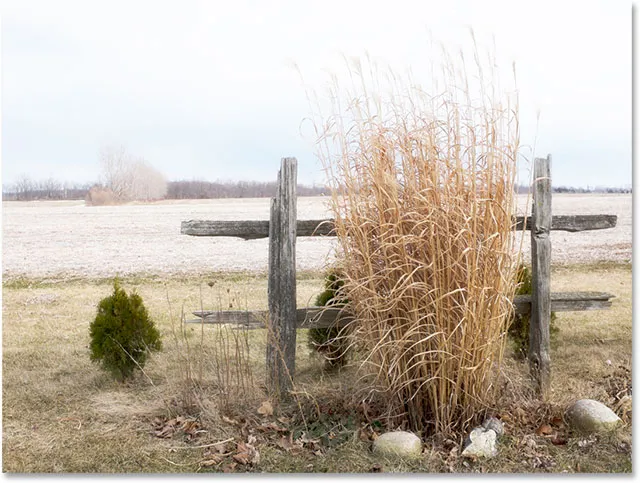
Яскравість встановлена на макс., Використовуйте Legacy вимкнено.
Аналогічна річ відбувається, коли ми знижуємо значення яскравості. Я знову ввімкну функцію Use Legacy, після чого перетягну повзунок «Яскравість» до кінця вліво до мінімального значення:
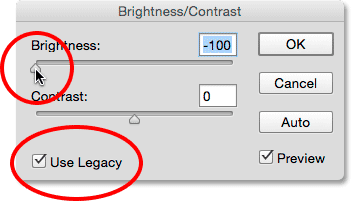
Увімкнення використання Legacy, а потім зменшення значення яскравості.
І тут ми бачимо, що зображення не тільки занадто темне, але і вся деталь у темних тонах повністю зникла, підштовхнута до суцільного чорного кольору. Знову ж таки, це тому, що Photoshop взяв усі тональні значення (яскраві моменти, тіні та все між ними) і просто зробив їх темнішими в рівних кількостях. До CS3 яскравість / контрастність не знала, як зробити щось більше, ніж це:

Яскравість встановлена як мінімум, Використовуйте Legacy увімкнено.
Якщо вимкнути функцію Use Legacy, а потім зменшіть яскравість до мінімального значення:

Зниження значення яскравості з вимкненням Use Legacy.
Цього разу я отримую значно покращений результат. Це ще занадто темно? Зрозуміло (знову ж таки, ви б зазвичай не зменшили яскравість так сильно), але подивіться, скільки деталей залишається. Photoshop в черговий раз з’ясував, які значення тональності слід затемнити і на яку суму. Зміни були нелінійними. І так само, як і в родзинках, Photoshop не вирізав тіні до чистого чорного, так що було втрачено набагато менше деталей:
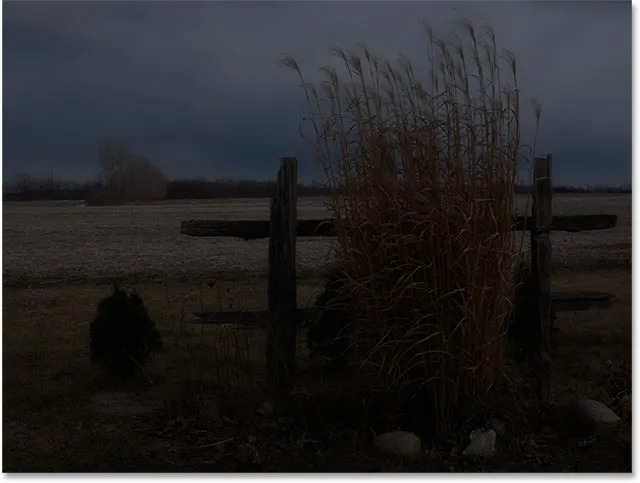
Яскравість встановлена на мінімум, Використовуйте Legacy вимкнено.
Слайдер Contrast працює так само, і ми можемо бачити, наскільки він потужний в наші дні, порівнюючи його з тим, як він працював раніше. Ось моє зображення із функцією Use Legacy після перетягування повзунка Contrast вправо до його максимального значення (я встановив яскравість назад до 0). Результат більше схожий на якийсь дивний спеціальний ефект, майже всі деталі на зображенні повністю втрачені (і введені дивні кольори). Ось як це працювало у Photoshop CS2 і раніше:
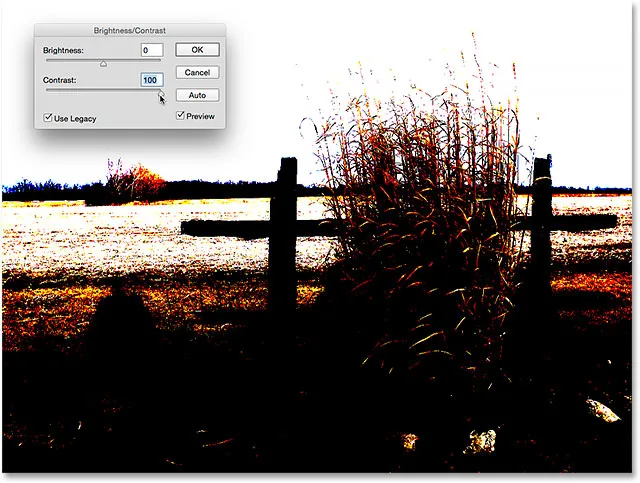
Контраст встановлений на макс., Використовуйте Legacy увімкнено.
Якщо вимкнути функцію Use Legacy, те саме збільшення контрасту створює значно кращого вигляду зображення з усіма збереженими деталями:
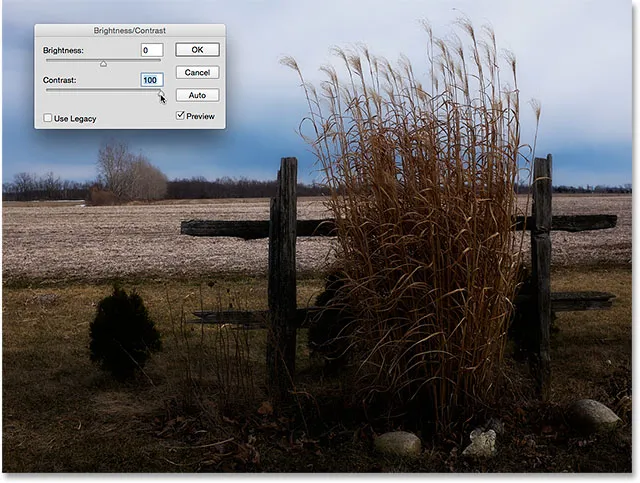
Контраст встановлений на макс., Використовуйте Legacy вимкнено.
Спробуємо піти іншим шляхом. Увімкню функцію Use Legacy і перетягну повзунок Contrast до мінімального значення ліворуч, і … куди піде моє зображення? Застаріла версія яскравості / контрасту настільки зменшила контраст, що фактично перетворила мою фотографію в сірий колір! Контрастність зображень не набагато нижча за цю:
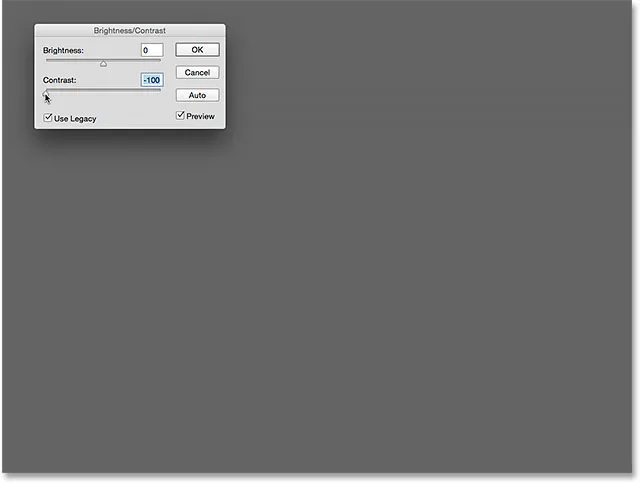
Контраст встановлено як мінімум, Використовуйте Legacy увімкнено.
Ось таке ж мінімальне значення контрасту, але з вимкненим Use Legacy. Зображення виглядає дуже плоским (як і слід було очікувати), але принаймні все ще виглядає як фактичне фото:
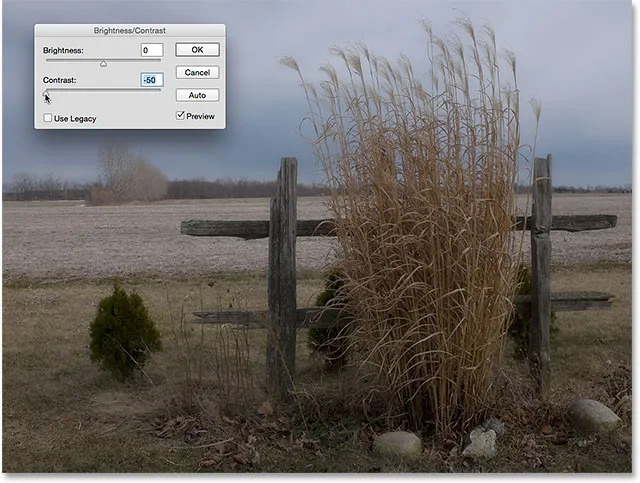
Контраст встановлений як мінімум, Використовуйте Legacy вимкнено.
Отже, тепер, коли ми побачили, наскільки погана робота, яку робить варіант Use Legacy, чи є коли-небудь причина використовувати її? Якщо вам це не потрібно для створення якогось особливого ефекту, то проста відповідь - ні. Це лише те, щоб нагадати нам про те, як працювали яскравість / контраст, і це справді лише на користь давніх користувачів Photoshop. Для нас це послужило чудовим способом показати, наскільки потужними стали слайдери яскравості та контрастності. Тепер, коли ми це зробили, ви можете сміливо ігнорувати параметр Use Legacy назавжди.
Скидання значень яскравості / контрастності
Якщо ви спробували кнопку Автоматично і вам зовсім не подобаються результати, які Photoshop придумав, або ви просто хочете очистити свої налаштування та почати спочатку, натисніть і потримайте клавішу Alt (Win) / Option (Mac) на клавіатурі . Це змінює кнопку Скасувати на кнопку Скидання . При натисканні кнопки Скидання встановлено як повзунки яскравості, так і контрастності на 0:
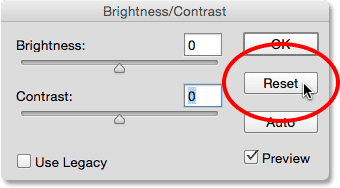
Натисніть Alt (Win) / Option (Mac), щоб змінити кнопку Скасувати на Скидання.
Крок 6: натисніть кнопку ОК
Коли ви задоволені тим, як виглядає зображення, натисніть кнопку ОК, щоб здійснити налаштування, і закрийте діалогове вікно Яскравість / Контраст:
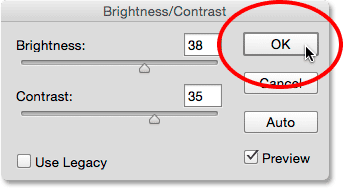
Клацнувши ОК, щоб прийняти мої налаштування.
Порівняння оригінальної та скоригованої версій
Ми бачили раніше, ніж ми могли порівняти нашу відрегульовану версію з оригінальним зображенням під час роботи, включаючи та вимикаючи опцію попереднього перегляду. Тепер, коли ми виконали свої налаштування і закрили діалогове вікно, ми більше не маємо доступу до параметра «Попередній перегляд», але все ще існує простий спосіб їх порівняння. Щоб приховати відрегульовану версію та переглянути оригінал, просто натисніть на піктограму видимості шару яскравості / контрастності ( піктограма «очне яблуко») на панелі «Шари»:
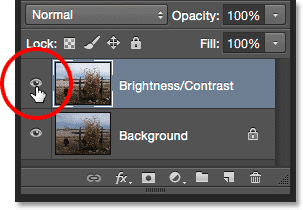
Клацання піктограми видимості шару.
Це приховує верхній шар (шар яскравості / контрастності) від подання в документі, розкриваючи оригінальне зображення на фоновому шарі під ним:

Оригінальний образ ще раз.
Ще раз натисніть ту саму піктограму видимості (порожній квадрат, де раніше було очне яблуко), щоб повернути шар Яскравість / Контраст:
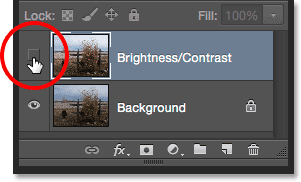
Клацніть піктограму видимості шару ще раз.
І перегляньте скориговану версію:

Вдосконалена версія яскравості / контрастності.
Крок 7: Зменшення непрозорості шару (необов'язково)
Останній крок не є обов'язковим, але якщо ви думаєте, що ви зайшли занадто далеко зі своїми налаштуваннями яскравості / контрастності, є простий спосіб зменшити їх вплив. Переконайтесь, що ваш рівень яскравості / контрастності все ще вибраний, а потім просто знизьте значення непрозорості у верхньому правому куті панелі «Шари». Значення непрозорості за замовчуванням - 100%, а це означає, що шар Яскравість / Контрастність повністю блокує подання вихідного зображення. Зниження непрозорості дозволяє оригінальному зображенню на шарі "Фоновий шар" відображатися через шар Яскравість / Контрастність. Чим більше ви її опускаєте, тим менший вплив матиме ваша скоригована версія. Я не збираюсь робити це зі своїм іміджем, тому що я задоволений результатами, і ви можете бути так само, але це приємний, простий варіант, який потрібно знати:
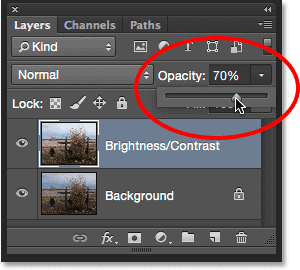
Зниження непрозорості шару Яскравість / Контрастність.
І там ми його маємо! У цьому підручнику ми дізналися, як використовувати коригування яскравості / контрастності у Photoshop для поліпшення загальної яскравості та контрастності зображення. Єдиним недоліком є те, що ми застосували це як статичне регулювання, а це означає, що після того, як ми здійснили наші налаштування, ми не можемо повернутися назад і змінити їх (принаймні, не відміняючи все, що ми зробили, і починаючи з початку) . У наступному посібнику ми візьмемо все, про що ми тут дізналися, і побачимо кращий спосіб застосувати яскравість / контраст, і це як гнучкий, не руйнівний шар коригування.