Протягом більшої частини життя Photoshop перетворення кольорових фотографій у чорно-білі дозволило багатьом відчути себе синіми. Звичайно, існували швидкі та прості способи зробити це, як-от просто зневоднення зображення або перетворення його в відтінки сірого, але ці методи не давали нам контролю над процесом, залишаючи Photoshop викидати інформацію про колір будь-яким способом, який він вважає за потрібне, і Зазвичай результати були менш ніж вражаючі.
У нас були дещо кращі та більш вражаючі способи перетворення звуку в чорно-біле, як перехід на кольоровий режим Лабораторії, щоб відокремити колір від значень легкості на зображенні, але навіть тоді ми не мали контролю над результатами. Насправді, до недавнього часу єдиним способом отримати контроль над конверсією було використовувати мікшер каналів Photoshop, що було добре, якщо ви зрозуміли щось або два про те, як працюють канали. Навіть тоді використання мікшера каналів ніколи насправді не здавалося природним, оскільки це змусило нас мислити як Photoshop, а не просити Photoshop думати, як ми. Для чогось такого поширеного, як перетворення кольорових фотографій у чорно-білі, мусив бути кращий спосіб.
На щастя, люди в Adobe погодилися, і у Photoshop CS3 вони представили єдиний інструмент, який вам коли-небудь знадобиться для перетворення кольорових зображень у чорно-білі. Це називається налаштування чорно-білого, і це легко, це абсолютно природно, і це навіть дуже весело! Насправді це так просто, що будь-хто може ним користуватися незалежно від рівня своєї майстерності!
Завдяки налаштуванню чорно-білого кольору ви можете легко підкреслити певні ділянки зображення та підкреслити інші області на основі їхніх оригінальних кольорів, не знаючи нічого про канали та те, що Photoshop робить поза кадром для відображення кольору. Хочете, щоб небо було темніше у чорно-білій версії вашої фотографії? Просто перетягніть повзунок Blues ліворуч. Потрібні тони шкіри, щоб вони були світлішими? Перетягніть повзунок «Червоні» вправо. Чи потрібна яскравість трави чи дерев трохи тонкої настройки? Перетягніть повзунок Зелені вліво або вправо, поки ви не отримаєте його так, як вам потрібно. Це дійсно так просто!
Як і у більшості налаштувань зображення у Photoshop, новий конвертер чорно-білих кольорів має два смаки. Існує стандартна версія на основі пікселів, яку ви знайдете, перейшовши до меню " Образ" та вибравши " Налаштування", і є версія рівня коригувального шару . Ми повністю зосередимось на версії шару коригування, оскільки, як ми бачили в підручнику " Неруйнівне редагування фотографій з шарами коригування", шари налаштування дозволяють нам гнучко та неруйнівно працювати над нашими зображеннями. Оскільки коригування чорно-білого кольору було введено у Photoshop CS3, я буду використовувати CS3 для цього підручника. Звичайно, вам знадобиться принаймні Photoshop CS3, якщо ви хочете слідувати далі.
Ось фото, яке я відкрив у Photoshop. Я хочу перетворити цю фотографію в чорно-білу за допомогою налаштування Чорно-біле:

Оригінальне кольорове фото.
Швидкі коди, дії та фільтри Плагін: Помилка короткого коду (оголошення-фоторетуш-середина)
Я хочу скористатися версією перетворювача чорно-білого шару, тому я натискаю на піктограму " Новий коригувальний шар" у нижній частині палітри шарів і вибираю " Чорно-білий" зі списку коригувальних шарів, який з'являється:
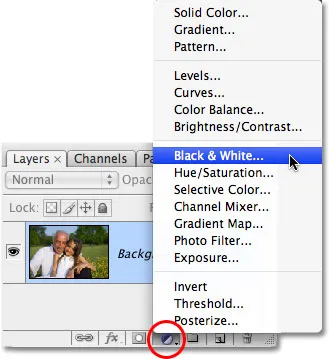
Вибір шару коригування чорно-білого.
Тут з'являється діалогове вікно Чорно-біле. Основні особливості діалогового вікна - це шість кольорових повзунків, кожен з яких керує одним із шести основних кольорів зображення, починаючи з Червоних у верхній частині, а потім - Жовте, Зелене, Блакитне, Блюз та нарешті Мадженти внизу:
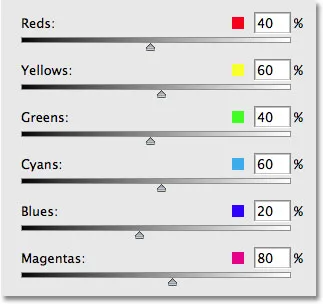
Діалогове вікно "Чорно-біле" з шістьма основними повзунками, які керують різними основними кольорами на фотографії.
Ці повзунки регулюють, наскільки яскраво чи темно буде виглядати кожен колір у чорно-білій версії, і ми можемо використовувати їх для підкреслення або знеструмлення певних предметів чи областей на зображенні, освітлення ділянок, на які ми хочемо привернути увагу, і затемнення менш важливих областей, виходячи повністю з оригінального кольору цих областей. Перетягування повзунка праворуч полегшить області, які містили цей колір, тоді як перетягування повзунка вліво потемніє області, що містили колір. Тут насправді немає нічого більше!
Зверніть увагу, як, коли ви відкриваєте діалогове вікно «Чорно-біле», для кожного повзуна вже встановлено певне значення, для червоних - 40%, для жовтих - 60% тощо? Це значення за замовчуванням, які Photoshop використовує як вихідну точку чорно-білого перетворення. Ви також помітите, що як тільки ви виберете налаштування чорно-білого з палітри шарів, Photoshop миттєво перетворює вашу фотографію в чорно-білу, використовуючи ці налаштування за замовчуванням. Ось моє зображення, як воно виглядає поки що зі значеннями повзунка за замовчуванням:

Photoshop миттєво застосовує чорно-білу конверсію за замовчуванням як вихідну точку.
Налаштування за замовчуванням для мого чорно-білого перетворення ідеальні! Або, принаймні, вони були б ідеальними, якби я хотів, щоб чоловіча сорочка та сукня дівчини були основним фокусом образу. На жаль, це насправді не той результат, за яким я іду, але це нормально, оскільки це лише вихідна точка. Я можу просто налаштувати повзунки, щоб внести будь-які зміни, які мені потрібні. Для початку я хочу, щоб небо над головою чоловіка здавалося трохи темніше. Тепер, переглядаючи зображення, перетворене на чорно-біле, я не бачу, який був початковий колір неба, але я знаю з пам’яті та здорового глузду, що небо було, мабуть, синім. Щоб затемнити небо, мені просто потрібно перетягнути повзунок Blues у діалоговому вікні зліва. Чим далі я перетягую вліво, тим темніше буде небо, а також все інше на зображенні, що містить синій колір. На небі зазвичай також багато блакитного кольору, тому я також перетягну повзунок Cyans вліво. Тут немає конкретних значень. Це повністю залежить від вашого зображення та вигляду, якого ви намагаєтеся досягти, тому коли я перетягую повзунки, я буду стежити за своїм зображенням у вікні документа, щоб переконатися, що я не затьмарював небо занадто сильно. Внесення змін, які є занадто різкими, також може ввести смугу, надаючи некрасиві, різкі переходи між кольорами або рівнями яскравості:
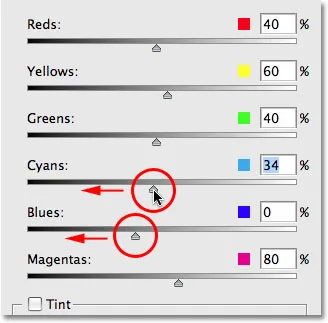
Перетягування повзунків Blues та Cyans вліво, щоб затемнити небо на фотографії.
Після перетягування повзунків Blues і Cyans уліво, небо у чорно-білій версії моєї фотографії тепер трохи темніше, що допомагає привернути більше уваги до основних предметів на передньому плані. Щоб полегшити перегляд змін, я розділив фотографію на перегляд "До і після", з яскравістю неба за замовчуванням та новою, трохи темнішою версією зліва:

Потемніння неба трохи допомагає привернути увагу до основних предметів на передньому плані.
Залежно від зображення, з яким ви працюєте, можливо, ви зможете ще більше піти від затемнення неба. У моєму випадку, якби я спробував це ще більше затемнити, я б закінчився проблемою, яку я згадував. Ось як би виглядало небо. Помічайте всі різкі переходи між значеннями яскравості, особливо там, де зустрічаються дерева та небо? Це обв'язка. Ви точно хочете цього уникнути, тому переконайтесь, що стежите за своїм зображенням, перетягуючи повзунки:

Внесення занадто різких змін може спричинити появу смуг, залежно від зображення.
Якщо ви зайшли занадто далеко за допомогою слайдера, ви можете скасувати останню зміну, яку ви внесли, або перейдіть до меню " Правка" у верхній частині екрана та оберіть " Скасувати", або для більш швидкого використання клавіш Ctrl + Z (швидкий шлях) Win) / Command + Z (Mac). Звичайно, ви також можете просто перетягнути сам повзунок, щоб скасувати зміну.
Далі я хочу зробити тони шкіри на зображенні яскравішими. Знову ж таки, переглядаючи чорно-білу версію, я не бачу, якими були оригінальні кольори на фотографії, але я знаю, що тони шкіри завжди містять багато червоного. Тож щоб зробити шкіру чоловіка та дівчинки світлішою у моїй чорно-білій версії, мені просто потрібно перетягнути повзунок « Червоні» вправо. Чим далі я перетягую вправо, тим світліша їх шкіра, а також все інше на фотографії, що містить червоний колір. Знову ж таки, немає конкретних значень для використання, оскільки всі фотографії різні, тому я буду стежити за своїм зображенням у вікні документа, коли перетягую повзунок, щоб переконатись, що я не надто освітлює їх шкіру:
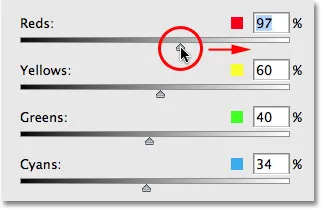
Перетягування повзунка Reds вправо, щоб освітлити тони шкіри у чорно-білій версії.
Як правило, в тонах шкіри також багато жовтого кольору, тому ви можете виявити, що вам також потрібно перетягнути повзунок « Жовті» під час регулювання того, як виглядає світла або темна чиясь шкіра. У моєму випадку самостійно перетягнути повзунок Reds. Ось моє зображення після освітлення тонів шкіри:

Тепер тони шкіри виглядають світлішими у чорно-білій версії після перетягування повзунка «Червоні» вправо.
Чоловік і дівчинка зараз явно є основним акцентом зображення, але вони, схоже, виділяються трохи занадто. Вони занадто яскраві перед фоном. Щоб виправити це, я скрашу траву та дерева за ними, щоб все змішати природніше. Тепер, поки що нам пощастило. Ми знали, що небо зазвичай є поєднанням синього та блакитного, і ми знали, що тони шкіри містять багато червоного, тому, коли ми хотіли затемнити небо або освітлити шкіру, ми знали, які кольорові повзунки потрібно перемістити. Але що робити, якщо ми не знаємо, які повзунки рухатись? Що робити, якщо ми не пам'ятаємо, якими були оригінальні кольори на зображенні? Я хочу скрасити траву та дерева, але давайте на хвилину зробимо вигляд, що я впав на голову і не пам'ятаю, що таке трава та дерева кольору. Я можу зробити кілька справ, окрім звернення до лікаря.
По-перше, оскільки я використовую версію перетворювального шару чорно-білого перетворювача, якщо мені коли-небудь потрібно переглянути оригінальні кольори фотографії, все, що мені потрібно зробити, це тимчасово вимкнути коригувальний шар, натиснувши на його значок очного яблука ( значок видимості шару ) в крайній лівій частині шару в палітрі шарів:
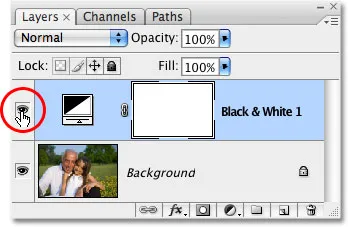
Клацніть на піктограмі очного яблука, щоб тимчасово вимкнути шар регулювання чорно-білого.
Після вимкнення шару коригування у вікні документа знову з’являється повнокольорова версія фотографії:

Повна кольорова версія з'являється знову.
Зараз я легко бачу, що трава та дерева були зеленими (так, я справді це вже знав, просто працюй зі мною тут), тому для переходу до чорно-білої версії я натискаю на піктограму видимості шару ще раз увімкніть шар регулювання чорно-білого:
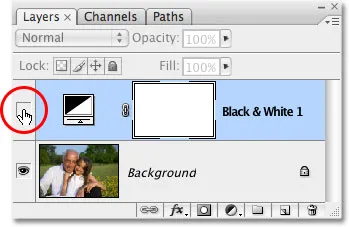
Клацніть піктограму «Видимість шару» ще раз, щоб повернути шар коригування чорно-білого.
На цьому етапі, оскільки я знаю, що мені потрібно відрегулювати зелені кольори на зображенні, я міг би просто перетягнути повзунок Зелені вправо, щоб скрасити траву та дерева. Однак я не збираюся цього робити, тому що є ще простіший спосіб зробити це. Якщо вам коли-небудь потрібно відрегулювати яскравість чогось на фотографії, і ви не знаєте, якими були оригінальні кольори, просто натисніть на область фотографії і, утримуючи кнопку миші, перетягніть мишу вліво або вправо! Це має такий самий ефект, як перетягування кольорових повзунків у діалоговому вікні, але без необхідності перетягувати повзунки або навіть знати, який слайдер перетягувати! Коли ви перетягнете мишу вліво, область, яку ви натиснули, а також будь-які інші області на зображенні, що містять той самий колір, стануть темнішими. Перетягніть праворуч, і ви освітлите область, а також будь-які інші ділянки того ж кольору.
Я натискаю на ділянку трави праворуч від дівчини, яка вибирає зелений колір трави, і тоді я просто перетягну мишку вправо, щоб скрасити і траву, і дерева, оскільки дерева теж одного кольору:
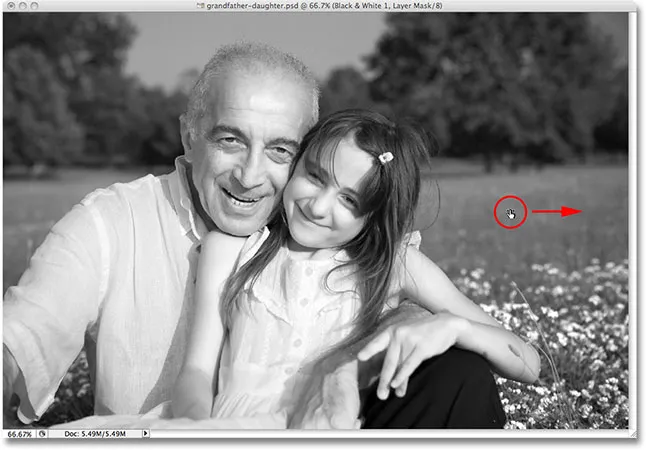
Клацніть на область, яку ви хочете налаштувати, а потім просто перетягніть вліво або вправо, щоб затемнити або освітлити область.
Зверніть увагу, як яскравіше трави та дерев також яскравіше квіти у правому нижньому куті фотографії. Можливо, ви також помітили, що тони шкіри стали трохи світлішими. Хоча це і не здається очевидним, насправді у рослин більше жовтого, ніж зеленого, тож коли я натиснув на область трави, щоб скрасити його, Photoshop вибрав зелень і жовтий колір. Оскільки квіти на оригінальній фотографії були жовтими, то світліша трава також прояснила квіти. А оскільки тони шкіри часто містять жовтий колір, як це робиться на цій фотографії, вони також були яскравішими, коли я освітлював траву.
Щоб компенсувати додаткове освітлення тонів шкіри, я просто натисніть на повзунок Reds у діалоговому вікні та перетягніть його трохи вліво, щоб повернути тони шкіри туди, куди я їх хочу. Я також змушу перетягнути повзунок « Жовті» трохи ліворуч, щоб настільки трохи потемніти квіти:
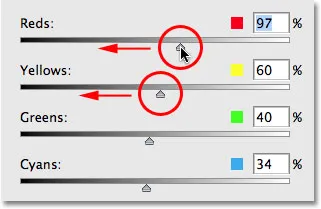
Можливо, вам доведеться змінити певні ділянки після освітлення або затемнення інших ділянок зображення.
І з цим я закінчую! Ось моя остаточна чорно-біла конверсія, яку мені вдалося легко створити та налаштувати за допомогою нового коригування чорно-білого:

Остаточне чорно-біле перетворення.
Зберігання очей на речі з гістограмою
Чорно-білий перетворювач Photoshop дає нам стільки свободи з повзунками, що легко заглибитись при освітленні або потемнінні різних областей. Ми вже бачили приклад того, як смуга може стати проблемою, але більш поширеною проблемою є те, що ми полегшимо область настільки, що вона стане чисто білою. Коли це станеться, ми втрачаємо всю деталізацію зображення в тій частині фотографії. Так само ми можемо зробити область настільки темною, що вона стане чисто чорною, і знову втратимо всю деталь зображення. Щоб стежити за речами, коли ми працюємо з налаштуваннями Чорно-білого, щоб переконатись, що ми не перетягуємо повзунки занадто далеко, це гарна ідея залишити вашу палітру гістограм відкритою. Ви знайдете палітру гістограм, згруповану за замовчуванням з палітрами Навігатор та Інформація:
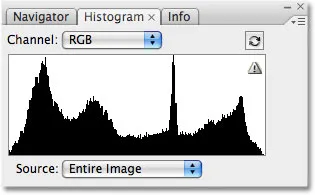
Палітра гістограм.
Гістограма дає нам простий спосіб перегляду поточного тонального діапазону зображення з чисто чорним кольором вліво, чисто білим в крайньому правому куті та всіма іншими рівнями яскравості між ними. Це точно та сама гістограма, яку ви могли бачити в діалоговому вікні Рівні. Чорний графік, схожий на гору, показує нам, яка частина нашого зображення підпадає під різні значення яскравості між чорним і білим. Чого ми хочемо уникати - це бачити що-небудь в крайній лівій або крайній правій частині гістограми. Шип в лівій частині означає, що ми занадто затьмарили область і вона стала чисто чорною. Шип в крайньому правому куті означає, що ми занадто сильно освітлили область і вона стала чисто білою. На скріншотах нижче показані приклади гістограми, що відображають ділянки чистого чорного (лівий) та чистого білого (праворуч):
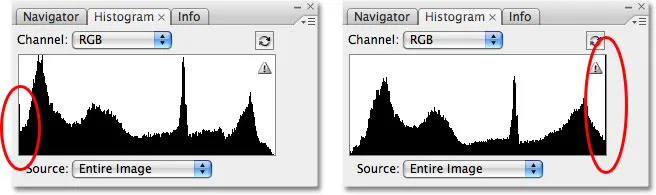
Гістограма, що показує, що ділянки на зображенні стали чисто чорними (зліва) або чисто білими (праворуч).
Помітите невеликий значок попередження у верхньому правому куті гістограми? Це означає, що Photoshop наразі відображає кешовані дані зображення, і ви не бачите найбільш точних результатів. Щоб оновити гістограму, просто натисніть на значок попередження:
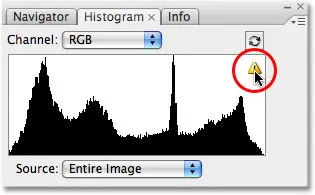
Клацніть на значку попередження, щоб оновити гістограму з поточними даними зображення.
Кожен раз, коли ви вносите зміни за допомогою повзунка в діалоговому вікні «Чорно-біле» або кожного разу, коли ви натискаєте та перетягуєте зображення всередину зображення, вам потрібно буде оновити гістограму та перевірити, щоб не було видно шипів на крайній лівий або правий край. Якщо ви зайшли занадто далеко, просто натисніть Ctrl + Z (Win) / Command + Z (Mac), щоб скасувати останню зміну, яку ви внесли, а потім оновіть гістограму ще раз. Використання палітри гістограм разом із регулюванням чорно-білого - це простий спосіб переконатися в найкращих чорно-білих результатах без втрати деталей зображення.
І там ми його маємо! Ось наш погляд на нове регулювання чорно-білого зображення у Photoshop CS3! Перегляньте наш розділ ретушування фотографій, щоб отримати більше навчальних посібників із редагування зображень Photoshop!