Ось ефект, який я досить часто використовую разом із власними фотографіями, щоб привернути більше уваги до основної тематики зображення або просто надати фотографіям трохи більше тепла та індивідуальності. Як тільки ви побачите, як легко створити, я думаю, ви знайдете себе таким же чином, як і я.
Ми дізнаємось, як затемнити або записати краї фотографії, створивши ефект віньєтки, і ми насправді збираємося створити ефект за допомогою фільтра в Photoshop, який був призначений для усунення такої "проблеми" із зображення . У Photoshop CS2 (для завершення цього підручника вам знадобиться Photoshop CS2 або пізнішої версії) компанія Adobe представила нам фільтр «Коригування об’єктива». Основна мета цього фільтра - допомогти нам усунути загальні проблеми, які можуть бути створені об'єктивами камери, такі як спотворення бочки, хроматична аберація та віньєтування. Це чудове доповнення до постійно зростаючої колекції інструментів редагування фотографій Photoshop, але немає жодного правила, яке говорить про те, що ви повинні використовувати Photoshop так, як планували люди в Adobe. Як ми побачимо, той самий фільтр, призначений для видалення темних країв з фотографії, також є чудовим способом їх додавання!
Ось фото, з яким я буду працювати в цьому підручнику:
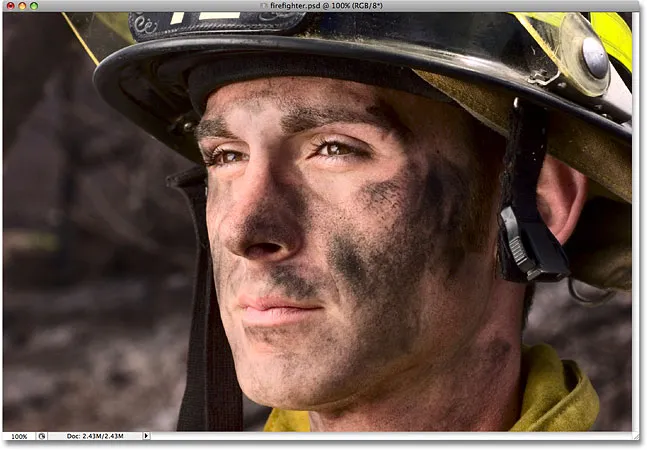
Оригінальне зображення.
А ось як це буде виглядати після використання фільтра «Коригування об’єктива» для швидкого затемнення країв. Незважаючи на те, що це тонкий ефект, він може мати сильний вплив на зображення:

Остаточний ефект "затемнення країв фотографій".
Як затемнити краї фотографії
Крок 1: Скопіювати фоновий шар
Перше, що нам потрібно зробити, перш ніж затемнити будь-які краї, - це створити копію нашої фотографії, щоб ми не пошкодили нашу оригінальну інформацію про пікселі. Якщо ми заглянемо в нашу палітру шарів, ми можемо побачити наше фото, що зручно сидить на фоновому шарі:
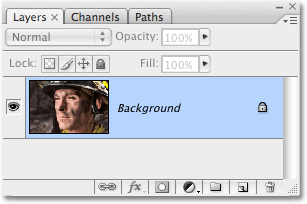
Палітра шарів, що показує оригінальну фотографію на шарі "Фон".
Нам потрібно створити копію цього шару, тому перейдіть до меню шару у верхній частині екрана, виберіть команду Створити, а потім оберіть шар через копіювати . Або для набагато швидшого способу скористайтесь комбінацією клавіш Ctrl + J (Win) / Command + J (Mac). Будь-який спосіб повідомляє Photoshop створити для нас копію фонового шару, і якщо ми ще раз подивимось на палітру шарів, ми можемо побачити, що зараз у нас є копія шару, який Photoshop автоматично назвав "Шар 1", сидячи безпосередньо над фоновим шаром:
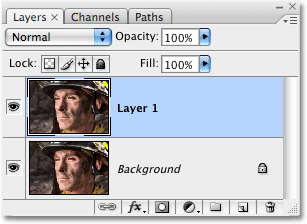
Палітра шарів тепер показує копію фонового шару, що знаходиться над оригіналом.
Крок 2: Відкрийте фільтр виправлення об'єктива
Якщо в палітрі шарів вибрано "Шар 1" (вибрані шари виділені синім кольором), перейдіть до меню " Фільтр" у верхній частині екрана, виберіть " Спотворити" та виберіть " Корекція об'єктива" :

Перейдіть до Фільтр> Спотворити> Виправлення об'єктива.
Це виводить досить масивне діалогове вікно «Коригування об’єктива», яке може виглядати заплутаним, якщо ви його ніколи раніше не використовували, але не хвилюйтеся. Для цього нам потрібно використати лише пару варіантів, знайдених тут.
Крок 3: Вимкніть сітку
Найвизначнішою особливістю діалогового вікна «Коригування об’єктива» є велика область попереднього перегляду, і за замовчуванням вона покрита сіткою. Сітка нам не потрібна, щоб затемнити наші краї фотографій, тому давайте вимкнемо її. Подивіться вниз в самому дні діалогового вікна, і ви побачите параметр, на якому вказано Показувати сітку, і біля неї встановлено прапорець. Клацніть всередині прапорця, щоб вимкнути сітку:

Зніміть прапорець "Показати сітку", щоб вимкнути сітку в області попереднього перегляду діалогового вікна.
Крок 4: Перетягніть повзунок суми віньетки вліво, щоб затемнити краї
Більшість параметрів фільтра виправлення об'єктива знаходяться у стовпці в правій частині діалогового вікна, і якщо ви придивитесь уважно, ви побачите, що параметри поділяються на різні групи. Ви можете сміливо ігнорувати більшість варіантів, знайдених тут, тому що є лише два з них, які нам потрібні для затемнення країв нашої фотографії, і обидва знаходяться у групі Віньєт . Зазвичай ці два варіанти використовуються для видалення небажаної віньєтування, викликаної об'єктивом камери, але ми збираємось використовувати їх для затемнення країв фотографії.
Перший варіант, який нас цікавить, - це повзунок « Сума», який визначає, наскільки темними стають краї. Чим далі ви перетягуєте повзунок вліво, тим темніше краї. Ви можете стежити за областю попереднього перегляду під час перетягування повзунка, щоб встановити бажану кількість затемнення, але в цьому випадку я перетягую повзунок вліво, щоб застосувати максимальну кількість затемнення краю. Не хвилюйтесь, якщо зараз це здається занадто темним. Ми побачимо, як зменшити ефект в кінці підручника:
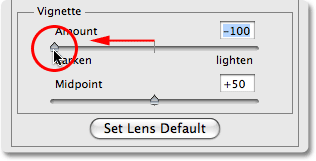
Перетягніть повзунок «Сума віньетки» вліво, щоб затемнити краї фотографії.
Ось моє зображення після перетягування повзунка суми віньетки вліво. Зауважте, наскільки темними стали краї, все просто перетягуючи цей повзунок:
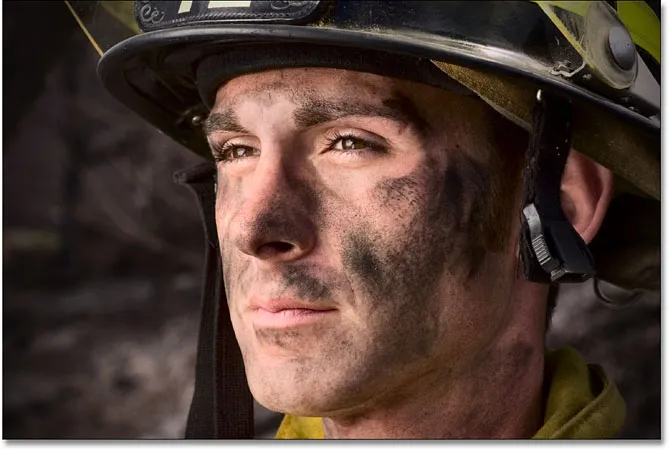
Краї фотографії тепер виглядають набагато темніше.
Крок 5: Відрегулюйте повзунок середньої точки
Безпосередньо під повзунком Сума знаходиться повзунок Середньої точки . Цей повзунок визначає, наскільки ефект потемніння поширюватиметься до центру зображення. Перетягування повзунка Midpoint вправо обмежить потемніння лише до кутів фотографії, а перетягування його до кінця вліво затьмарить все зображення, хоча центр зображення ніколи не буде настільки темним, як краї незалежно від того, наскільки ви перетягуєте повзунок. Я хочу, щоб мій ефект потемніння краю трохи поширився до обличчя пожежника, щоб більше фону навколо нього потемніло, тому я збираюся перетягнути повзунок Midpoint трохи ліворуч. Ви можете або не хочете налаштувати цей повзунок залежно від вашого зображення:
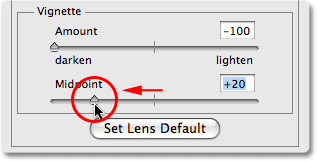
Повзунок середньої точки визначає, наскільки далеко до центру зображення поширюється затемнення.
Коли ви задоволені результатами, натисніть кнопку ОК у верхньому правому куті діалогового вікна, щоб закрити його. Ось моє зображення з ефектом затемнення, що тепер поширюється далі до центру моєї фотографії:
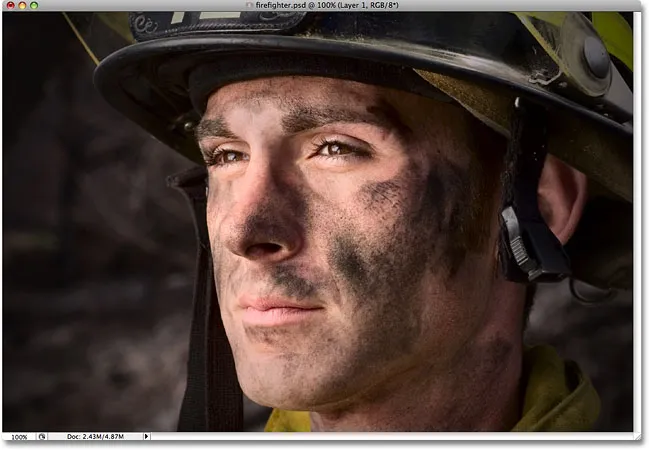
Більше тла навколо обличчя пожежника зараз впливає ефект затемнення краю.
Крок 6: Налагодження ефекту, регулюючи непрозорість шару
На даний момент ефект майже завершений, але якщо ви виявите, що ваші краї трохи надто темні, ви можете легко зменшити кількість затемнення, просто зменшивши непрозорість шару. Опція непрозорості шару розташована у верхній частині палітри шарів. За замовчуванням встановлено 100%. Я збираюся знизити шахту до приблизно 85%, щоб трохи полегшити ефект:
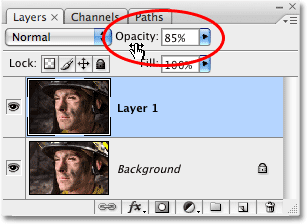
Зменшіть непрозорість шару, щоб полегшити краї, якщо вони здаються занадто темними.
Ось мій останній результат потемніння краю після зменшення непрозорості для тонкої настройки ефекту:

Остаточний ефект "затемнення країв фотографій".