Прискоріть робочий процес за допомогою цього списку найважливіших порад, підказок та ярликів для навігації по зображеннях у Photoshop. Покриває основні команди навігації зображення, інструмент збільшення, ручний інструмент, панель навігатора та інструмент обертання подання. Для Photoshop CC та CS6.
У цьому підручнику ви знайдете всі поради, підказки та ярлики, які вам потрібно знати для навігації по зображеннях, як професіонал у Photoshop, і все в одному зручному списку. Ви дізнаєтесь про найшвидші способи використання основних команд навігації у Photoshop, таких як Збільшити, Зменшити масштаб, Підключити на екрані та 100% . Ви також дізнаєтесь поради та рекомендації щодо отримання максимальної користі від інструментів навігації зображень Photoshop ( Інструмент масштабування, Інструмент для рук та Інструмент обертання ). І ви дізнаєтеся найкращий спосіб збільшення масштабу ваших зображень за допомогою панелі Навігатора Photoshop. Всі підказки, підказки та ярлики, описані тут, повністю сумісні як з Photoshop CC, так і з Photoshop CS6.
Це урок 7 із 7 розділу 4 - Навігація по зображеннях у Photoshop. Давайте розпочнемо!
Основні ярлики навігаційного зображення
Зменшення та зменшення масштабу
Команди Збільшити та Збільшити - це основні способи збільшення або зменшення зображення у Photoshop. Ви знайдете їх обоє під меню « Вид » у рядку меню. Щоб скористатися командою "Збільшити" на клавіатурі, на комп'ютері з Windows натисніть і потримайте клавішу Ctrl і натисніть знак " + " (плюс). На Mac натисніть і потримайте клавішу Command і натисніть знак " + " (плюс).
Щоб скористатися командою Збільшити з клавіатури, на ПК з Windows натисніть і потримайте клавішу Ctrl і натисніть знак " - " (мінус). На Mac натисніть і утримуйте клавішу Command і натисніть знак " - " (мінус).
Помістити на екрані
Команда Photoshop's Fit on Screen відображає ваше зображення на максимально можливому рівні збільшення, в той час як він все ще може переглянути його повністю на екрані. Як і команди "Збільшити" та "Зменшити масштаб", ви знайдете їх у меню " Вид" на панелі меню. Щоб вибрати Fit на екрані з клавіатури, на ПК з Windows натисніть Ctrl + 0 . На Mac натисніть Command + 0 . Ви також можете вибрати Fit на екрані, двічі клацнувши по ручному інструменту на панелі інструментів (фото сонцезахисних окулярів від Adobe Stock):

Натисніть Ctrl + 0 (Win) / Command + 0 (Mac), щоб розмістити зображення на екрані. Кредит на фото: Adobe Stock.
100%
Команда 100% (відома як "Актуальні пікселі" в попередніх версіях Photoshop) миттєво перескакує ваше зображення до рівня збільшення 100%. На цьому рівні збільшення кожен піксель у вашому зображенні займає рівно один піксель на екрані, що дозволяє переглядати зображення з усією деталізацією. Це ідеальний рівень збільшення для різкості зображення. Команду 100% можна знайти в меню « Вид » на панелі меню. Щоб вибрати 100% з клавіатури, натисніть Ctrl + 1 (Win) / Command + 1 (Mac). Ви також можете вибрати його, двічі клацнувши на інструменті масштабування на панелі інструментів.
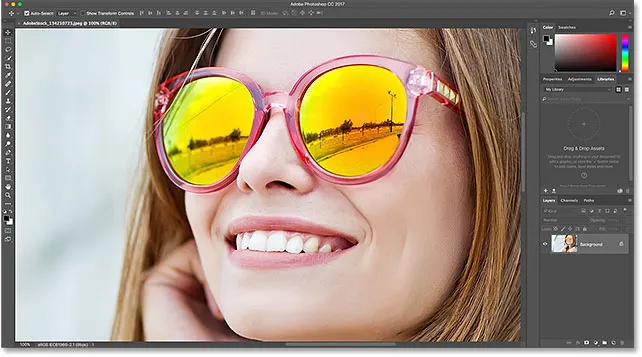
Натисніть Ctrl + 1 (Win) / Command + 1 (Mac), щоб збільшити зображення на 100%.
Швидкі клавіші навігації по екрану
Ось декілька зручних ярликів, за допомогою яких можна швидко переміщуватися по зображенню, коли ви збільшуєте зображення. Натисніть домашню клавішу на клавіатурі, щоб миттєво перейти до лівого верхнього кута зображення, або клавішу " Кінець ", щоб перейти до правої нижньої частини. Натисніть клавішу Page Up, щоб перейти на повний екран, або Page Down, щоб перейти на повний екран. Натискання клавіш Ctrl + Page Up (Win) / Command + Page Up (Mac) перемістить вас на повний екран вліво, тоді як Ctrl + Page Down (Win) / Command + Page Down (Mac) перемістить один повний екран праворуч .
Комбінації клавіш швидкого доступу
Вибір інструмента масштабування
Щоб швидко вибрати інструмент масштабування Photoshop, натисніть клавішу Z на клавіатурі. Вибравши інструмент масштабування, натисніть на зображення для збільшення. Щоб переключити інструмент масштабування з режиму "збільшення" в режим "зменшення масштабу", натисніть і утримуйте клавішу Alt (Win) / Option (Mac) на клавіатурі.
Щоб тимчасово перейти на інструмент масштабування, коли будь-який інший інструмент активний, натисніть і утримуйте клавішу Ctrl + пробіл (Win) / Command + пробіл (Mac) на клавіатурі. Натисніть на зображення, щоб збільшити зображення, а потім відпустіть клавіші, щоб повернутися до попереднього інструменту.
Щоб тимчасово перейти на інструмент масштабування та зменшити масштаб зображення, натисніть Ctrl + Alt + пробіл (Win) / Option + пробіл (Mac). Натисніть на зображення, щоб зменшити його, а потім відпустіть клавіші.
Збільшити всі відкриті зображення
Якщо у Photoshop відкрито два або більше зображень, ви можете одночасно масштабувати всі зображення. Просто натисніть і утримуйте клавішу Shift на клавіатурі, коли ви збільшуєте чи зменшуєте масштаб. Щоб повернутися назад до масштабування одного зображення одночасно, відпустіть клавішу Shift.
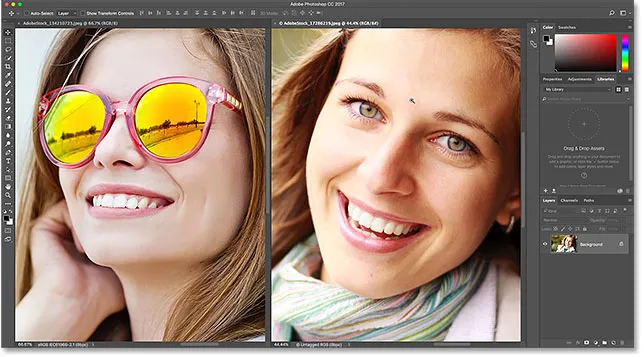
Натисніть і утримуйте Shift, одночасно збільшуючи, щоб одночасно масштабувати всі відкриті зображення.
Безперервне збільшення
Щоб постійно збільшувати масштаб на одному місці, натисніть і потримайте зображення за допомогою інструмента масштабування. Photoshop поступово збільшуватиметься ближче, поки ви не відпустите кнопку миші. Щоб постійно зменшувати масштаб, додайте клавішу Alt (Win) / Option (Mac).
Інструмент масштабування "Навантажений навесні"
Більшість інструментів Photoshop можна отримати як інструменти з пружиною . Якщо натиснути і утримувати комбінацію клавіш на інструменті, тимчасово переключите вас на цей інструмент, поки клавіша не утримується. Коли ви відпустите ключ, ви перейдете до попередньо активного інструменту.
Щоб використовувати інструмент масштабування як інструмент із пружиною, натисніть і потримайте клавішу Z на клавіатурі. Клацніть зображення, щоб збільшити масштаб, або додайте клавішу Alt (Win) / Option (Mac) для зменшення масштабу, а потім відпустіть клавішу Z, щоб повернутися до попереднього інструменту.
Екранне збільшення
Функція Scrubby Zoom Photoshop - це найшвидший спосіб збільшення зображень. Натисніть і утримуйте клавішу Ctrl + пробіл (Win) / Command + пробіл (Mac) на клавіатурі, щоб тимчасово отримати доступ до інструмента масштабування, а потім натисніть на зображення та перетягніть вліво або вправо. Перетягування праворуч зменшить масштаб, а перетягування вліво зменшить масштаб. Перетягуйте повільніше або швидше, щоб змінити швидкість збільшення.
Ярлики ручного інструменту
Вибір ручного інструменту
Для прокручування або панорамування зображень у Photoshop ми використовуємо інструмент Hand. Щоб вибрати ручний інструмент з клавіатури, натисніть клавішу H. Або, щоб тимчасово перейти на ручний інструмент, коли будь-який інший інструмент активний, натисніть і утримуйте пробіл . Клацніть і перетягніть зображення, щоб перемістити його у вікні документа, а потім відпустіть пробіл, щоб повернутися до попереднього інструменту.
Прокрутіть усі відкриті зображення
Щоб прокрутити всі відкриті зображення одразу, вибравши інструмент "Ручний інструмент", натисніть і потримайте клавішу Shift, натиснувши і перетягніть одне із зображень.
Вид з пташиного польоту
Коли ви збільшуєте зображення, функція перегляду птахів очей Photoshop дозволяє швидко переходити з однієї частини зображення в іншу. Щоб скористатися переглядом птахів, натисніть і потримайте клавішу H (ярлик для ручного інструменту) на клавіатурі. Photoshop миттєво зменшує зображення таким чином, щоб воно повністю розміщувалося на екрані, надаючи «виду пташиного польоту» того, де ви знаходитесь. Перетягніть прямокутник по області, де потрібно збільшити масштаб, а потім відпустіть ключ H. Photoshop миттєво збільшить масштаб до вибраної області, і ви повернетесь до свого раніше активного інструменту.
Ярлики панелі навігатора
Вибір області для збільшення
Використовуючи панель Навігатора Photoshop, найшвидший спосіб збільшення зображення - перетягування виділених ділянок навколо потрібної вам області. Натисніть і утримуйте клавішу Ctrl (Win) / Command (Mac) і перетягніть виділення (вікно перегляду) навколо області, де потрібно збільшити масштаб. Відпустіть кнопку миші, і Photoshop негайно збільшить масштаб до цієї області.
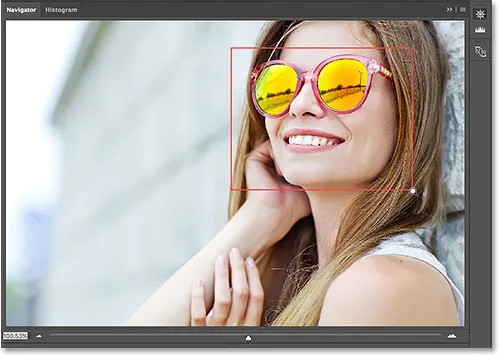
На панелі Навігатора утримуйте Ctrl (Win) / Command (Mac) та намалюйте вибір для збільшення.
Швидкі клавіші швидкого доступу інструменту перегляду
Вибір засобу перегляду обертання
Інструмент обертання подання у Photoshop дозволяє легко обертати кут огляду зображення під час роботи. Ви можете вибрати інструмент обертання подання з клавіатури, натиснувши букву R.
Поворот перегляду покроково
За замовчуванням інструмент обертання перегляду повертає кут вільно під час перетягування. Щоб прив’язати кут до покрокових кроків 15 градусів, натискайте та утримуйте клавішу Shift під час перетягування.
Інструмент повороту перегляду обертання "з завантаженою пружиною"
Найкращий спосіб використовувати інструмент "Поворот", як інструмент із пружиною. Коли будь-який інший інструмент активний, натисніть і утримуйте клавішу R, щоб тимчасово переключитися на інструмент перегляду повороту. Клацніть та перетягніть всередину вікна документа, щоб повернути свій погляд, а потім відпустіть клавішу R, щоб повернутися до попереднього інструменту та продовжити роботу.
Скидання перегляду
Щоб скинути погляд і відновити зображення у вертикальному положенні, натисніть клавішу Esc на клавіатурі. Або двічі клацніть по інструменту « Поворот перегляду» на Панелі інструментів.
Куди йти далі …
І це підводить нас до кінця глави 4 - Навігація за зображеннями! Якщо ви пропустили будь-який з попередніх уроків у цьому розділі, перегляньте їх нижче:
- 01. Масштабування та панорамування зображень у Photoshop
- 02. Збільште масштаб та панорамуйте всі зображення одразу
- 03. Як користуватися панеллю Навігатора
- 04. Як прокручувати зображення за допомогою Overscroll
- 05. Навігація зображень за допомогою "Пташиного польоту"
- 06. Обертання полотна за допомогою інструмента "Поворот"
Виконали всі уроки? Вітаємо! Настав час перейти до глави 5 - Змінення розміру зображень у Photoshop! Або для інших розділів та для наших останніх навчальних посібників відвідайте наш розділ Основи Photoshop!