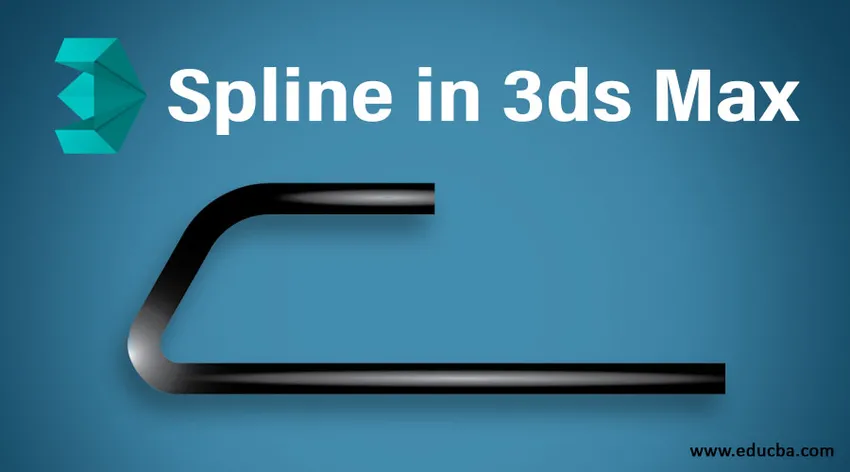
Вступ до програмного забезпечення 3ds Max
3ds Max - це професійне програмне забезпечення для комп'ютерного проектування, яке використовується розробниками відеоігор, фільму та телевізора для надання ефектів тривимірної візуалізації своїм моделям. У програмному забезпеченні 3ds max у нас є інший тип команд та функціонування. Шпонка - одна з них, це дуже важливий і основний інструмент програмного забезпечення 3ds max для створення 2D фігур у ній. У нашому 3D-моделюванні нам потрібні основні 2D фігури для створення різного типу об’єктів відповідно до нашого використання та за сплайном, ми можемо легко робити 2D фігури.
Інструменти в Spline Command
Тут ви дізнаєтесь про сплайн в 3ds max разом зі мною, і я розповім вам усі інструменти команди сплайн по черзі. Отже, почнемо наш підручник для сплайну в 3ds макс. програмне забезпечення:
- Це користувальницький інтерфейс програмного забезпечення 3ds max. У нашій робочій області є різні розділи, які є оглядами для нашої робочої, загальної панелі в правому куті, а також іншого інструменту у верхній частині робочої області. Це дуже зручне програмне забезпечення.
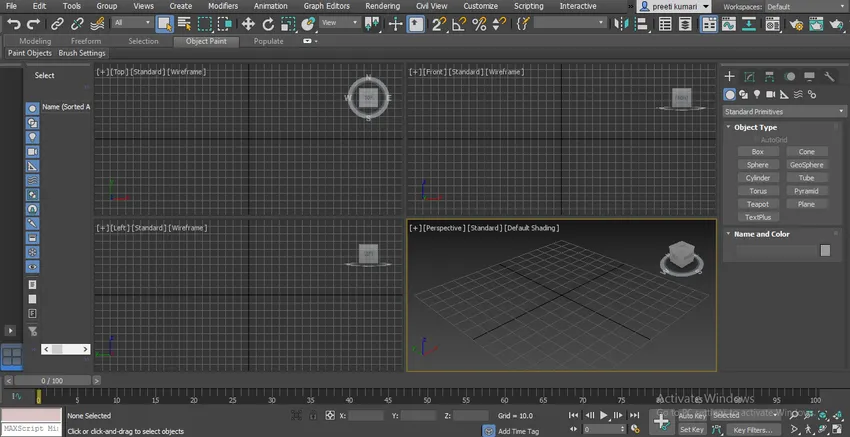
- У нас є чотири вікна перегляду розміром 3ds максимум: це вікно перегляду вгорі, перегляд спереду, поле зліва зліва та перспективне вікно ви можете використовувати будь-який з них для малювання будь-якого об’єкта в максимум 3ds максимум.
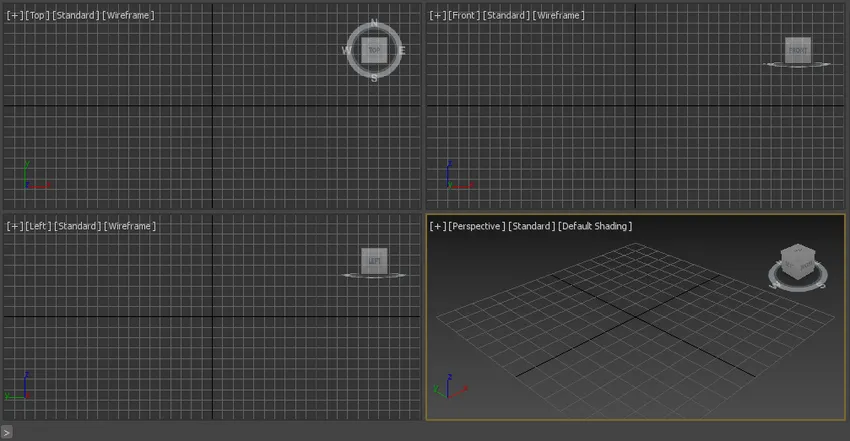
- Клацніть на вкладці "Форма" на загальній панелі максимумом 3ds для опції сплайну.
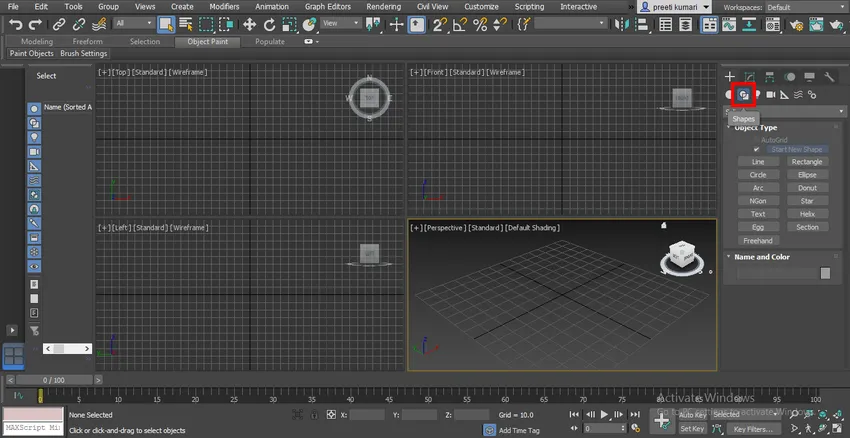
- У нас є різні типи 2d фігур, такі як лінія, прямокутник, коло та багато іншого. Ми побачимо їх усіх по черзі.
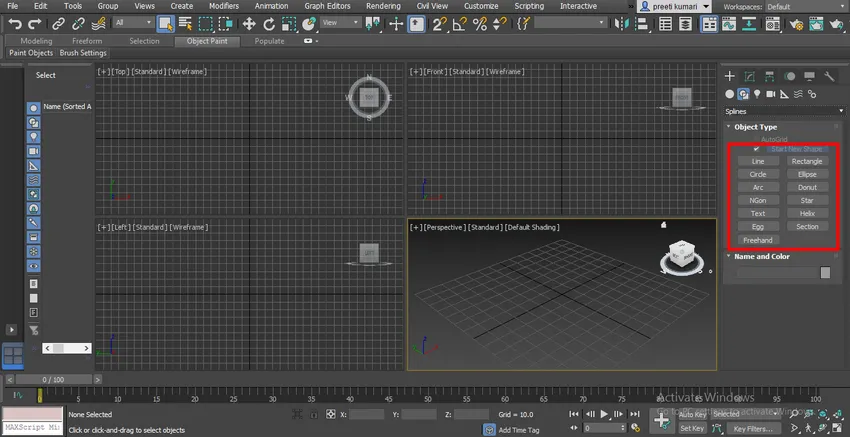
- Я малюю ці фігури у верхньому вікні огляду - натисніть Alt + W для повноекранного режиму.
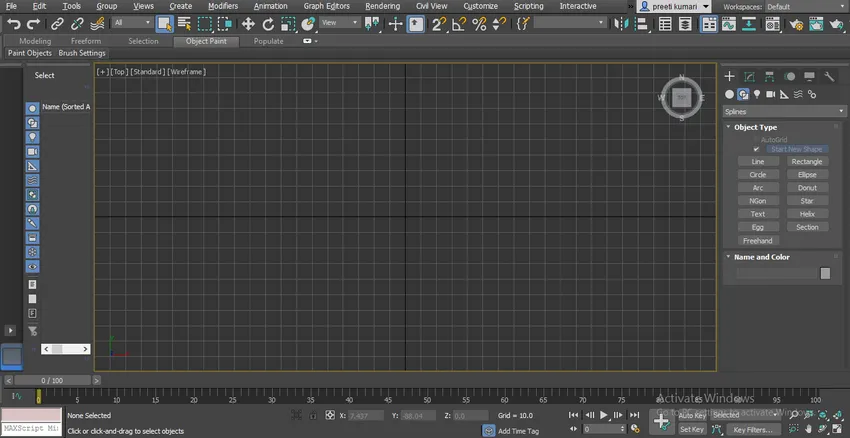
- Тепер натисніть на вкладку "Лінія команди" на загальній панелі, щоб активувати командну лінію.
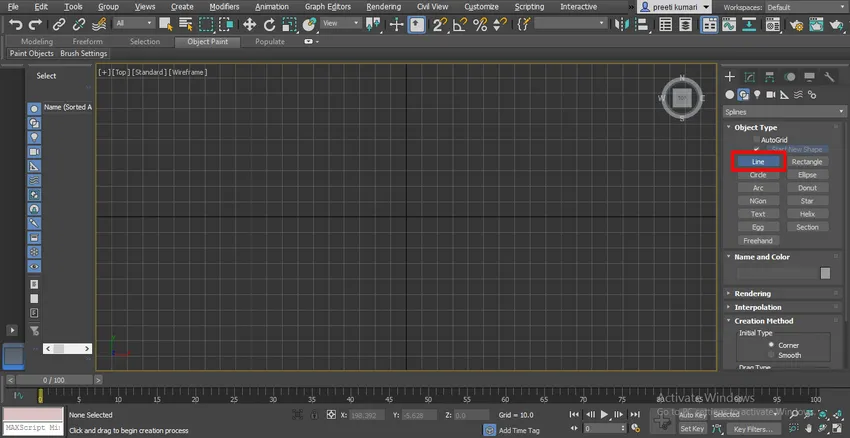
- У розділі параметрів рядкової команди є Corner and Smooth.
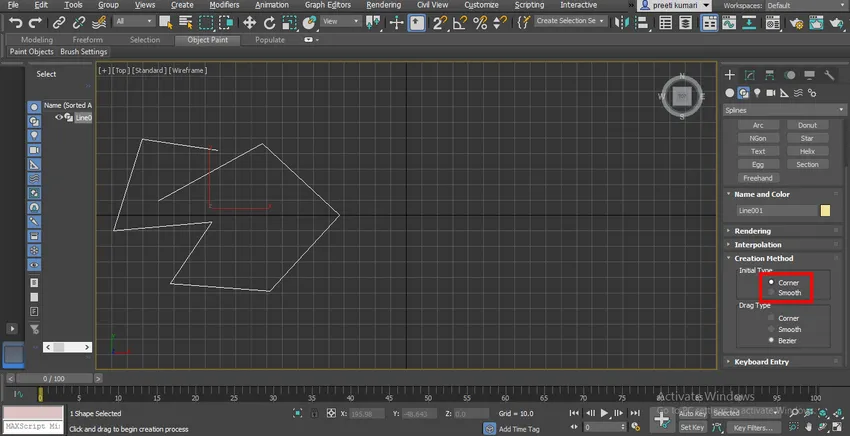
- У кутовому методі ми знайдемо гострий кут у відрізку рядка, щоб залишити будь-яку команду натиснути правою клавішею миші або натиснути клавішу ESC на клавіатурі.
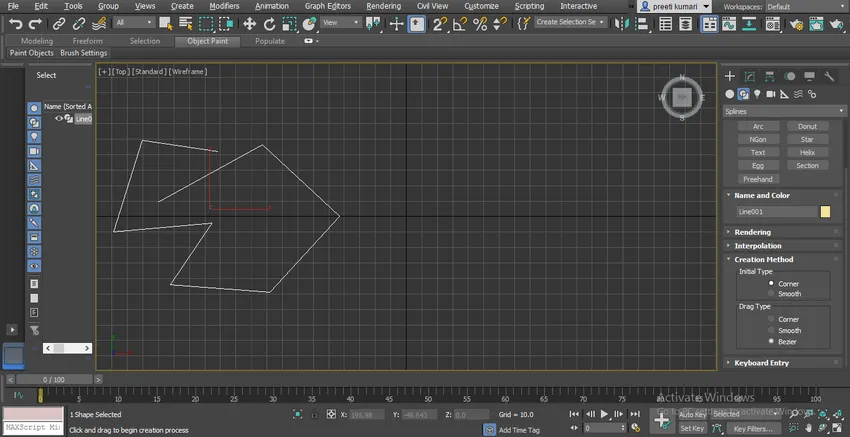
- Але в методі Smooth ми знаходимо плавні криві в куті відрізка лінії.
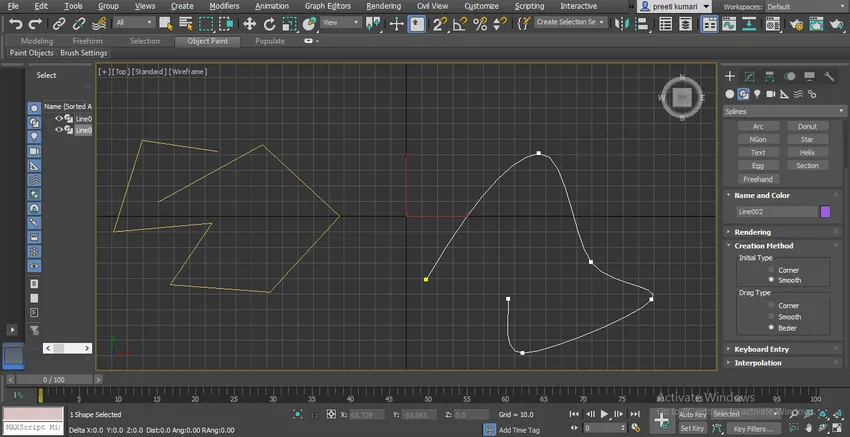
- Інша властивість - тип перетягування, який означає, що ви перетягуєте вказівник миші, що він буде малювати? Це може бути куточок для малювання, гладкий сегмент або Безьє.
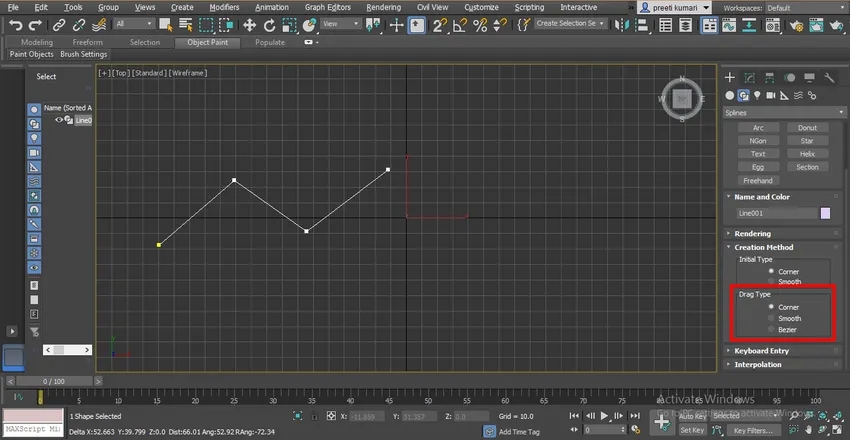
- Якщо ви виберете параметр «Куточок» у типі перетягування, він буде перетягувати лінію таким чином.
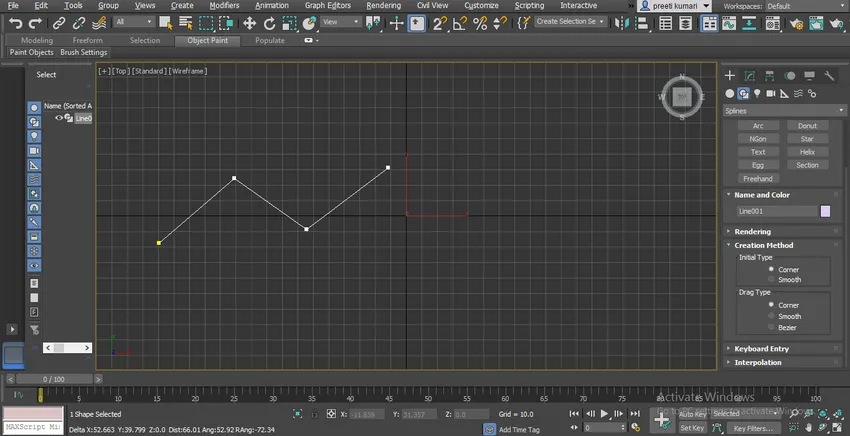
- Коли ми виберемо варіант Smooth, він буде малювати так.
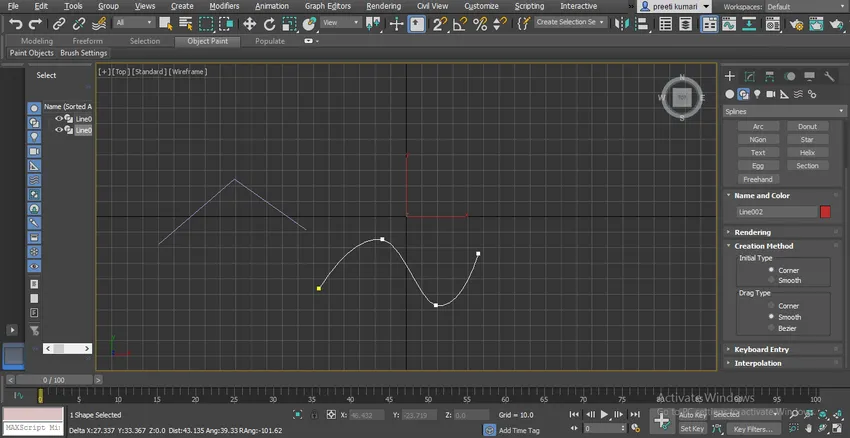
- Виберіть тип перетягування Bezier. У Безьє є крива ручка, за допомогою якої ми можемо в будь-який час змінити форму кривої лінії.
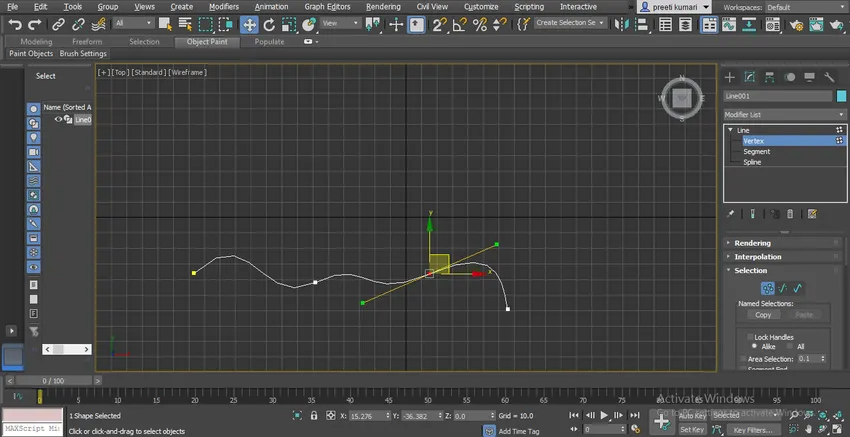
- Ви можете перетягнути рядок за допомогою методу введення на клавіатурі, просто заповніть тут дані про бажання та натисніть на вкладку Додати пункт цієї опції.
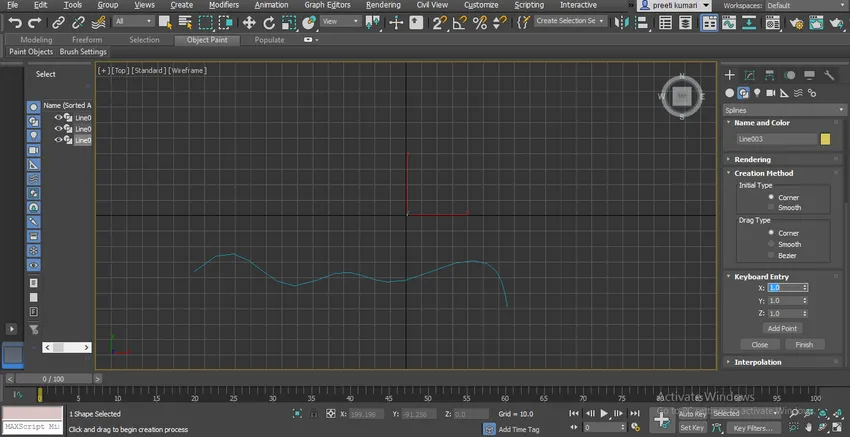
- Інша власність - це власність Інтерполяції. Ви можете бачити, що лінія, зроблена гладким варіантом, насправді не дуже гладка.
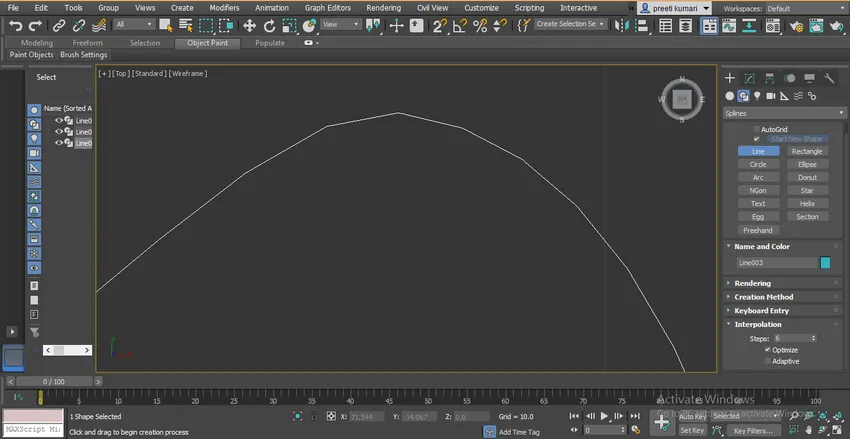
- Щоб зробити це плавним кроком, збільшуйте кроки в варіанті інтерполяції.
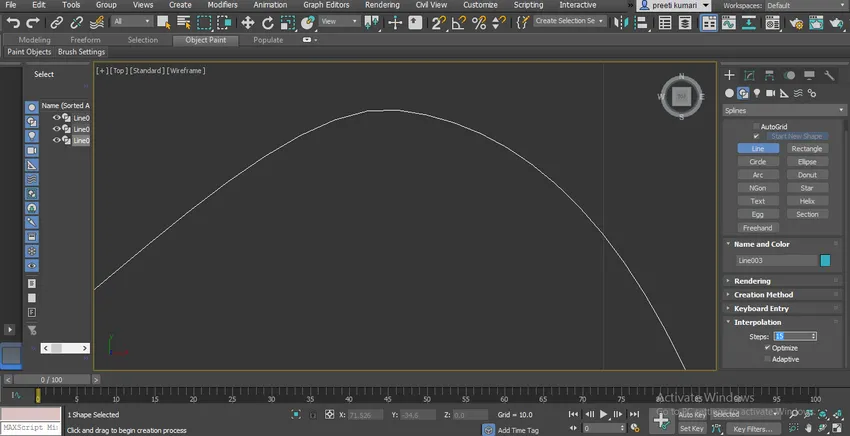
- Ви можете змінити колір лінії, двічі клацнувши на полі кольору розділу Ім'я та колір.
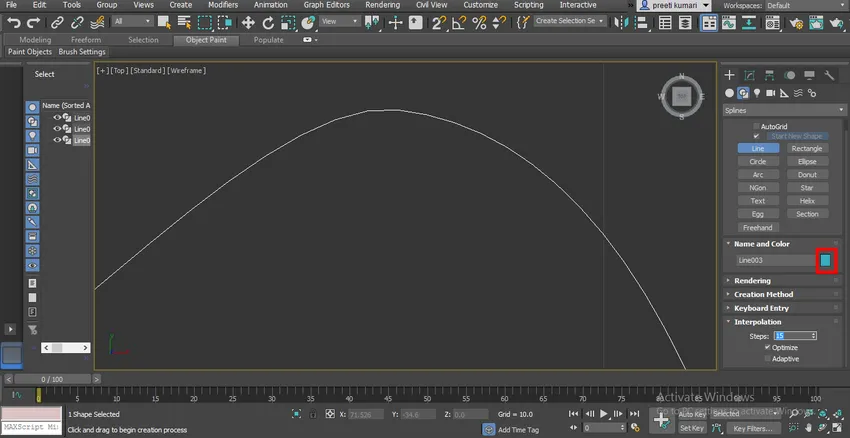
- Відкриється діалогове вікно. Виберіть потрібний колір звідси і натисніть кнопку ОК.
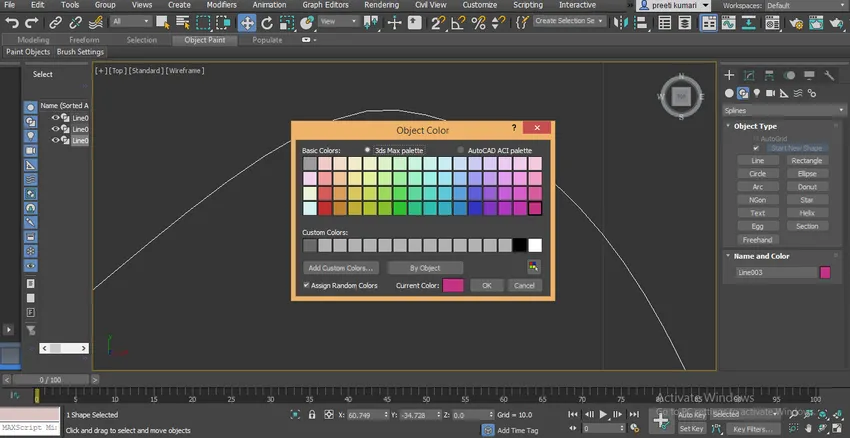
- Ви можете бачити, коли ми малюємо тут кілька ліній, кольори всіх ліній різні.
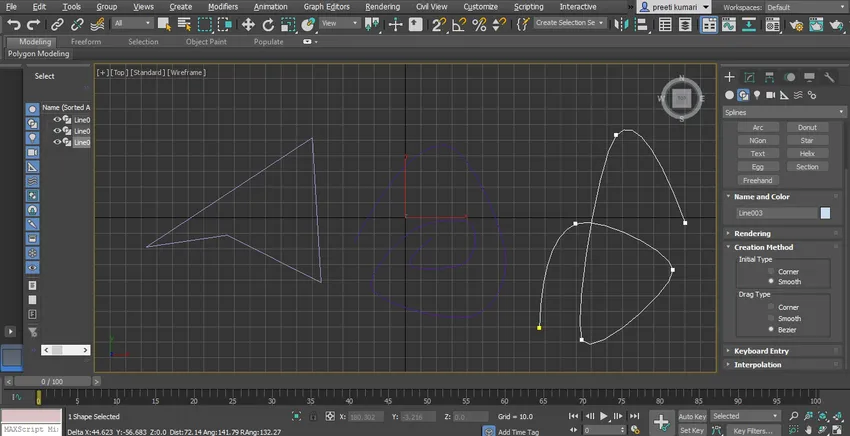
- Якщо ви хочете намалювати лінії одного кольору, то двічі клацніть на кольоровому полі Ім'я та Колір, відкриється діалогове вікно. Тут зніміть прапорець Призначити випадкові кольори та натисніть на вкладці ОК цього діалогового вікна.
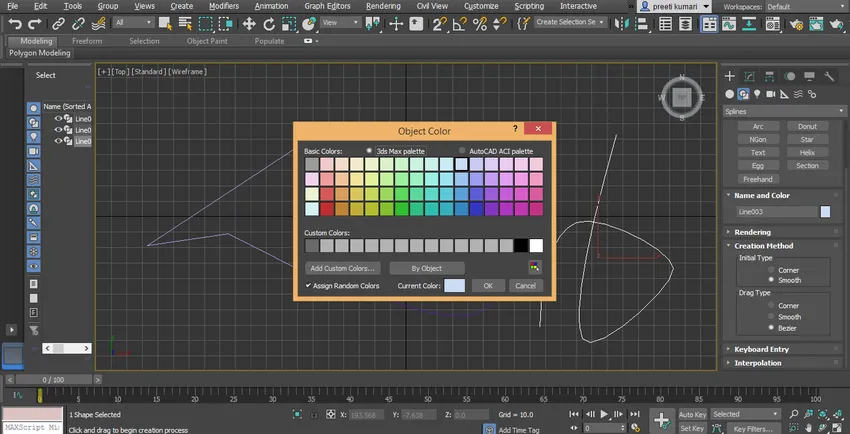
- Тепер ми візьмемо команду прямокутника із загального розділу панелі. Перейдіть на вкладку прямокутника.
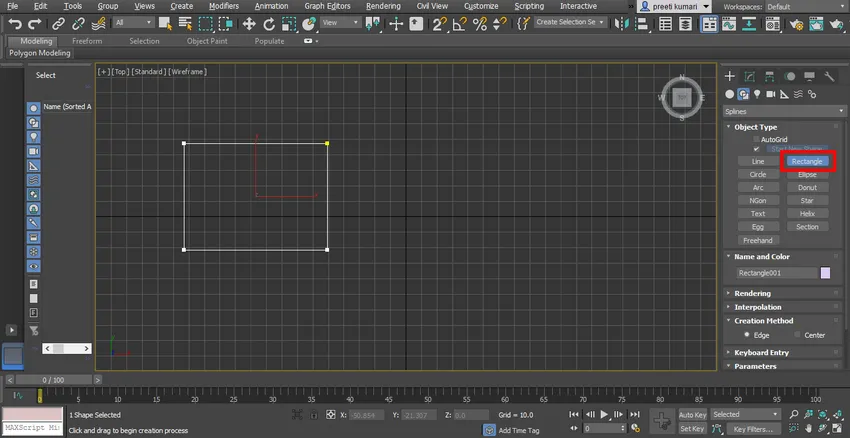
- У нас тут два способи створення. Один - Edge, зараз ми намалюємо прямокутник, перетягнувши по краю.
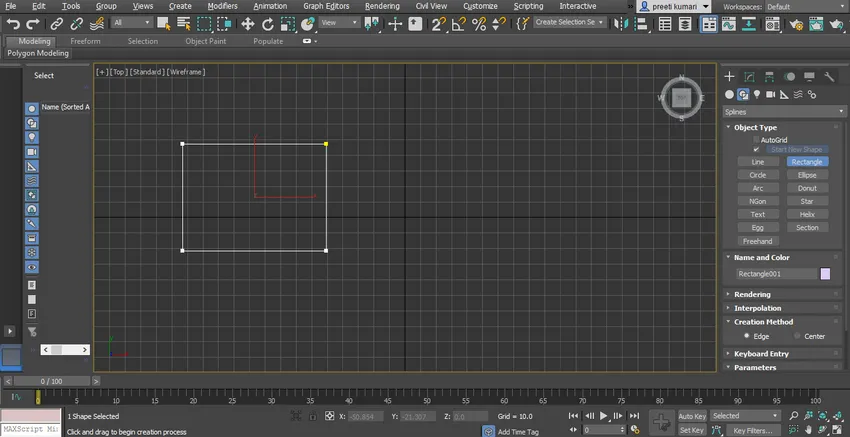
- Вибравши метод Центр, прямокутник буде намальовано з центру прямокутника.
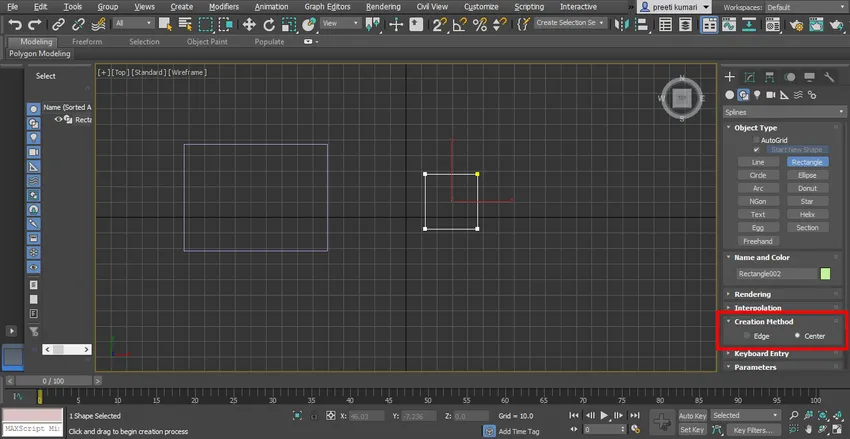
- Ви можете надати філе прямокутнику, надавши звідси радіус кута.
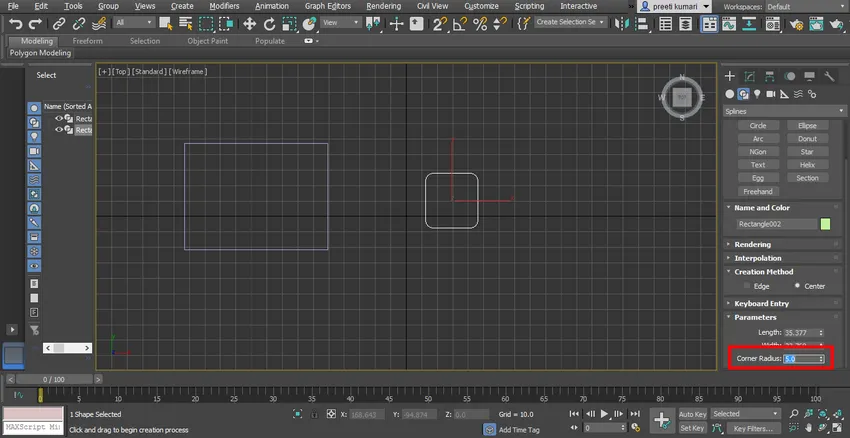
- Ще одна настройка параметра прямокутника - це те саме, що і лінія.
- Тепер візьміть команду кола із загальної панелі. У нас є два способи в колі, також однакові як у прямокутнику, ви можете перевірити обидва способи один за одним. Тут ви можете безпосередньо навести параметр радіуса кола у формі параметра.
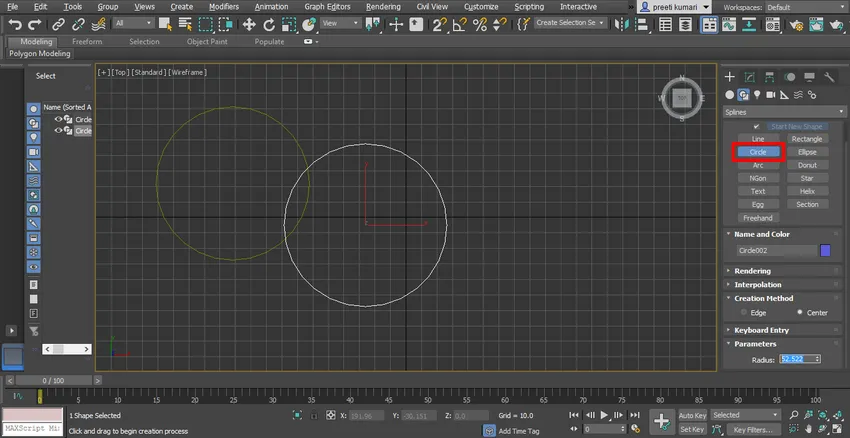
- Еліпс дуже схожий на коло, ви можете намалювати його для свого навчання тим же методом.
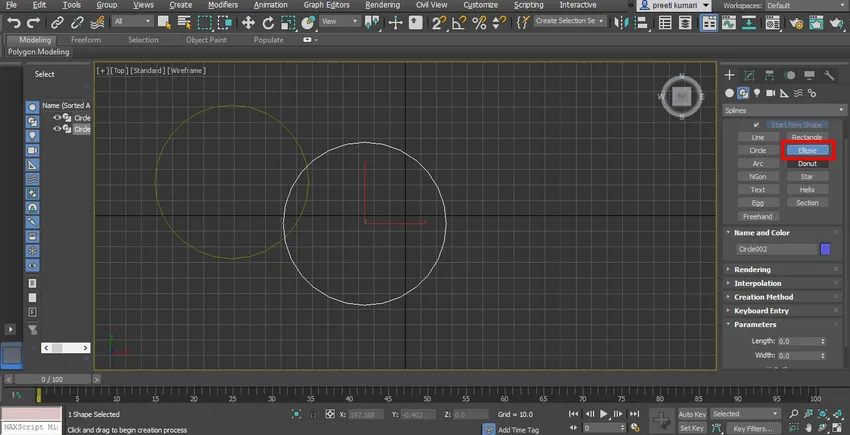
- Далі - Дуга. Візьміть команду Arc із загальної панелі. Ось два способи дуги один - End-End-Middle, який означає, що ви повинні взяти першу кінцеву точку, а потім другу кінцеву точку і перетягнути її в тому напрямку, в якому ви хочете намалювати дугу.

- А другий - це метод Center-End-End, це означає, що спочатку клацніть центральну точку дуги, потім дайте першу кінцеву точку та перетягніть курсор миші до наступної кінцевої точки.
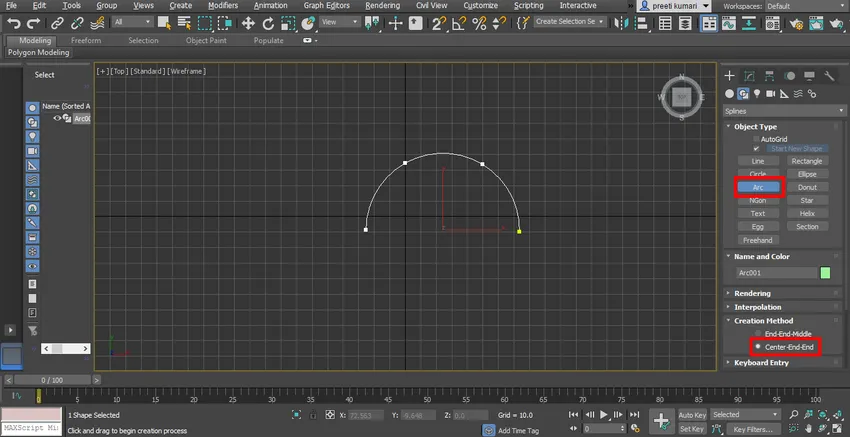
- Далі - Пончик. Візьміть команду пончиків із загальної панелі. Ось також два способи створення пончиків. Один - край, а другий - центр, схожий на прямокутник. Щоб намалювати його, натисніть будь-де в сітці та перетягніть вказівник миші у зовнішньому напрямку, щоб намалювати зовнішнє коло пончика і знову перетягніть у внутрішньому напрямку, щоб намалювати внутрішнє коло пончика та натисніть, щоб піти.
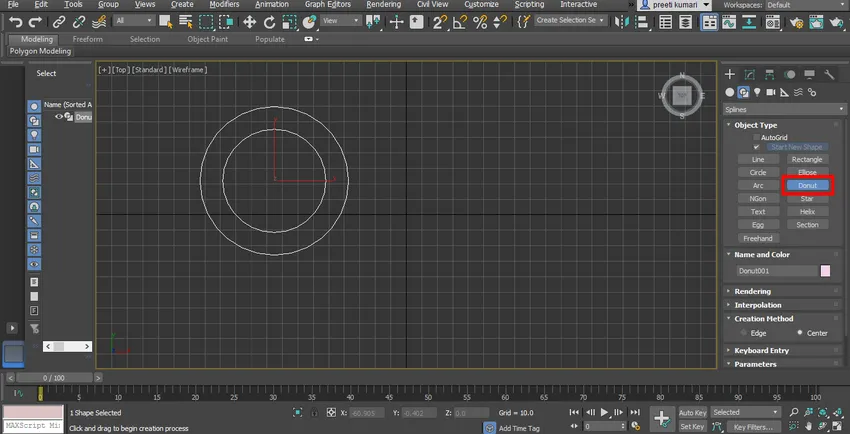
- Далі - NGon. Візьміть команду NGon із загальної панелі, тут також ми знайдемо два способи створення NGon, один - Edge, а другий - центр, схожий на прямокутник. Він схожий на багатокутник, але в NGon ви можете надати йому будь-яку кількість сторін відповідно до вас. Ви можете надати радіус вручну з поля параметрів.
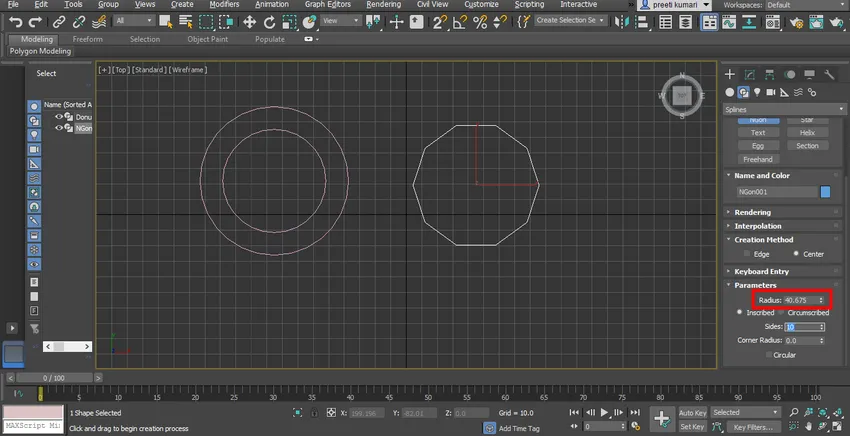
- Таким чином, ви можете легко використовувати команду інших фігур сплайну в програмному забезпеченні 3ds max для виготовлення 2D фігур та виготовлення потрібної 3D моделі з їх допомогою.
Висновок - сплайн в 3ds макс
Після цього підручника ви можете намалювати безліч двовимірних фігур без будь-яких труднощів у створенні бажаних 3D фігур. Коли ти добре володієш двовимірною формою, моделювання, а також анімація в 3d max стає для тебе досить простим і цікавим.
Рекомендовані статті
Це посібник зі сплайну в 3ds Max. Тут ми обговорюємо Вступ до програмного забезпечення 3ds Max та використання різних інструментів в Spline Command. Ви також можете ознайомитись з іншими нашими пов’язаними статтями, щоб дізнатися більше -
- Методи візуалізації в 3D-тах Макс
- Основні відмінності між двовимірними та тривимірними фігурами
- Анімаційні об'єкти в 3ds макс
- Крок до встановлення 3ds макс