У попередньому підручнику ми розглянули, як параметри Photoshop Color Dynamics дозволяють нам динамічно змінювати та контролювати різні аспекти кольору кисті під час малювання. У цьому підручнику ми розглянемо шосту та останню категорію Brush Dynamics на панелі «Щітки», з найменш описовою та цікавою назвою - Other Dynamics !
Так само, як і в кольоровій динаміці, параметри, знайдені в Іншій динаміці, не мають нічого спільного з формою кисті. Натомість вони дозволяють нам динамічно контролювати непрозорість і потік кольору нашого пензля! Що означають "непрозорість" і "потік", і чим вони відрізняються один від одного? Перш ніж ми розглянемо, як динамічно змінювати їх з панелі «Щітки», спочатку подивимося, як ми зазвичай отримуємо доступ до цих параметрів, щоб ми могли бачити, що вони роблять.
Панель параметрів
Кожен раз, коли у Photoshop вибрано інструмент пензля, на панелі параметрів у верхній частині екрана відображаються різні варіанти, які впливають на роботу пензля. Два з цих варіантів - непрозорість і потік, і ви знайдете їх поруч:
 Якщо вибрано інструмент "Щітка", параметри непрозорості та потоку з'являються на панелі параметрів.
Якщо вибрано інструмент "Щітка", параметри непрозорості та потоку з'являються на панелі параметрів.
Непрозорість
Непрозорість контролює прозорість кольору пензля під час фарбування. Коли значення непрозорості встановлено на 100% (значення за замовчуванням), колір пензля непрозорий, повністю блокуючи все, що знаходиться нижче області, яку ми малюємо. При непрозорості 0% колір пензлика прозорий, завдяки чому все, що ми намалюємо, проглядається (ефективно робить колір пензля невидимим). Значення від 0% до 100% зробить колір пензля напівпрозорим, а більш високі значення зробить колір більш непрозорим, ніж нижчі.
Я намалюю просту мазку пензлем, використовуючи одну зі стандартних круглих пензлів Photoshop. Я пофарбую чорним кольором (встановивши колір переднього плану на чорний) і збільшить значення інтервалу до 50% у розділі «Форма пензлика» на панелі «Щітки», щоб окремі кінчики пензлика були легко помітні, надаючи обведення "пом'ятий" погляд на нього, причому кожен "шишка" є новим штемпелем кінчика кисті. Ось мій штрих пензля зі значенням непрозорості встановлено за замовчуванням 100%:
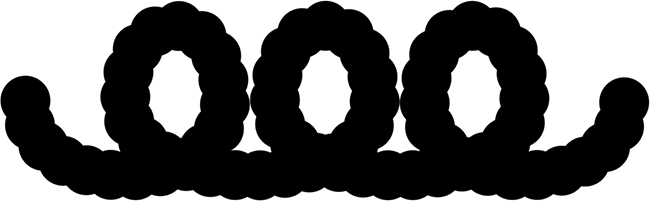 Якщо непрозорість встановлена на 100%, чорний штрих кисті виглядає, ну, чорним.
Якщо непрозорість встановлена на 100%, чорний штрих кисті виглядає, ну, чорним.
Давайте подивимося, що станеться, коли я знижую непрозорість кисті до 25%:
 Зниження непрозорості кисті до 25%.
Зниження непрозорості кисті до 25%.
Цього разу, незважаючи на те, що я все ще малюю чорний колір, колір пензля виглядає набагато світлішим сірим:
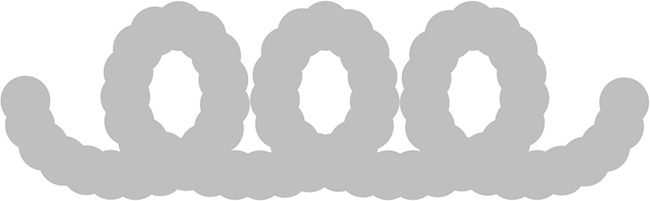 Зараз колір кисті виглядає набагато світліше.
Зараз колір кисті виглядає набагато світліше.
Причина полягає в тому, що зменшуючи значення непрозорості, білий фон документа тепер відображається через колір пензля. Якщо непрозорість кисті становить 25%, це означає, що ми бачимо лише 25% кольору кисті, змішаного із 75% білого фону.
Ось важлива частина. Зауважте, що навіть у місцях, де штрих кисті повернувся над собою, значення непрозорості не змінилося. Він залишався на рівні 25% по всій довжині штриху, навіть у місцях, які були пофарбовані понад два рази. Крім того, незважаючи на те, що самі кінчики кистей перекриваються один з одним, це не мало значення для рівня непрозорості. Це велика різниця між непрозорістю і витратою. Непрозорість контролює прозорість всього ходу кисті . Flow, з іншого боку, контролює рівень непрозорості кожного окремого наконечника пензля !
Єдиний спосіб я можу вплинути на непрозорість мого початкового штриха кисті - відпустивши кнопку миші (або знявши перо з планшета), щоб закінчити перший штрих, а потім намалювати другий, інший хід пензля, який проходить поверх першого . Тут я намалюю другий штрих, також при непрозорості 25%. Другий штрих виглядає як той же світло-сірий колір, але в місцях, де два штрихи перекриваються один з одним, рівні непрозорості поєднуються, щоб створити більш темні і непрозорі ділянки:
 Ділянки, де два штрихи перетинаються, темніші через поєднану непрозорість двох штрихів.
Ділянки, де два штрихи перетинаються, темніші через поєднану непрозорість двох штрихів.
Потік
Я збираюсь збільшити значення непрозорості до 100%, і цього разу знижую значення потоку до 25%:
 Зниження значення потоку до 25%.
Зниження значення потоку до 25%.
Ось знову той же штрих щітки, але витрата встановлена на 25% замість непрозорості. Цього разу ми бачимо щось зовсім інше. Обведення все ще починається тим самим світло-сірим кольором, оскільки ми все ще дозволяємо проявляти біле тло, але ділянки, де окремі кінчики пензля перекриваються один з одним, є більш темними та непрозорими, а ділянки, де кисть петля назад над самим собою (де кілька кінчиків кистей перекриваються) ще темніше:
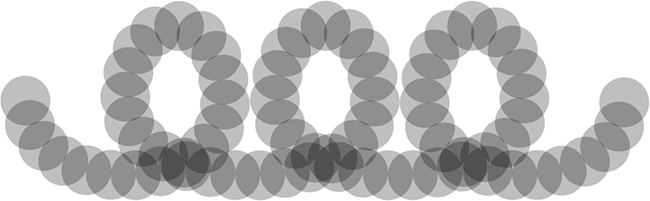 Завдяки опції Flow рівень непрозорості окремих кінчиків кистей поєднується та стає більш непрозорим у місцях, де вони перекриваються один з одним.
Завдяки опції Flow рівень непрозорості окремих кінчиків кистей поєднується та стає більш непрозорим у місцях, де вони перекриваються один з одним.
Знову ж таки, Flow контролює рівень непрозорості кожного окремого наконечника пензля, на відміну від Opacity, який контролює прозорість ходу в цілому. З потоком ділянки в ході, де кінчики кистей перекриваються, стають більш непрозорими, ніж ділянки, які не перекриваються, коли рівні непрозорості цих областей поєднуються. Якщо я зменшу інтервал моїх окремих кінчиків кистей (я знижу її приблизно до 13% у розділі «Форма кисті» на панелі «Щітки») і намалюю ще один штрих, ми побачимо набагато темніші та непрозоріші результати. Потік все ще встановлений на 25%, але оскільки кінчики кистей тепер ближче один до одного, вони більше перекриваються, і чим більше вони перекриваються, тим більш непрозорим стає хід кисті:
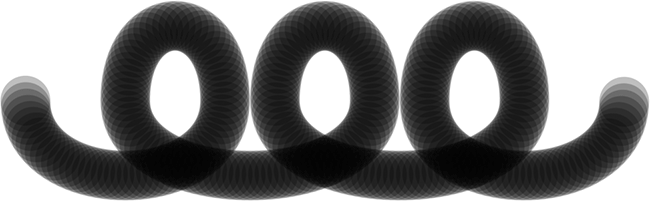 Чим ближче кінчики кистей розташовані один до одного, тим більше вони перекриваються, створюючи темніший і більш непрозорий хід пензля.
Чим ближче кінчики кистей розташовані один до одного, тим більше вони перекриваються, створюючи темніший і більш непрозорий хід пензля.
Якщо я залишу кінчик пензля однаковим і пофарбую той же штрих знову, на цей раз із непрозорістю встановлено на 25% замість потоку (який я встановлю на 100% за замовчуванням), ми знову побачимо ту саму форму рівень прозорості протягом усього обведення. Той факт, що кінчики кистей наближені та перекриваються одна на одну, не має жодної різниці з варіантом непрозорості, оскільки все це хвилює лише прозорість ходу в цілому:
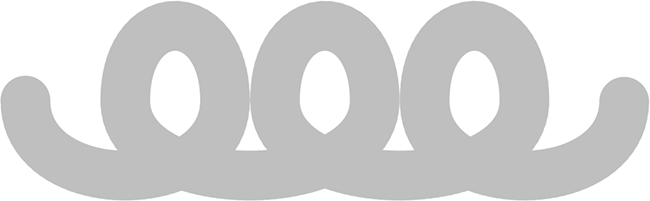 "Накладки кистей перекриваються? Я навіть не помічав", - каже варіант непрозорості, який хвилює лише сам удар.
"Накладки кистей перекриваються? Я навіть не помічав", - каже варіант непрозорості, який хвилює лише сам удар.
Тепер, коли ми побачили, що стосуються параметрів Opacity and Flow і як ми їх зазвичай встановлюємо на панелі параметрів, давайте подивимося, як ми можемо динамічно керувати ними на панелі «Щітки»!
Інша динаміка
Щоб змінити непрозорість кисті та / або текти динамічно під час малювання, ми використовуємо параметри непрозорості та потоку в розділі Інша динаміка на панелі «Щітки». Клацніть безпосередньо на слова Інша динаміка, щоб отримати доступ до параметрів:
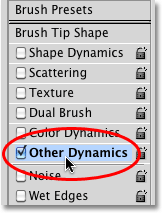 Клацніть безпосередньо на слова Інша динаміка на панелі «Щітки».
Клацніть безпосередньо на слова Інша динаміка на панелі «Щітки».
Щойно ви натискаєте на слова, параметри непрозорості та потоку з’являються у правій частині панелі «Щітки». Так само, як ми бачили з іншими категоріями Brush Dynamics, кожна з них має як опцію Control, що дозволяє нам вибирати різні способи контролю непрозорості або потоку, так і повзунок Джиттера, який дозволить Photoshop змінити їх випадковим чином:
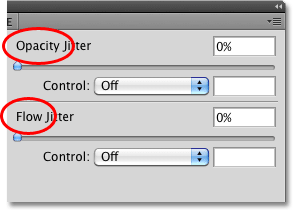 Непрозорість і потік оснащені опцією Control та повзунком Jitter.
Непрозорість і потік оснащені опцією Control та повзунком Jitter.
Панель параметрів проти панелі пензлів
Перш ніж змінити будь-які налаштування тут, у розділі Інша динаміка, переконайтесь, що ви встановили параметри непрозорості та потоку на панелі параметрів спочатку на 100%, інакше результати можуть бути не такими, які ви очікували. Причина полягає в тому, що параметри непрозорості та потоку на панелі "Щітки" безпосередньо пов'язані з тими, які ми щойно розглянули на панелі "Параметри". Якщо, наприклад, ви встановили значення непрозорості на панелі параметрів на 25%, непрозорість кольору кисті ніколи не перевищуватиме 25% незалежно від параметрів, які ви вибрали за допомогою параметрів Інша динаміка. Те саме стосується опції Flow.
Контроль непрозорості
Щоб динамічно контролювати непрозорість кольору пензля під час малювання, натисніть спадне вікно Control безпосередньо під повзунком «Джіттер непрозорості» та оберіть « Fade», « Напір ручки», «Нахил ручки» або « Stylus Wheel» (якщо у вас є ручка з повітряною щіткою) . Fade зменшить непрозорість кольору пензля залежно від кількості вказаних вами кроків і є єдиним варіантом керування, якщо у вас немає встановленого планшета з ручкою (ви можете вибрати один із інших варіантів, але він не буде насправді щось робити). Я виберу перо тиску, оскільки використовую планшет з ручкою:
 Вибір тиску ручки для контролю непрозорості кольору пензля.
Вибір тиску ручки для контролю непрозорості кольору пензля.
Оскільки непрозорість зараз контролюється тиском ручки, чим більше тиску я накладаю на планшет своєю ручкою, тим більш непрозорим стає колір пензля. Менший тиск дає мені більш прозорий колір пензля:
 Більше тиск ручки в центрі ходу створювало більш непрозорий колір. Менший тиск на будь-який кінець давав мені більше прозорості.
Більше тиск ручки в центрі ходу створювало більш непрозорий колір. Менший тиск на будь-який кінець давав мені більше прозорості.
Управління потоком
Параметри управління для потоку працюють однаково. Клацніть на спадному вікні Control безпосередньо під повзунком Flow Jitter і виберіть, як ви хочете керувати потоком зі списку. Доступні ті самі варіанти (Fade, Pressure Pen, Pen Tilt і Stylus Wheel). Я ще раз виберу тиск пером :
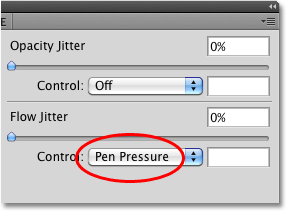 І непрозорість, і витрата мають однакові параметри керування (Fade, Pressure Pen, Pen Pen, та Stylus Wheel).
І непрозорість, і витрата мають однакові параметри керування (Fade, Pressure Pen, Pen Pen, та Stylus Wheel).
Коли непрозорість контролювалася тиском на перо, ми помітили досить велику різницю між рівнями прозорості протягом ходу кисті, оскільки на планшет застосовували різну кількість тиску. З потоком, керованим тиском ручки, ми закінчуємо ходом щітки, який загалом темніший, навіть із тими самими величинами тиску в ручці. Оскільки кінчики щіток перекриваються, їхні рівні непрозорості змішуються між собою, даючи нам більш непрозорі результати, ніж ті, які давали нам таку саму кількість тиску пера, коли ми контролювали непрозорість:
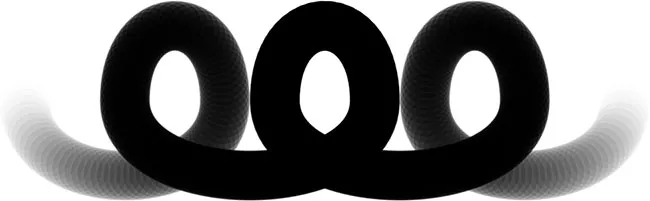 При застосуванні тієї ж кількості тиску в ручці Flow надасть нам більш непрозорий хід пензля, ніж непрозорість.
При застосуванні тієї ж кількості тиску в ручці Flow надасть нам більш непрозорий хід пензля, ніж непрозорість.
Непрозорість і струмінь потоку
Нарешті, ми можемо додати випадковість непрозорості чи потоку кисті (або обох одразу) за допомогою відповідних повзунків Jitter . Чим далі ми перетягнемо повзунок вправо, тим більше різноманітності ми побачимо, коли будемо малювати:
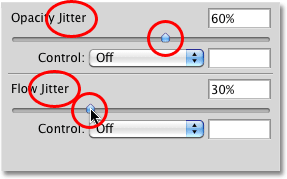 Використовуйте повзунки Opacity Jitter і Flow Jitter, щоб дозволити Photoshop змінювати їх випадковим чином.
Використовуйте повзунки Opacity Jitter і Flow Jitter, щоб дозволити Photoshop змінювати їх випадковим чином.
Обидва варіанти тремтіння створять дещо схожі результати, оскільки Photoshop випадково змінить рівень прозорості кожного нового кінчика пензля. Різниця ще раз полягає в тому, що Flow Jitter зазвичай дає нам більш темний, більш непрозорий результат, оскільки рівні непрозорості перекриваються кінчиків кисті змішуються між собою. Ось штрих пензля з непрозорістю джиттера встановлений на 100%. Окремі наконечники кистей очевидні, але на рівні прозорості не впливають ділянки, що перекриваються:
 Штрих пензля з непрозорістю джиттера встановлений на 100%.
Штрих пензля з непрозорістю джиттера встановлений на 100%.
І ось мій штрих кисті з Flow Jitter встановлений на 100% (Opacity Jitter повернуто до 0%). Цього разу ми бачимо дуже мало світлих, прозорих областей та ще багато темних, непрозорих областей:
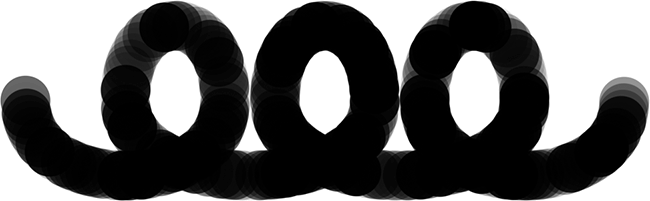 Той же штрих кисті з Flow Jitter встановлений на 100%.
Той же штрих кисті з Flow Jitter встановлений на 100%.