Посібник з функцій Microsoft Word - усі ми обожнюємо переваги, які нам надав Microsoft Office . Microsoft Word - це, мабуть, найбільш використовуваний цифровий текстовий процесор, який загальновизнаний студентами, професіоналами та бізнесом. Якщо ви переходите з іншого інструменту або якщо це ваша перша реакція на новіші версії програмного забезпечення Microsoft Word, то ласкаво просимо. Ви знайдете свій досвід із застосуванням програмного забезпечення Microsoft Word для багатовимірної справи, що ідеально підходить для новачків, досвідчених користувачів та внесення складних змін у форматування.
Посібник для початку роботи з функціями Microsoft Word
У цій публікації ми викладаємо посібник для початківців Microsoft Word.
-
Документи, повідомлення в щоденниках та шаблони Microsoft Word
Перший раз, коли ви відкриєте цей інструмент, вам буде запропоновано "створити" один із цих трьох: порожній документ, допис у блозі або новий / існуючий шаблон Microsoft Word.

- Документи по суті схожі на текстові файли, які підтримують складне форматування. Кожен формат має розмір сторінки та макет.
- Повідомлення в блозі по суті є пристрасними блогерами. Вам буде запропоновано вказати дані вашого облікового запису блогу, щоб ви могли безперешкодно завантажувати свої повідомлення.
- Шаблони слів для мікрософт по суті є попередньо визначеними форматами.
Як новий користувач, ми пропонуємо вам створити порожній шаблон для початку роботи з Microsoft Office Word.
-
Стрічка Tabbed у новіших версіях функцій Microsoft Word
Новіші версії функцій Microsoft Word (2007 р. І вище) оснащені знаменитою «стрічкою», яка є послідовністю екранів, яка охоплює всі можливості ваших шаблонів Microsoft Word.
Завдяки цьому MS Word робить утиліти доступними для використання. Стрічка в свою чергу містить:
-
Вкладки:
Кожна вкладка - це індивідуальний екран, доступний на стрічці. Типово використовувані вкладки включають додому (вкладка за замовчуванням, яка відкривається під час відкриття документа Word), файл (для файлових операцій, таких як Збереження, Нові тощо), Вставка, Макет сторінки, Перегляд тощо.
-
Команди:
Вони дозволяють використовувати програмне забезпечення шаблонів Microsoft Word, щоб зробити щось із вашим текстовим документом (або публікацією, шаблоном тощо). Хоча ви можете просто ввести текст у документі, команди дозволяють вам форматувати / вставляти / обробляти цей текст декількома способами.
-
Командні групи:
Команди групуються разом на основі їх функціональності для легкого доступу. Наприклад, основні команди форматування тексту складаються в одну групу, команди форматування абзаців в іншій групі тощо. У деяких випадках у нижній частині групи ви побачите крихітну стрілку. Ви можете натиснути на неї, щоб відкрити додаткові команди та параметри, пов’язані з групою.

Окрім того, ось декілька спеціальних команд, доступних на стрічці:
- Символ каретки (^) у правому верхньому куті стрічки може використовуватися для приховування / показу команд / груп. Це корисно, коли ви хочете переглянути текст слова у великому просторі екрану без відволікань.
- Символ запитання синім кольором (?) Відображає довідку утиліти Microsoft Word. (Крім того, ви можете скористатися комбінацією клавіш F1, щоб підняти це.) Ви можете переглядати наявні категорії або використовувати текстове поле пошуку, щоб ввести те, що ви хочете знайти.
Ви можете будь-коли налаштувати цю стрічку: додати нові команди до наявної групи, створити нову вкладку разом з улюбленими командами тощо. Для цього натисніть правою кнопкою миші будь-яку частину стрічки та виберіть «Налаштувати стрічку… "
За іншою частиною цієї публікації ви ознайомитесь із вкладками « Файл», «Головна», «Макет сторінки» та «Перегляд», оскільки вони найчастіше використовуються для редагування текстових документів.
-
Вкладка ФАЙЛ
Коли ви натискаєте на вкладку «Файл», ви негайно переходите до «Перегляду за лаштунками», що містить усі крихітні деталі про ваш документ. У цьому базовому навчальному посібнику ми будемо робити його простим та ознайомимо вас із часто використовуваними файлами командами.
-
Зберегти та зберегти як:
Це, можливо, перша команда, яку слід використовувати під час введення тексту. Це дозволяє зберегти ваш документ на жорсткому диску у форматі .docx (за замовчуванням). Зверніть увагу на тип файлу тут. Якщо ви хочете відкрити свій текстовий документ старішими версіями функцій Microsoft Word, вам потрібно буде чітко вибрати зворотний сумісний тип файлу. Ви можете додатково вибрати збереження свого файлу як PDF-файл, автономний веб-файл, текстовий файл (.txt або .rtf, зміни форматування втрачені) тощо.

-
Нове, відкрити, закрити:
Імена зрозумілі, оскільки вони дозволяють відкрити / закрити або створити новий документ / допис або шаблон блогу.
-
Останні:
Тут зберігається список нещодавно доступних документів і папок, щоб ви могли швидко відкрити останній документ, над яким працювали.
-
Параметри:
У цьому діалоговому вікні містяться основні налаштування для вашого документа та керуються вашими параметрами відображення та редагування. Тут налаштування за замовчуванням буде добре виконано для більшості документів, тому вам потрібно буде це змінювати лише в рідкісних випадках. Але вивчіть кожен діалог, коли ви знайоміші, для поглибленого розуміння Office Word.
-
Вкладка ГОЛОВНА
Вкладка « Головна » - це, мабуть, найпоширеніша вкладка у функціях Microsoft Word. І це виглядає приблизно так:
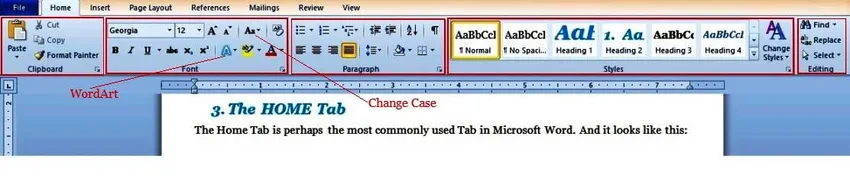
Як бачите, це містить 5 командних груп форматування. І в цьому полягає його найзначніша корисність: форматування. Розумієте, саме тут функції Microsoft Word завойовують голову над будь-яким іншим програмним засобом для обробки тексту Word (включаючи власний WordPad Microsoft), оскільки він надає користувачам безліч складних функцій форматування, доступних за допомогою клацання мишкою або двох.
Перш ніж заглибитись глибше, пропонуємо вам трохи пограти з документом. Наберіть кілька речень та будьте готові до редагування та форматування їх до змісту серця. Як тільки ви закінчите, групи команд на вкладці « Головна » можна використовувати як описано нижче.
-
Група буфера обміну:
Це обов'язкові команди копіювання та вставки. Команда вставки має додаткові параметри (натисніть на символ стрілки внизу), щоб вставити відформатований / неформатований текст / зображення. Також проводьте час за допомогою спеціальної команди Office Word «Форматор художника», яка дозволяє вставляти форматування в текстові блоки. Спробуйте зараз, щоб випробувати його магію.
- Виберіть частину тексту з будь-якого місця документа (за допомогою клавіші Shift).
- Використовуйте комбінацію клавіш (Control + B + I) . Це зробить вибраний текст жирним та курсивом. Скопіюйте цей вибраний текст за допомогою (Control + C); це копіює все у Word, тексті та форматуваннях.
- Тепер виберіть іншу частину (звичайного) тексту у вашому документі та натисніть на команду Формат художника. І вуаля, форматування (поодинці) копіюється!
Це особливо корисно при форматуванні довгих документів зі складними стилями; не потрібно повторювати ваші особливі потреби форматування на сторінках документа. Захопіть їх за допомогою команди copy, а потім "вставити" їх у всьому, використовуючи команду Format Painter!
-
Група шрифтів:
Тут ми розповімо вам виділити текст у своєму документі та мати безкоштовну гру з цією групою. (Немає кращого способу ознайомитися з параметрами шрифту введення Microsoft Word). Ви можете встановити шрифт для тексту (на основі вбудованих шрифтів вашої системи) та змінити його вигляд (включає розмір, напівжирний шрифт, курсив, підкреслення, індекс, підпис, кольорове виділення тощо) та використовувати введення Microsoft Word Art для додавання миттєвого драма до вашого тексту. Також вивчіть команду, яка змінює обробку вибраного тексту лише одним клацанням миші, на великі, малі, регістрові речення тощо (детальніше див. Рис. Вище).
Введення Microsoft Word також передбачає більш вдосконалені варіанти за допомогою одного клацання правою кнопкою миші. Знову ж таки, спробуйте це прямо зараз, коли ви вибираєте текст, клацніть правою кнопкою миші та вибираєте опцію "Шрифт …" .
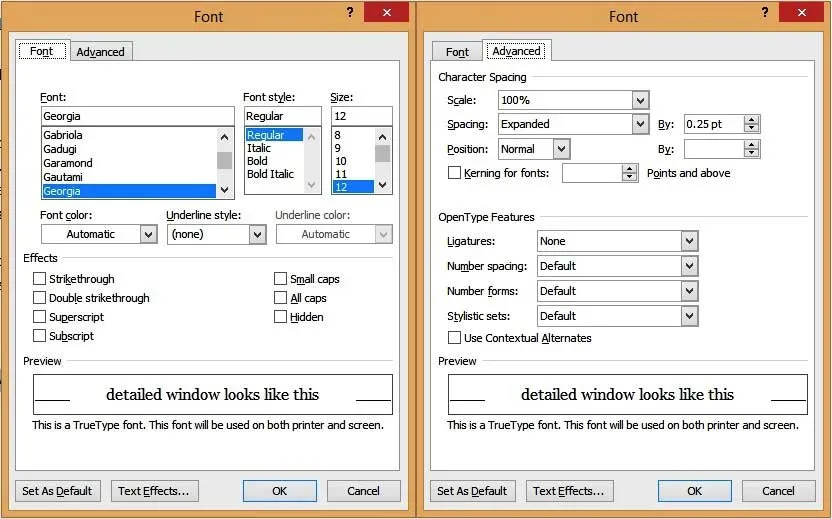
У цьому вікні є розширені параметри, які дають вам більший контроль над своїм текстом. Особливий інтерес представляють вкладки «Текстові ефекти» та «Додатково» для захоплення функцій форматування Microsoft, що бажають ввести. Ви можете додати тіні та роздуми до свого тексту, надати йому зовнішнє сяйво, змінити інтервал між літерами та багато іншого.
-
Абзац:
Командна група «Абзац» дозволяє контролювати вирівнювання, нумерацію та інтервал рядків у вашому документі.
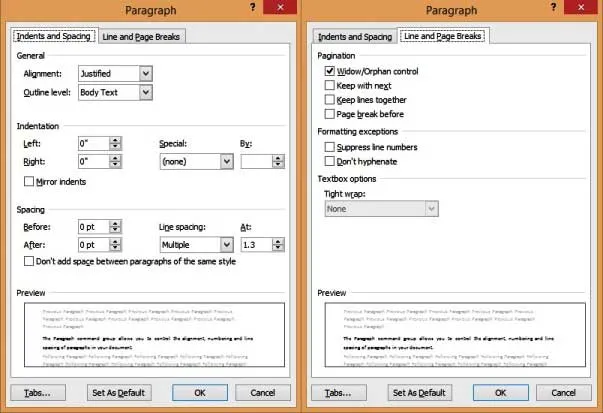
Візьміть на замітку:
- Вирівнювання тексту : це визначає, як ваш текст виглядає на вашій сторінці та чи вирівнюється ліворуч за замовчуванням.
- Відстань між рядками : це проміжок між рядками та за замовчуванням розміщений один рядок.
- Розриви рядків і сторінок : це визначає спосіб породження стилю на сторінках. Наприклад, якщо ви встановите прапорець "Вікно / контроль над сиротою", тоді, коли текст у стилі заголовка потрапить до кінця сторінки, він автоматично перейде на верхню частину наступної сторінки.
-
Стилі:
Стилі - це шаблони форматування, що використовуються в документі. Наприклад, ви помітите, що всі основні заголовки в цьому документі мають синій колір, розмір шрифту Грузії 16, жирний і курсив, і мають світлу тінь. Аналогічно, усі мінорні заголовки містяться в курсиві, розмір Джорджії, розміром 14. Тепер уявіть, що ви хочете послідовно фіксувати ці «стилі» формату через великий текстовий документ (скажімо, 100 сторінок). Навіть з командою Format-Painter - це велика робота. Він також схильний до помилок вручну. За допомогою стилів ви можете це зробити з мінімальними зусиллями.
Введення Microsoft Word вбудовано за допомогою шаблонів стилів за замовчуванням, таких як Title, Sub-Title, Heading1, Heading2, Body Text, Normal тощо. Щоб застосувати стиль до тексту, виберіть текст та натисніть на обраний стиль у вікні команд. Ви можете додатково клацнути правою кнопкою миші на стилі та "змінити" його за бажанням. Ви можете змінити параметри шрифту, текстові ефекти, параметри абзацу (пояснено нижче) та інші параметри у вашому документі, все через "Формат вкладки" вікна редагування стилю.
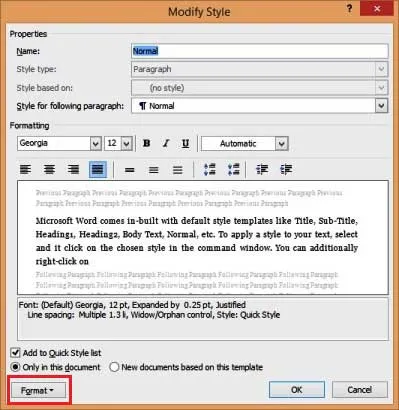
Word також дозволяє додавати власні власні стилі. Для цього:
- Виберіть відформатований текст.
- Клацніть правою кнопкою миші та виберіть Стилі…
- Оберіть опцію "Зберегти вибір як стиль нового кліку".
- Назвіть свій власний стиль.
Однак користувацькі стилі обмежені у використаному документі (недоступний як шаблон в інших документах).
Рекомендовані курси
- Професійне безкоштовне навчання Excel 2010
- Безкоштовний онлайн-курс Microsoft Word 2010
- Інтернет-навчання з безкоштовного Excel
-
Редагування:
Заключна командна група, доступна на вкладці Домашня сторінка, - це вкладка Редагування. Як і будь-який хороший текстовий процесор, впровадження Microsoft Word дозволяє легко вибирати, знаходити та знаходити та замінювати текстові блоки в документі. З цього пункту ви можете відкрити широко використовуване діалогове вікно пошуку-заміни за допомогою комбінації клавіш (Control + H), і це виглядає приблизно так:

Не забудьте натиснути кнопку «Більше >>», щоб відкрити додаткові параметри. Ви також можете вибрати поля "Формат" та "Спеціальні ", щоб знайти текст на основі конкретних критеріїв форматування.
Отже, це була вкладка Головна. Фу! Але, як ви впевнені, ви помітили, більше 50% найбільш використовуваних команд лежать у цій вкладці. Досліджуйте це ретельно, поки вам це не подобається, оскільки це визначить ваш успіх із впровадженням Microsoft Word.
-
Вкладка "Макет сторінки"
Ця вкладка містить безліч команд (груп) для контролю поведінки кожної сторінки у вашому документі. І приблизно це виглядає так:

Тут ми будемо робити це просто та обговоримо (лише) командну групу "Налаштування сторінки", оскільки в ній розміщено 2 команди, з якими, швидше за все, потрібно буде грати.
-
Розмір:
За замовчуванням документ із функціями Microsoft Word встановлюється на розмір літери (8, 5 ”X 11”). Ви можете змінити це на A4, A3, Executive або інші стандартні розміри або навіть визначити спеціальний розмір. Зміни стосуватимуться всього документа.
-
Орієнтація:
За замовчуванням для цього встановлено значення «Портрет»; Ви також можете встановити його в Пейзаж. Знову ж таки, орієнтація стосується всього документа за замовчуванням. (Ви можете змінити це, встановивши певні розділи "Розриви розділів", але це не виходить за рамки цього посібника для початківців).
-
Перерви:
Найчастіше використовується "Перерва" в документі з функціями Microsoft Word - "Page Beak". Коли ви вставляєте розрив сторінки, наступний текст стикається з новою сторінкою. Це надзвичайно корисно, коли ви хочете запустити нові глави / заголовки на новій сторінці.
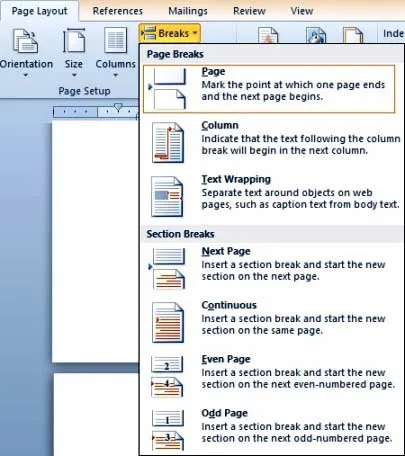
-
Вкладка Перегляд
Вкладка «Перегляд» - це остаточний список команд (груп), які ми відвідаємо в цьому посібнику. Тут зверніть особливу увагу на командну групу "Перегляди документів", оскільки це, мабуть, найбільш переглянута група.

Основні моменти цього погляду наведені нижче.
- Команда "Макет друку" дозволяє продемонструвати вашу текстову сторінку в центрі та переглянути її приблизно так, як вона виглядатиме при друкуванні на папері.
- У цьому поданні можна додатково використовувати команду (групу) «Збільшити», щоб збільшити чи зменшити розмір сторінки (впливає лише на перегляд, а не на фактичний розмір сторінки).
- Перегляд "Повноекранне читання" дозволяє видалити всі відволікання на панелі інструментів і найкраще використовувати для огляду документа. Натискання клавіші Escape повернеться до режиму друку (за замовчуванням).
- Перегляд веб-макета зазвичай використовується для перегляду публікацій у блозі.
- Ви можете додатково переключити подання на лінійку, сітки та панель навігації (корисно для пошуку ключового тексту у вашому документі) за допомогою команди команд «Показати».

І це закінчує наш посібник для початківців щодо знання функцій Microsoft Word!
-
Наступні кроки
Як початківець, ваш досвід роботи з Word обов'язково відкриє нескінченні можливості, для кращого форматування, більш чистого планування та вирівнювання, для загального покращеного досвіду роботи з будь-яким інструментом цифрової обробки текстів. Ми рекомендуємо вам самостійно активно вивчати програмне забезпечення для функцій Microsoft, навіть якщо ви звертаєтесь до більш досконалих мікроуроків для ознайомлення. Ваші зусилля будуть варті того!
Рекомендовані статті
Ось декілька статей, які допоможуть вам отримати більш детальну інформацію про Microsoft Word - це, мабуть, найбільш використовуваний цифровий текстовий процесор, тому просто перейдіть за посиланням.
- 10 Потужні особливості доступу до Microsoft, який ви повинні вивчити
- 9 дивовижних кроків щодо використання навичок Microsoft Excel
- 10 простих кроків по створенню зведеної діаграми в Excel 2016
- Як покращити майстерність Microsoft Excel?
- 4 Важливі функції Microsoft Word, які ви легко працюєте (текст)