Дізнайтеся, як швидко скинути Панель інструментів Photoshop (панель «Інструменти») до її макету інструментів за замовчуванням та як скинути інструменти Photoshop до їх стандартних налаштувань на панелі параметрів, використовуючи вдосконалену команду « Скинути всі інструменти» у Photoshop CC.
Команда " Скинути всі інструменти" Photoshop існує вже давно. У попередніх версіях Photoshop вибираючи Скинути всі інструменти, було б скинуто всі параметри вашого інструмента на панелі параметрів до їхніх значень за замовчуванням. Це очистило будь-які попередні користувацькі налаштування, які використовувалися. Те, що Reset All Tools не робило, - це скинути саму Панель інструментів назад до стандартного макета. Якщо ви хочете відновити всі інструменти за замовчуванням, вам потрібно буде пройти кожне місце на Панелі інструментів по одному та вручну вибрати інструмент за замовчуванням.
У Photoshop CC нам більше не потрібно цього робити. Команда Скинути всі інструменти все ще скидає інструменти до їхніх стандартних налаштувань на панелі параметрів. Але тепер він також скидає кожне місце на Панелі інструментів назад до його основного інструменту за замовчуванням.
Удосконалена команда «Скинути всі інструменти» вперше була додана у Photoshop CC 2014. Але, оскільки вона не приділяла великої уваги, багато користувачів Photoshop цього не знають. Щоб використовувати його та виконувати цей підручник, вам потрібно буде запустити Photoshop CC (Creative Cloud). Ви також хочете переконатися, що ваша копія Photoshop CC є актуальною.
Це урок 3 з 10 у нашій серії «Інтерфейс для навчання». Давайте розпочнемо!
Панель інструментів Photoshop
У попередньому підручнику цієї серії ми дізналися все про Панель інструментів у Photoshop. На Панелі інструментів Photoshop зберігає всі свої різноманітні інструменти, від інструментів вибору до інструментів редагування, інструментів типу, інструментів форми, навігаційних інструментів тощо. Насправді так багато інструментів, що не всі вони можуть відображатися відразу на Панелі інструментів. Багато інструментів Photoshop приховано за іншими інструментами.
Інструменти за замовчуванням
Наприклад, Photoshop включає чотири основні інструменти для геометричного вибору: інструмент прямокутного накреслення, інструмент еліптичного накреслення, інструмент " єдиний рядок" та інструмент " єдиний стовпець" . Для економії місця всі ці чотири інструменти вкладені разом на одному місці на Панелі інструментів. За замовчуванням видно прямокутний інструмент для розмітки. Це за замовчуванням для групи:
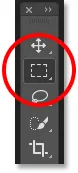 Панель інструментів, що за замовчуванням показує інструмент «Прямокутний малюнок».
Панель інструментів, що за замовчуванням показує інструмент «Прямокутний малюнок».
Приховані інструменти
Більшість інструментів за замовчуванням на Панелі інструментів мають інші інструменти, що ховаються за ними, вкладені в те саме місце. Щоб переглянути інші інструменти, натисніть або утримуйте або клацніть правою кнопкою миші (Win) / Control (Клацніть) (Mac) на піктограмі інструменту за замовчуванням. З'явиться меню з переліком, в якому перераховані інші інструменти, що ховаються за ним. Клацніть на назві інструменту, щоб вибрати його. Я виберу інструмент Elliptical Marquee, щоб вибрати щось інше:
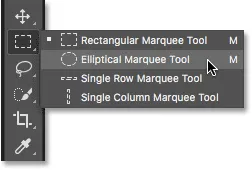 Використовуйте меню вильоту, щоб вибрати будь-який із прихованих інструментів.
Використовуйте меню вильоту, щоб вибрати будь-який із прихованих інструментів.
Інструмент за замовчуванням довше не відображається
Зауважте, що після вибору іншого інструменту (у даному випадку інструменту Elliptical Marquee) Панель інструментів більше не відображає інструмент за замовчуванням у цьому місці. Натомість це відображення нового інструменту, який я вибрав. Це тому, що Photoshop завжди показує останній інструмент, який було обрано, а це означає, що ви не завжди побачите інструмент за замовчуванням. Щоб вибрати інструмент за замовчуванням (інструмент прямокутного накреслення) в цей момент, мені потрібно буде натиснути і утримувати або клацнути правою кнопкою миші (Win) / Control-click (Mac) на інструменті Elliptical Marquee, а потім вибрати інструмент «Прямокутна рамка». з меню вильоту:
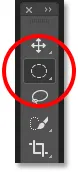 Інструмент Elliptical Marquee замінив інструмент «Прямокутний намет» як видимий інструмент у групі.
Інструмент Elliptical Marquee замінив інструмент «Прямокутний намет» як видимий інструмент у групі.
Те саме стосується інструментів вибору вільної форми Photoshop (Інструмент Лассо, Полігональний інструмент Лассо та Магнітний інструмент Лассо). Інструмент Lasso - це інструмент за замовчуванням для групи, тому це інструмент, який ми бачимо спочатку. Для вибору одного з інших інструментів у групі нам потрібно натиснути і утримувати або натиснути правою кнопкою миші (Win) / Control-клацнути (Mac) на інструменті Lasso, а потім вибрати інший інструмент у меню вильоту. Я оберу полігональний інструмент Лассо:
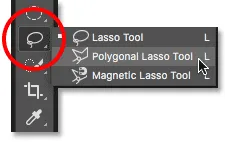 За замовчуванням полігональні та магнітні інструменти Лассо ховаються за інструментом Лассо.
За замовчуванням полігональні та магнітні інструменти Лассо ховаються за інструментом Лассо.
Вибравши новий інструмент, ми бачимо, що полігональний інструмент Лассо замінив стандартний інструмент Лассо як видимий інструмент у цьому місці. Знову ж таки, тому, що Photoshop завжди відображає останній інструмент, який було обрано. Насправді у нас на Панелі інструментів є дві плями, де зараз видно основний інструмент, ніж основний інструмент за замовчуванням:
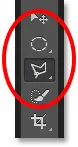 Полігональний інструмент Lasso замінив стандартний інструмент Lasso на панелі інструментів.
Полігональний інструмент Lasso замінив стандартний інструмент Lasso на панелі інструментів.
Вибір додаткових інструментів
Ми не будемо проходити кожне місце на Панелі інструментів, але я швидко змінити їх ще кілька. Я клацну правою кнопкою миші (Win) / Control (Клацніть) (Mac) на інструменті швидкого вибору та виберу інструмент "Чарівна паличка" у меню вильоту:
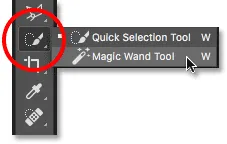 Вибір інструменту "Чарівна паличка" з-за інструменту швидкого вибору.
Вибір інструменту "Чарівна паличка" з-за інструменту швидкого вибору.
Тоді я натискаю правою кнопкою миші (Win) / Control-клацанням (Mac) на інструменті обрізання і вибираю інструмент «Перспективний обрізання», який ховається за ним:
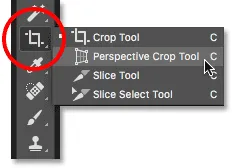 Вибір інструмента перспективного обрізання ззаду стандартного інструменту для обрізання.
Вибір інструмента перспективного обрізання ззаду стандартного інструменту для обрізання.
Нарешті, я натискаю правою кнопкою миші (Win) / Control-клацанням (Mac) на інструменті Eyedropper Tool, і виберу інструмент лінійки Photoshop з меню вильоту:
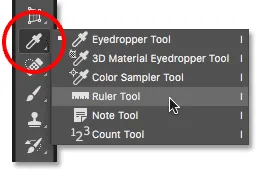 Вибір інструмента лінійки з-за інструменту «Піпетка».
Вибір інструмента лінійки з-за інструменту «Піпетка».
Вибравши ці інші інструменти, ми бачимо, що моя панель інструментів захаращується іншими інструментами, а не типовими. Це не є великою проблемою, але це може зробити вас заплутаними, коли ви навчаєтеся Photoshop (особливо якщо ви намагаєтеся дотримуватися поряд із навчальними посібниками, які вимагають вибрати інструменти за замовчуванням). Це також може бути неприємністю, коли ви працюєте:
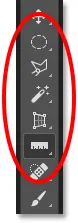 На панелі інструментів відображаються кілька плям, де замінено інструмент за замовчуванням.
На панелі інструментів відображаються кілька плям, де замінено інструмент за замовчуванням.
Як скинути панель інструментів Photoshop та параметри інструмента
Крок 1: Виберіть інструмент за замовчуванням
На щастя, тепер у нас є спосіб миттєво скинути панель інструментів Photoshop назад до її макета за замовчуванням завдяки вдосконаленій команді Скинути всі інструменти. Але перш ніж скинути Панель інструментів, нам потрібно зробити один важливий крок. Для того, щоб це працювало, спершу потрібно вибрати місце на Панелі інструментів, де інструмент за замовчуванням все ще видно . У моєму випадку (а також, швидше за все, і вашому), місце у верхній частині Панелі інструментів все ще показує інструмент "Переміщення" . Інструмент Move - це інструмент за замовчуванням для своєї групи. Клацніть на інструменті переміщення, щоб вибрати його. Ви також можете вибрати інструмент переміщення, натиснувши букву V на клавіатурі. Зауважте, що інструмент Move Tool сам не є важливим. Ви можете вибрати будь-який інструмент, якщо це інструмент за замовчуванням для його групи:
 Вибір інструмента "Переміщення" у верхній частині Панелі інструментів.
Вибір інструмента "Переміщення" у верхній частині Панелі інструментів.
Крок 2: На панелі параметрів виберіть "Скинути всі інструменти"
Якщо інструмент за замовчуванням вибраний на Панелі інструментів, якщо ви шукаєте на панелі параметрів у верхній частині екрана, ви знайдете опцію Настроювання інструментів у лівій крайній частині зліва. Параметр "Настроювання інструментів" не має власної піктограми. Натомість, він відображає піктограму того, який інструмент вибрано. У моєму випадку це інструмент Move:
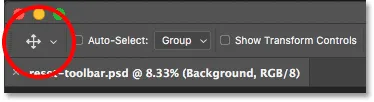 Параметр "Настроювання інструментів" в лівій крайній частині панелі параметрів.
Параметр "Настроювання інструментів" в лівій крайній частині панелі параметрів.
Щоб повернути панель інструментів до її макета за замовчуванням, клацніть правою кнопкою миші (Win) / Control (Клацніть) (Mac) на піктограмі попередніх налаштувань інструментів. Потім виберіть у меню Скидання всіх інструментів :
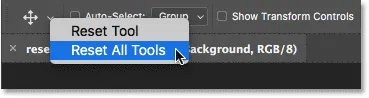 Вибір команди "Скинути всі інструменти".
Вибір команди "Скинути всі інструменти".
Крок 3: натисніть кнопку ОК
Щоб підтвердити, що ви хочете скинути інструменти та панель інструментів, натисніть кнопку ОК:
 Клацнувши ОК, щоб відновити інструменти за замовчуванням та параметри Панелі інструментів.
Клацнувши ОК, щоб відновити інструменти за замовчуванням та параметри Панелі інструментів.
І просто так, моя Панель інструментів повертається до свого первинного макета, коли всі інструменти за замовчуванням ще раз видно. І якби я вибрав будь-який інструмент, я побачив би, що всі його параметри на панелі параметрів були скинуті до значень за замовчуванням:
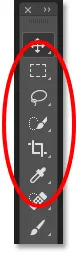 Кожна пляма була миттєво скинута на інструмент за замовчуванням завдяки вдосконаленій команді Скинути всі інструменти.
Кожна пляма була миттєво скинута на інструмент за замовчуванням завдяки вдосконаленій команді Скинути всі інструменти.
Куди йти далі …
І там ми його маємо! Удосконалена команда Скинути всі інструменти - це чудово, але це не єдина функція, яку Adobe додала на Панель інструментів. Станом на CC 2015, Панель інструментів Photoshop тепер повністю настроюється, що дозволяє нам нарешті створити власні макети панелі інструментів, які краще відповідають тому, як ми працюємо! На наступному уроці цієї серії ми дізнаємось, як налаштувати Панель інструментів у Photoshop!
Або перегляньте будь-який з інших уроків у цій главі:
- 01. Знайомство з інтерфейсом Photoshop
- 02. Інструменти Photoshop та перегляд панелі інструментів
- 03. Як скинути інструменти та панель інструментів
- 04. Як налаштувати Панель інструментів
- 05. Керування панелями у Photoshop
- 06. Робота з вкладеними документами та плаваючими вікнами
- 07. Як переглянути кілька зображень одночасно
- 08. 5 способів переміщення зображень між документами
- 09. Як користуватися робочими просторами
- 10. Екранні режими та прийоми інтерфейсу
Для отримання додаткових розділів та останніх навчальних посібників відвідайте наш розділ Основи Photoshop!