У цьому підручнику ми розглянемо одне з найпоширеніших проблем, з яким стикаються фотографи та користувачі Photoshop, змінюючи розмір зображень для друку - як змінити розмір для розміщення в рамці зображення певного розміру, коли співвідношення сторін фотографії та кадру різні.
Більшість фотографій, зроблених сьогодні цифровою камерою, можна легко змінити для друку у форматі 4 "x6" або 8 "x12", ідеально підходить для відображення в кадрах 4 "x6" або 8 "x12". Але очевидно (і на щастя) не всі кадри 4 "x6" або 8 "x12". Що робити, якщо ви хочете відобразити своє зображення у вигляді 5 "x7", 8 "x10", 11 "x14" тощо? Як ви можете змінити розмір зображення для друку в цих різних співвідношеннях сторін, не розминаючи, розтягуючи чи будь-яким чином спотворюючи вигляд оригіналу? Можливо, ви вже виявили, що цього немає в діалоговому вікні Розмір зображення Photoshop. Як ми дізнаємося в цьому підручнику, насправді нам потрібно двоступеневий процес, що включає в себе як команду Розмір зображення, так і інструмент обрізання Photoshop. Однак, хоч у цьому є трохи більше, змінити зображення на конкретний розмір кадру дуже просто. Коли ви закінчите з цим підручником, ви зможете надрукувати свої фотографії для відображення у будь-яких обраних вами розмірах!
Тут я буду використовувати Photoshop CS6. Щоб отримати максимум від цього підручника, ви вже повинні мати базове розуміння того, як змінити розмір зображень. Якщо ви не знайомі зі зміною розміру зображення, спершу ви захочете прочитати наш підручник "Як змінити зображення у Photoshop", перш ніж продовжити. Я також пропоную прочитати наші зображення з обрізанням у навчальному посібнику Photoshop CS6 для більш детального пояснення того, як працює інструмент обрізання, а також його нових функцій у CS6.
Проблема співвідношення аспектів
Перш ніж ми дізнаємося, як змінити розмір друку та співвідношення сторін зображення, давайте коротко розглянемо проблему. Ось фото, яке я наразі відкрив на своєму екрані (фото з портретом сімейного відпочинку з Shutterstock):

Оригінальне зображення.
Скажімо, я хочу надрукувати 8-дюймову версію цієї фотографії. Я спробую змінити розмір його так, як я б зазвичай змінив розмір зображення, і це за допомогою команди Photoshop Image Size. Щоб перейти до команди "Розмір зображення", я перейду до меню " Редагувати" в рядку меню вгорі екрана і виберу " Розмір зображення" :
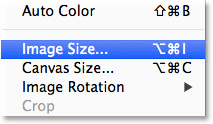
Перехід до редагування> Розмір зображення.
Це відкриває діалогове вікно Розмір зображення. Знову ж таки, якщо ви не знайомі з цим діалоговим вікном або як змінити розмір зображень взагалі, не забудьте ознайомитись спочатку з нашим підручником "Як змінити розмір зображень у Photoshop":
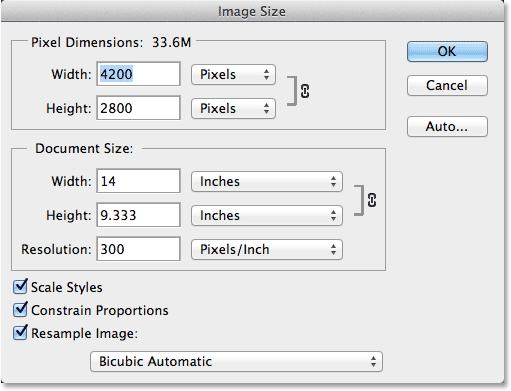
Діалогове вікно Розмір зображення у Photoshop CS6.
Оскільки мене цікавить лише зміна розміру друку зображення, я знімаю прапорець із параметрами Resample Image . Таким чином, я не буду змінювати фактичну кількість пікселів у зображенні (процес, відомий як переустановка). Я зміню лише розмір, при якому він буде надрукований:
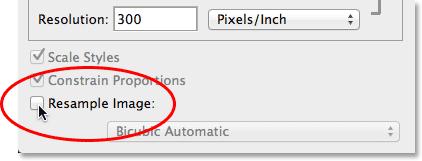
Зніміть прапорець у параметрі Image Resample Image.
Ми контролюємо розмір друку зображення за допомогою розділу Розмір документа в діалоговому вікні. Наразі це говорить про те, що моє зображення друкуватиме 14 дюймів шириною 9, 333 дюйма у висоту при роздільній здатності 300 пікселів на дюйм:
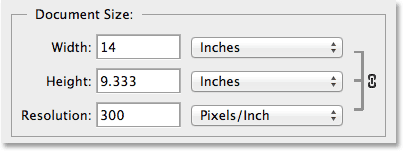
Поточний розмір зображення для друку (14 дюймів x 9, 333 дюйма).
Я хочу надрукувати зображення як 8 "x10" (а точніше, 10 "x8"), тому я зміню значення Width з 14 дюймів на 10 дюймів . Змінюючи розмір друку, Photoshop завжди намагається підтримувати оригінальне співвідношення сторін зображення, щоб ми не спотворювали його зовнішній вигляд, і це робимо, автоматично змінюючи інше для нас значення. Наприклад, ми бачимо, що коли я змінив значення Width на 10 дюймів, Photoshop пішов вперед і автоматично ввів нове значення висоти для мене, щоб зберегти співвідношення сторін однаковим. На жаль, це означало встановити висоту до 6, 667 дюйма . Я хочу надрукувати зображення як 8 "x10", а не 6.667 "x10", тому це не дало мені того, що мені потрібно:
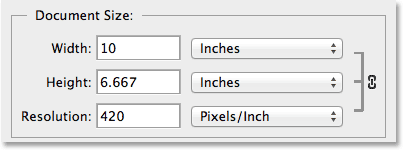
Змінивши Ширину на 10 дюймів, висоту встановити лише 6, 667 дюйма. Не те, що я хотів.
Не хвилюйтесь, я просто зміню собі значення Висоти з 6, 667 дюйма на 8 дюймів . Це працювало? Ні. Photoshop пішов і змінив значення ширини для мене з 10 дюймів на 12 дюймів, щоб зберегти первісне співвідношення сторін фотографії недоторканим:
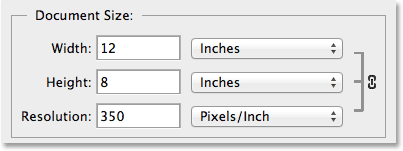
Змінивши висоту на 8 дюймів, встановіть Ширину на 12 дюймів. Також не те, що я хотів.
Незалежно від того, змінити значення Width або Height, це не має значення. Photoshop продовжує змінювати інше значення на щось інше, ніж те, що мені потрібно. Винуватцем є співвідношення сторін фотографії - співвідношення між шириною та висотою зображення. Його поточне співвідношення не дозволить йому вписатись у форму 8x10 (або 10x8), і я нічого не можу зробити з цим тут у діалоговому вікні Розмір зображення. Тож я прийму свою поразку (поки що) і натискаю кнопку Скасувати, щоб закрити її:
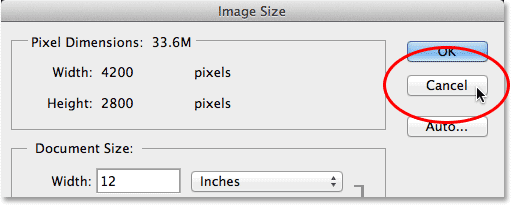
Натиснувши кнопку Скасувати.
Крок 1: Скопіюйте зображення
Перше, що нам потрібно зробити, - це змінити співвідношення сторін нашого зображення, щоб воно підходило до потрібної нам форми. Але перш ніж це зробити, давайте дублювати зображення, щоб наш оригінал залишався в безпеці та неушкоджений. Щоб дублювати його, я перейду до меню " Зображення" у верхній частині екрана та оберіть " Дублікат" :
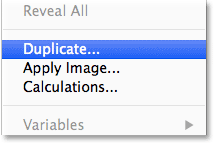
Перехід до зображення> дублікат.
Photoshop відкриває діалогове вікно "Повторне зображення", де ми можемо дати копії певне ім'я або просто прийняти ім'я за замовчуванням (це те, що я буду робити). Якщо ваш оригінальний документ містить декілька шарів, вам потрібно перевірити параметр " Дублікати лише об'єднаних шарів ", щоб Photoshop об'єднав усі шари в один шар. У моєму випадку, оскільки мій документ містить лише один шар, варіант є сірим кольором. Після завершення натисніть кнопку ОК:
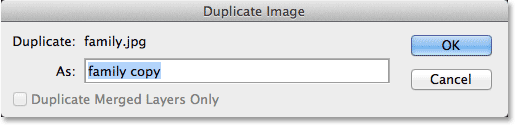
Діалогове вікно "Повторне зображення".
Photoshop робить копію зображення і відкриває його у своєму окремому документі, а його ім'я відображається на вкладці вгорі. Тепер ми можемо безпечно змінити розмір нашого зображення, не переживаючи, що ми випадково перезапишемо оригінал:
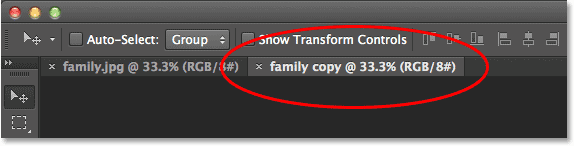
Дублікат зображення відображається в окремому документі.
Крок 2: Виберіть Інструмент обрізання
Щоб змінити співвідношення сторін, ми можемо використовувати інструмент обрізання Photoshop. Я виберу інструмент "Обрізати" на панелі "Інструменти" зліва від екрана (або я можу просто натиснути букву C на моїй клавіатурі, щоб отримати доступ до неї за допомогою зручного ярлика):
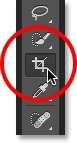
Захоплення інструменту для врожаю.
Крок 3: Введіть нове співвідношення сторін
Інструмент "Обрізання" у Photoshop CS6 дає нам декілька різних співвідношень сторін та попередньо встановлених розмірів обрізання для вибору з використанням параметра "Настроювання" в крайній лівій частині панелі параметрів у верхній частині екрана, але я вважаю, що найпростіше зробити це просто залишити цей параметр встановлено на Оригінальний коефіцієнт :
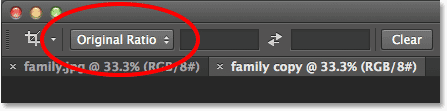
Встановлення параметра «Настроювання» на «Оригінальне співвідношення».
Таким чином я можу ввести саме потрібне співвідношення сторін у вікна ширини та висоти прямо праворуч від параметра Настроювання. Оскільки мені потрібно створити 8-дюймову версію зображення, ширина якої більша на два виміри, я натискаю всередину першого поля ліворуч (ширина) і ввожу значення 10 . Потім я натискаю всередині другого поля (висота) і вводжу значення 8 . Не потрібно вводити тип вимірювання, як-от "дюйм" на дюйми, оскільки все, що ми робимо, - це встановлення самого співвідношення сторін, а не фактичних вимірювань:
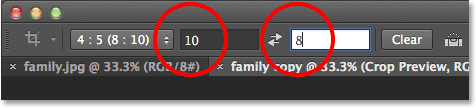
Введення нового співвідношення сторін 10: 8.
Крок 4: Змініть розмір поля для обрізання за потребою
У Photoshop CS6, вибравши інструмент обрізання, автоматично розміщується поле обрізання навколо зображення, і як тільки ми вводимо нове співвідношення сторін у панель параметрів, Photoshop миттєво переробляє поле обрізання, щоб воно відповідало новому співвідношенню. Ми будемо зберігати площу всередині поля для обрізання, тоді як все поза коробкою буде обрізане:

Photoshop додає поле для обрізки та переробляє його до нового співвідношення сторін.
Ви можете змінити розмір вікна для обрізання за потребою, натиснувши та перетягнувши будь-яку з чотирьох його сторін або чотири кути. Незалежно від того, з якої сторони або кута ви перетягуєте, пропорція поля залишатиметься заблокованою. Все, що ми можемо зробити, - це змінити його розмір, зробивши його більшим чи меншим. Ви також можете перемістити зображення всередині вікна обрізання, щоб змінити його розташування, натиснувши та перетягнувши кудись всередину поля. Тут я зробив поле для обрізки трохи менше, ніж це було спочатку, перетягнувши лівий нижній кут всередину, потім я клацнув і перетягнув зображення всередині поля вліво, щоб зосередити сім’ю всередині нього:

Змінення розміру вікна обрізання та переміщення зображення всередині нього.
Крок 5: Вимкніть опцію "Видалити обрізані пікселі"
Перш ніж насправді обрізати зображення, ми повинні зробити ще одне, і це переконайтесь, що параметр « Видалити обрізані пікселі» на панелі параметрів не вибрано (не встановлено прапорець). Photoshop CS6 дає нам можливість видалити пікселі, які ми вирізаємо, або просто заховати їх. Перевага їх приховування полягає в тому, що це не руйнує. Ми можемо легко повернутися пізніше, повторно вибрати інструмент обрізання, а потім змінити розмір або змінити вікно обрізання. Це може бути зручною функцією, якщо ви зрозумієте пізніше в діалоговому вікні «Розмір зображення», що ви обрізали зображення занадто мало для друку великих розмірів. Ми повернемось до цієї теми в кінці підручника, але поки що просто переконайтесь, що Видалити обрізані пікселі не встановлено:

Залишити Видалити обрізані пікселі вимкнено.
Крок 6: Обріжте зображення
Коли ви задоволені розміром і положенням поля обрізання, натисніть клавішу Enter (Win) / Return (Mac) на клавіатурі, щоб прийняти це, і Photoshop обрізає зображення у новому співвідношенні сторінок (щоб потім видалити поле обрізання з навколо зображення просто виберіть будь-який з інших інструментів на панелі інструментів):

Зображення після обрізання його до його нового співвідношення сторін.
Крок 7: Виберіть команду Розмір зображення
Тепер, коли моє зображення було обрізане на нове співвідношення сторін, я перейду команду Розмір зображення Photoshop, перейшовши до меню Зображення у верхній частині екрана та вибравши Розмір зображення :
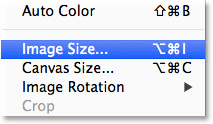
Повернення до редагування> Розмір зображення.
Крок 8: Зніміть прапорець Параметр зображення для повторного зразка
Коли відкриється діалогове вікно "Розмір зображення", я знову зніміть прапорець " Переставити зображення " внизу, щоб змінити розмір друку, а не кількість пікселів на зображенні:
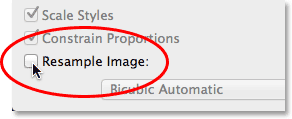
Зніміть прапорець у параметрі Image Resample Image.
Крок 9: Зміна ширини та висоти
Цього разу після обрізання зображення в розділі «Розмір документа» йдеться про те, що моя фотографія буде друкувати шириною 11, 167 дюймів висотою 8, 933 дюйма, знову з роздільною здатністю 300 пікселів на дюйм:
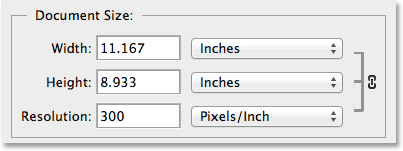
Початковий розмір друку після обрізання до нового співвідношення сторін.
Оскільки мені потрібен друк розміром 8 "x10", я зміню значення Width на 10 дюймів, як і раніше. І так само, як це робив Photoshop раніше, він підтримує співвідношення сторін зображення, автоматично змінюючи інше значення для мене. Але цього разу, оскільки я використовував інструмент обрізання, щоб обрізати фотографію до її нового співвідношення сторін перед відкриттям діалогового вікна «Розмір зображення», Photoshop може встановити значення висоти на 8 дюймів, що дає мені точні розміри друку, які мені потрібні:
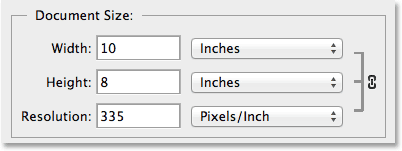
Обрізання зображення спочатку полегшило його розмір для друку.
Значення роздільної здатності
Однією дуже важливою справою, про яку ви хочете стежити, коли ви змінюєте розмір зображення для друку, особливо після його обрізання, є значення роздільної здатності . Це говорить нам, скільки пікселів на зображенні принтер буде видавлюватися на кожен дюйм паперу. Як правило, більш високі значення роздільної здатності дають чіткіші, детальніші зображення, оскільки ми друкуємо більше пікселів на дюйм і пакуємо більше деталей у область. Значення роздільної здатності ви знайдете безпосередньо під параметрами Ширина та Висота в розділі Розмір документа. Ось, це говорить мені, що після зміни розміру мого зображення до 8 "x10" воно буде друкуватись з роздільною здатністю 335 пікселів на дюйм. Ваше значення роздільної здатності може показувати щось інше:
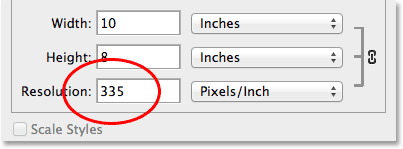
Поточна роздільна здатність друку зображення.
Знову кажучи, для якісних, професійних відбитків вам потрібно, щоб значення роздільної здатності було не нижче приблизно 240 пікселів на дюйм . Вищий за це чудово, але якщо ви значно нижче цього, друковане зображення не буде виглядати таким чітким і чітким, як ви очікували. Якщо ви вважаєте, що значення роздільної здатності падає нижче 240 пікселів на дюйм, це може бути через те, що ви обрізали занадто багато вихідного зображення, не вистачаючи пікселів, щоб надрукувати якісну версію потрібного розміру. У такому випадку ви можете скасувати діалогове вікно «Розмір зображення», потім повернутися назад, вибрати повторно інструмент обрізання та повторно відрегулювати поле обрізання, цього разу зберігаючи більше оригінальної фотографії та менше обрізаючи її (це чому ми переконалися, що параметр «Видалити обрізані пікселі» було вимкнено ще на кроці 5).
Або, якщо він все ще занадто малий і вам абсолютно потрібно друкувати його в більший розмір, ви можете збільшити зображення, повторно розмістивши його. Ви дізнаєтесь більше інформації про перекомпонування зображень у нашому підручнику з роздільної здатності зображення та якості друку, а також у підручнику «Різниця між зміною розміру та перекомпонування». Але знову ж таки, якщо після введення нової ширини та висоти значення роздільної здатності залишається близько 240 пікселів на дюйм або вище, ви можете натиснути кнопку ОК, щоб закрити діалогове вікно «Розмір зображення», і ви готові йти!
І там ми його маємо! Ось як змінити розмір і змінити зображення для друку в будь-якому співвідношенні сторін, використовуючи інструмент "Обрізати" та діалогове вікно "Розмір зображення" у Photoshop CS6!