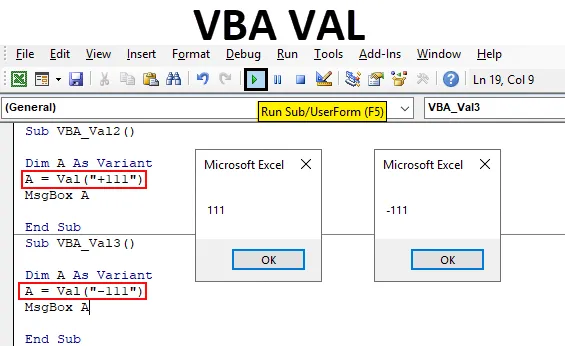
Функція VBA Val
VBA Val означає значення. Він перетворює масиви або рядки, які мають деякі числа, в чисті числові значення. Припустимо, якщо ми введемо "111 Один" як вхід, то отримаємо лише "111" як числовий вихід. Це дуже корисно під час роботи над даними, які ми отримуємо з якоїсь бази даних. У цьому файлі бази даних ми можемо зустріти такі комірки, які можуть містити числа разом із додатковими пробілами, прихованими символами, спеціальними символами чи алфавітами. У такому випадку за допомогою Val може перетворити цей рядок у числа. Які можна використовувати в подальшому аналізі.
Як використовувати функцію Excel Val у VBA?
Подивимось приклади Val у Excel VBA.
Ви можете завантажити цей шаблон Excel для VBA VAL тут - Шаблон Excel для VBA VALПриклад №1 - VBA Val
Це досить просто здійснити. Для декількох типів додатків і кодів спершу сформуємо кадр коду, який ми будемо використовувати кілька разів у подальших прикладах.
Крок 1: Перейдіть на вкладку меню Вставка та виберіть Модуль, як показано нижче.
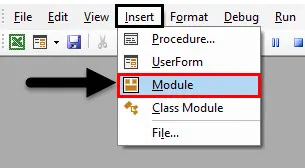
Крок 2: Після цього ми отримаємо порожнє вікно Модуля. У цьому випадку напишіть підкатегорію VBA Val в excel або ви можете використовувати будь-яку іншу назву підкатегорії відповідно до ваших потреб.
Код:
Sub VBA_Val () Кінець Sub
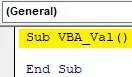
Крок 3: Тепер визначте змінну DIM A або виберіть що-небудь замість алфавіту A, призначте її як Варіант. Варіант дозволяє нам використовувати будь-який тип даних при призначенні значень змінної.
Код:
Sub VBA_Val () Dim A як варіант завершення Sub
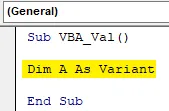
Крок 4: А тепер призначіть будь-який тип послідовності чисел змінній A під функцією VBA VAL . Ми призначили комбінацію послідовного числа для демонстрації, як показано нижче, з пробілами між ними.
Код:
Sub VBA_Val () Dim A як варіант A = Val ("11 22 33") Кінець Sub
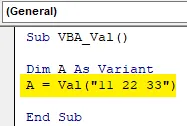
Крок 5: Нарешті нам знадобиться поле для друку значень, збережених у змінній А.
Код:
Sub VBA_Val () Dim A як варіант A = Val ("11 22 33") MsgBox A End Sub
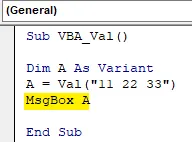
Крок 6: Тепер скомпілюйте код покроково, натискаючи функціональну клавішу F5. А потім запустіть її, натиснувши кнопку відтворення, розташовану під панеллю меню, як показано нижче. Ми побачимо, що це повернуло значення, збережені в змінній. Як 112233, як показано нижче. Усі ці значення без пробілів.
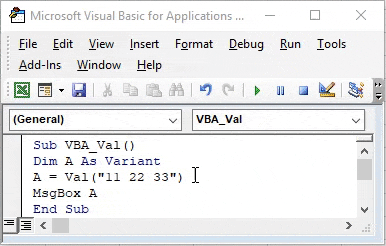
Приклад №2 - VBA Val
У цьому прикладі ми побачимо, як функція VBA Val використовується для числа, що містить деякі математичні знаки. Для цього ми розглянемо код, написаний вище. Ми вийняли кадр коду, в якому будуть використані всі приклади, як показано нижче.
Крок 1: Перейдіть на вкладку меню Вставка та виберіть Модуль, як показано нижче
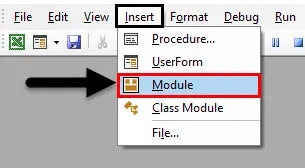
Крок 2: Як зазначено на знімку екрана нижче, ми будемо постійно оновлювати значення між дужками функції VAL.
Код:
Sub VBA_Val2 () Dim A як варіант A = Val ("") MsgBox A End Sub
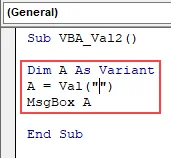
Крок 3: Тепер давайте вставимо будь-яке число з математичним знаком плюс ("+"), як показано нижче.
Код:
Sub VBA_Val2 () Dim A як варіант A = Val ("+ 111") MsgBox A End Sub
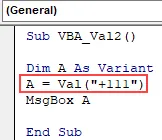
Крок 4: Тепер компілюйте та запустіть код. Ми побачимо, VBA Val дав значення як 111 без знака плюс. Це тому, що логічно всі значення зі знаками плюс або без них завжди мають позитивний характер.
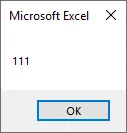
Крок 5: Давайте змінимо значення функції Val з +111 на -111. Тепер ми побачимо, перетвориться знак мінус у значення чи ні.
Код:
Sub VBA_Val2 () Dim A як варіант A = Val ("- 111") MsgBox A End Sub
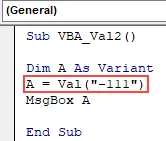
Крок 6: Складіть код і запустіть. Ми побачимо, знак мінус все ще зберігається у значенні, а поле вікна повернуло значення як -111 . Це означає, що будь-який знак, окрім плюс, не буде конвертований за допомогою функції Val у VBA.
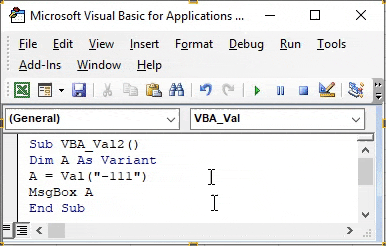
Приклад №3 - VBA Val
У цьому прикладі ми побачимо, як функція Val працювала б для часових форматів.
Крок 1: Для цього ми знову використаємо визначений формат для Excel VBA Val, як показано нижче.
Код:
Sub VBA_Val3 () Dim A як варіант A = Val ("") MsgBox A End Sub
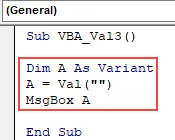
Крок 2: Тепер вставити будь-який формат часу у функцію VAL, як обведено на наведеному вище скріншоті. Тут ми додаємо 11 ранку, як показано нижче.
Код:
Sub VBA_Val3 () Dim A як варіант A = Val ("11:00") MsgBox A End Sub

Крок 3: Тепер складіть код і запустіть. Ми побачимо, що функція VAL усунула AM з 11 ранку і дала нам лише 11 як вихід, як показано нижче.
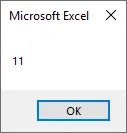
Крок 4: Тепер скористаємося різним форматом. Використовуйте будь-які хвилини з годинами. У дужках Val ми використали значення 11:05.
Код:
Sub VBA_Val3 () Dim A як варіант A = Val ("11:05 AM") MsgBox A End Sub
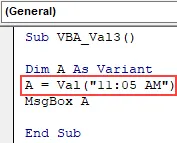
Крок 5: Знову компілюйте і запустіть код. Знову функція Val видалила двокрапку та хвилини з номерами AM та дала нам ціле число 11, як показано нижче.
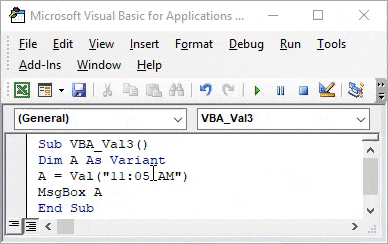
Приклад №4 - VBA Val
У цьому прикладі ми побачимо, як працює формат дати в цьому.
Крок 1: Знову встановіть формат для функції VBA Val разом із повним кодом, який ми бачили у вищенаведених прикладах.
Код:
Sub VBA_Val4 () Dim A як варіант A = Val ("") MsgBox A End Sub
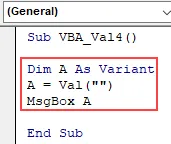
Крок 2: Тепер вставте будь-який формат дати відповідно до ваших потреб. Ми можемо вставляти дані у дефісному ("-") форматі у косому ("/") форматі. Давайте скористаємося формою дати косою рисою, який найчастіше використовується.
Код:
Sub VBA_Val4 () Dim A як варіант A = Val ("26.06.2019") MsgBox A End Sub
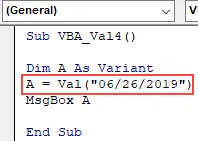
Крок 3: Тепер складіть код і запустіть його. Ми побачимо, що VBA Val повернув числові значення як "6". Значення після косої риси VBA Val не приймає.
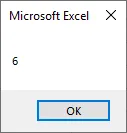
Приклад №5 - VBA Val
У цьому прикладі ми побачимо, як це буде працювати, коли цифри знаходяться після тексту.
Крок 1: Візьміть формат, який ми бачили вище.
Код:
Sub VBA_Val2 () Dim A як варіант A = Val ("") MsgBox A End Sub
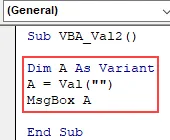
Крок 2: У функціональних дужках Val додамо текст та цифри. Розглянемо “AB 11”, як показано нижче.
Код:
Sub VBA_Val2 () Dim A як варіант A = Val ("AB 11") MsgBox A End Sub
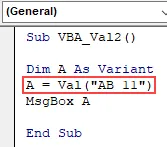
Крок 3: Тепер запустіть його. Ми побачимо, що у вікні повідомлень відображається лише 0. Що означає, що VBA Val не враховує числа після символів чи тексту.
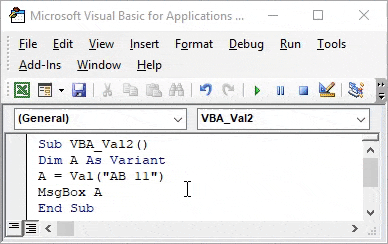
Плюси VBA Val
- Він може бути використаний у даних, які витягуються з якогось інструменту чи бази даних. Який складається з різного роду символів разом з цифрами.
- Відділити номери досить просто, використовуючи VBA Val у будь-яких видах даних.
- Ми можемо вибрати будь-який формат, який складається з числа або набору числа, щоб відокремити його від інших символів.
Що потрібно пам’ятати
- Він також розглядає десятки.
- Збережіть файл як Marco enable excel, щоб записане зберігалося.
- Якщо записати цей процес у VBA, отриманий код буде набагато довшим, ніж приклади, які ми бачили вище.
- Не існує альтернативної функції вставки в Excel, яка дає такий же результат, як VBA Val .
Рекомендовані статті
Це путівник по VBA Val. Тут ми обговорюємо, як отримати Val у VBA Excel разом із практичними прикладами та шаблоном Excel, який можна завантажити. Ви також можете ознайомитися з іншими запропонованими нами статтями -
- VBA InStr пояснив із прикладами
- Тип даних цілочисельного VBA
- Як вибрати клітинку за допомогою коду VBA?
- Перемістіть діапазон у VBA