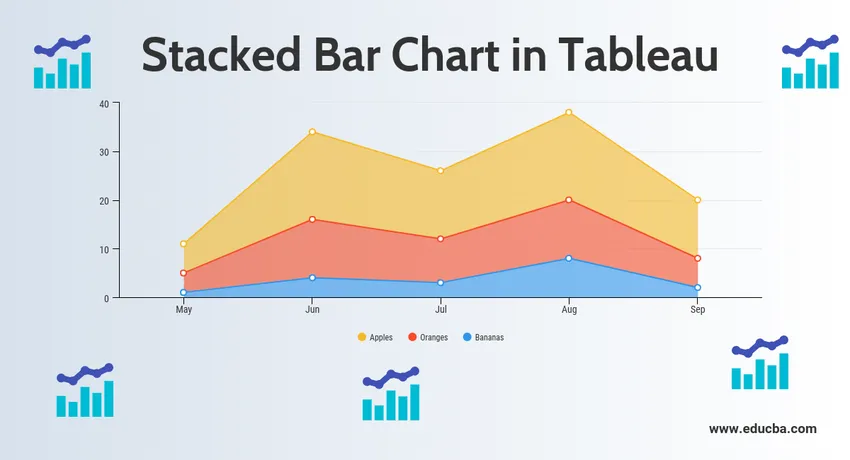
Вступ до складеної гістограми в Tableau
Складена гістограма в Tableau - це інструмент, який використовується для візуалізації. Він використовується для візуального аналізу даних. Людина може створити інтерактивну спільну інформаційну панель, використовуючи Stacked Bar Chart в Tableau, і дану панель можна використовувати для зображення тенденцій, варіацій даних за допомогою графіків та діаграм. Це не з відкритим кодом, але доступна студентська версія. Цікавою частиною цього є те, що він дозволяє проводити аналіз даних у режимі реального часу. Його можна використовувати для підключення до файлів, великих джерел даних. Його попит на зростання використовується в наукових колах, бізнесі та багатьох урядових організаціях.
Тепер давайте обговоримо, що таке складена гістограма? Отже, штабельна діаграма - це діаграма, яка не тільки графічно порівнює різні категорії даних, але також має можливість розбивати ціле та порівнювати частини цілого. Кожен сегмент у барі представляє різні категорії цілого.
Тепер давайте розпочнемо процес підготовки Складеної діаграми за допомогою Tableau. Перш ніж ми почнемо, давайте спочатку дізнаємось, чим відрізняється розмірність та міри на панелі приладів, як це дуже важливо, і це допоможе нам легко зрозуміти.
Отже, що таке міра та розмірність у таблиці?
Відповідь: Табау ділить дані на дві частини. Розміри - це поля, які не можуть бути агреговані або містять якісні значення (назва, географічні дані, дати), тоді як заходи - це поля, які можуть бути агреговані та можуть використовуватися для математичних операцій.
Складений бар діаграми в Tableau
Нижче наведено інший підхід для створення складеної гістограми в tableau:
Підхід 1
- Відкрийте Tableau, і ви знайдете нижній екран.
- Підключіться до файлу за допомогою параметра підключення, присутнього на цільовій сторінці Tableau. У моєму випадку я маю підключити файл excel. Виберіть варіант excel та перегляньте свій файл, щоб підключитися.
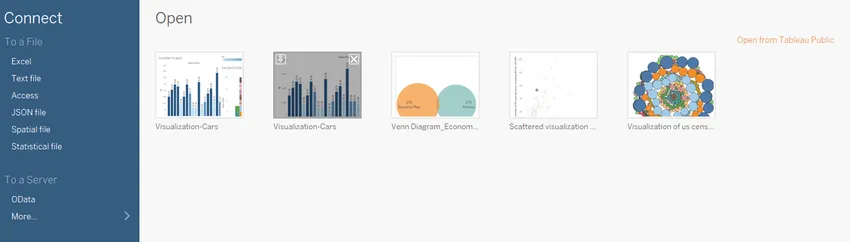
- Я використовую набір даних для канцелярських товарів, який містить шість атрибутів і включає як числові, так і категоричні значення. На скріншоті нижче показано, як це виглядає в tableau, коли ви підключитесь до свого аркуша. Якщо ви придивитесь уважніше, у регіоні вимірювання є два атрибути (Одиниці та ціна одиниці) та чотири (Область, Звіт, Елемент, Дата) в області виміру.
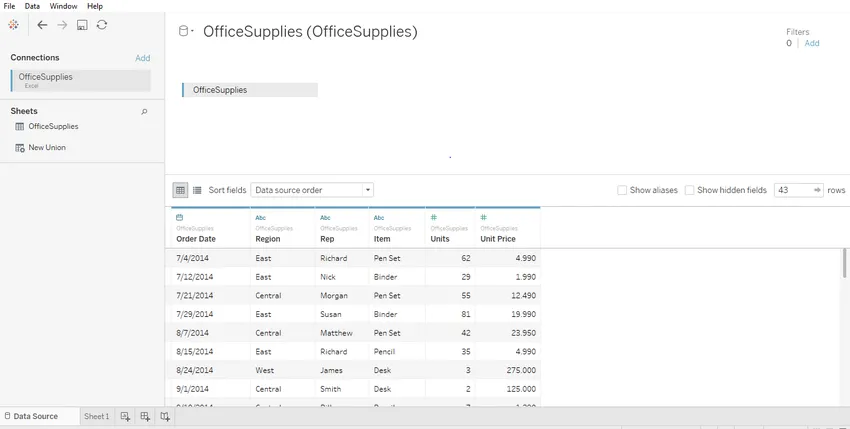
- Клацніть на аркуші1, показаному підказкою "Перейти до робочого листа". Тут ви підготуєте свої візуалізації. На скріншоті нижче показано, як це виглядає.
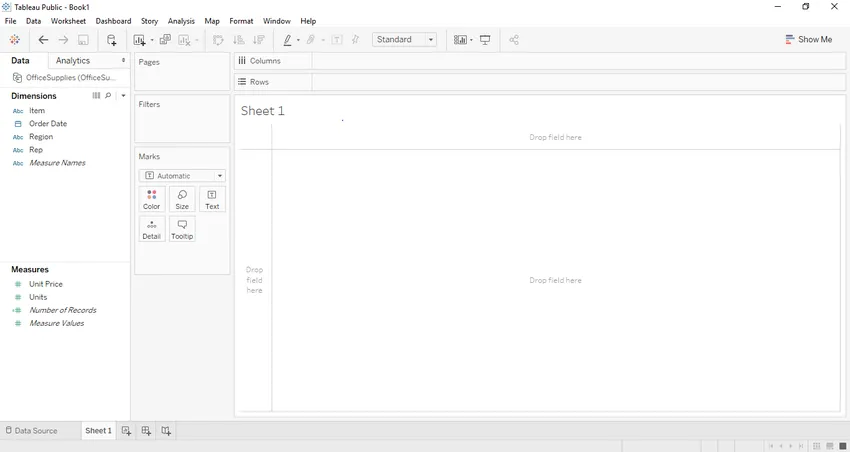
- Якщо ми перетягнемо одну із змінних з області вимірювання, наприклад, Одиниці в нашому випадку. Він зведе до стандартної суми, і як тільки ви перетягнете їх, буде створена смугова діаграма. Нижній скріншот ілюструє це.
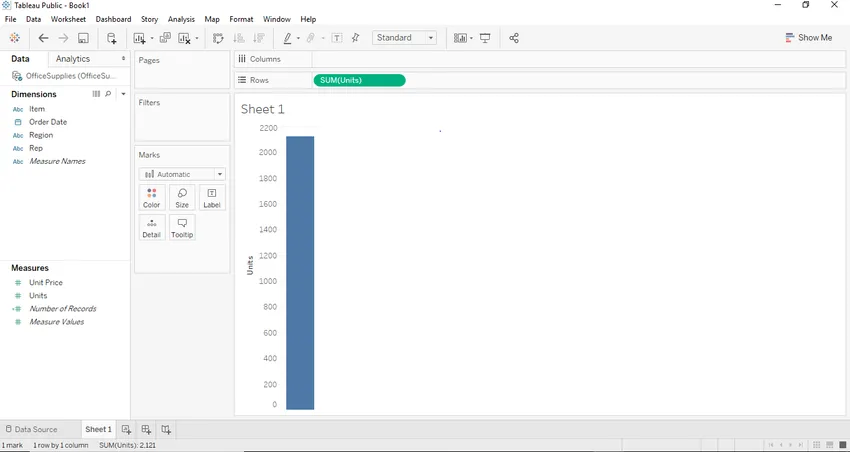
- Тепер, якщо ми хочемо створити належну діаграму, ми можемо її створити, перетягнувши одну з областей виміру в область стовпця. У нашому випадку ми можемо використовувати для цього вимір "Елемент". Після перетягування розміру Елемент в розділ стовпця. Ми побачимо гістограму, де кожен бар буде представляти конкретну назву / марку товару, а висота смуги буде представляти суму (сукупність) одиниць для цього класу автомобіля. У цьому нижче Скріншоті ми бачимо те, що було проілюстровано.
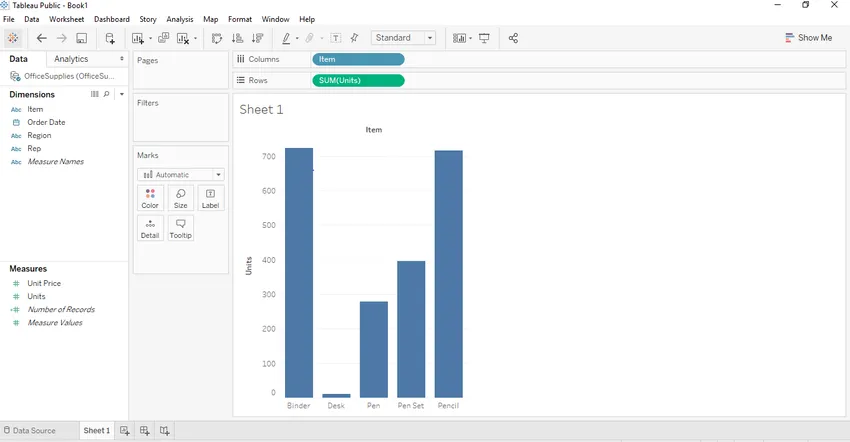
- Тепер для створення правильно складеної гістограми нам знадобиться сегмент. У нашому випадку ми можемо використовувати Регіон як власний сегмент. Тож, що буде робити регіон, це поділити назви предметів на основі регіону, звідки він належить. У нашому наборі даних є три регіони, а саме Східний, Західний та Центральний. Щоб зробити ці досить привабливими та впізнаваними, ми збираємося перетягнути “Регіон” з регіону розмірів на карту марок. Як тільки ми перетягнемо “Регіон” до картки з позначками, ми побачимо складену діаграму Tableau.
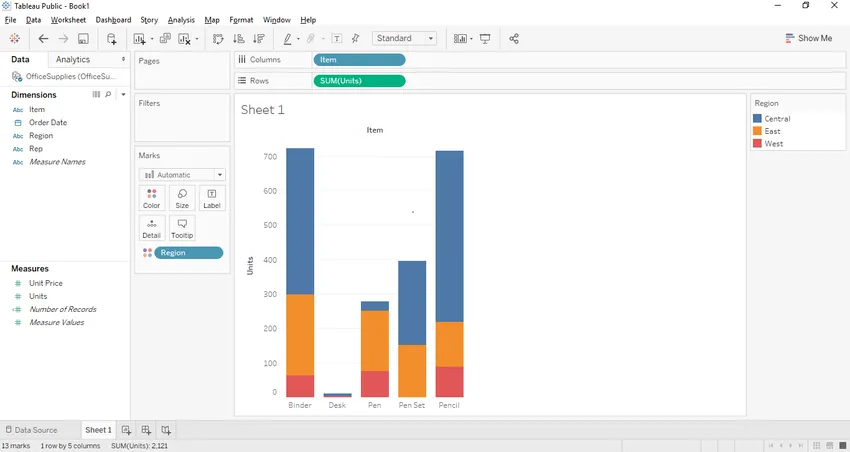
Тепер спробуємо створити штабельну діаграму, використовуючи другий підхід. Цей підхід буде дещо іншим в кінці, але дасть той же результат.
Підхід 2:
- Усі кроки від кроку 1 до етапу 6 залишаться однаковими і при другому підході. Крок зміниться з кроку 7.
- У цьому випадку спочатку видалимо сегмент “Регіон” з кольорової полиці та помістимо “Регіон” у розділ стовпця праворуч “Елемент” із розмірної області. Отже, як тільки ми перетягуємо "регіон" з кольорової полиці до розділу "Стовпець". Ми побачимо графік нижче в Tableau.
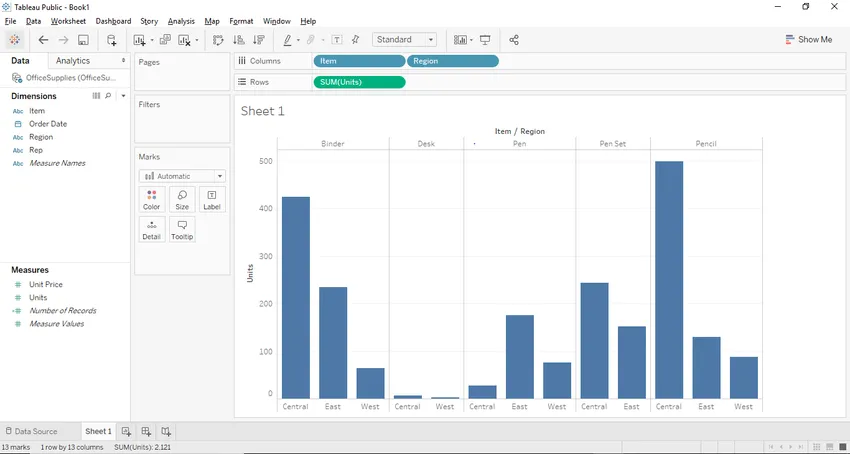
- Тепер після отримання вищевказаного графіка нам потрібно перетворити гістограму в Складений графік, і для цього нам потрібно побачити попередній знімок екрана, де в правому верхньому куті є кнопка під назвою показати мені кнопку. Кнопка show-me містить різні графіки та діаграми, і користувач може вибрати будь-який із застосованих графіків. Буде виділено відповідні графіки. На скріншоті нижче зображено кнопку «Показати мене».
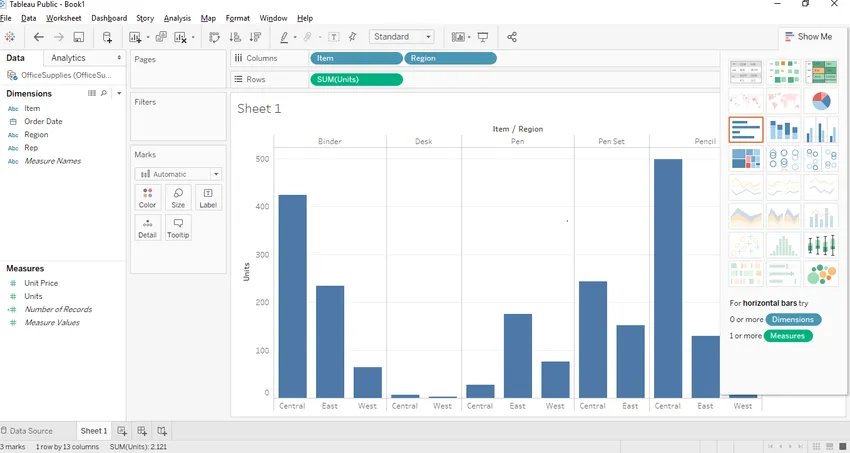
- Як ви бачите вище, Визначена стовпчаста діаграма, і нам просто потрібно натиснути на складену гістограму, і складена гістограма, схожа на підхід 1, буде створена, як показано нижче.

Цікаві бали
- Ми можемо додати мітки до складеної гістограми, натиснувши кнопку «Показати позначки міток», розташовану на панелі інструментів. Як тільки ми натиснемо на це, ми зможемо додати мітки позначок на наш графік, як показано нижче.
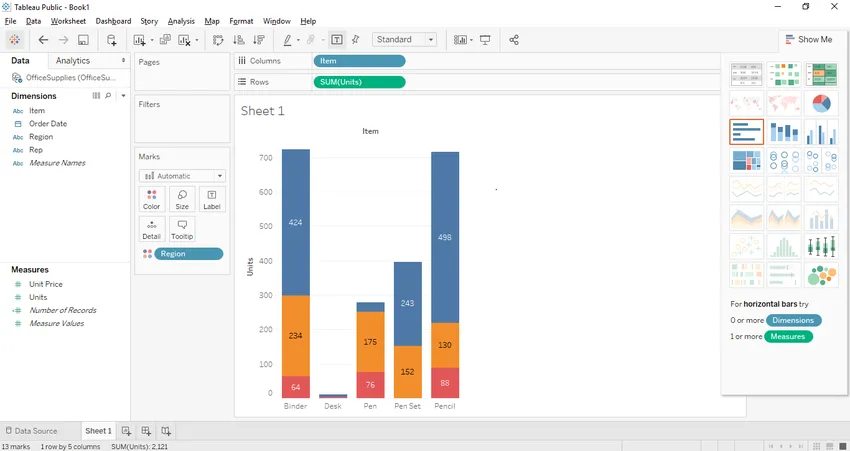
- Іншим способом виведення рівнів буде перетягування однієї мітки даних з панелі вимірювань або розмірів на рівню полиці, присутній на картці знаків. У нашому випадку ми хотіли встановити кількість одиниць як міток. Отже, ми перетягуємо етикетку "Unit" з області вимірювань на полицю етикетки.

- Цікавою особливістю в Tableau є те, що якщо ви вибираєте будь-який конкретний стек, він показує вам деталі цього конкретного стека.
- Ми також можемо видалити будь-який певний стек із складеної гістограми. Для цього просто виберіть стек, який ви хочете видалити, і натисніть виключити в діалоговому вікні, що з’явиться, і цей стек буде видалений з графіка. У нашому випадку ми видалили наш графік у верхньому правому куті.
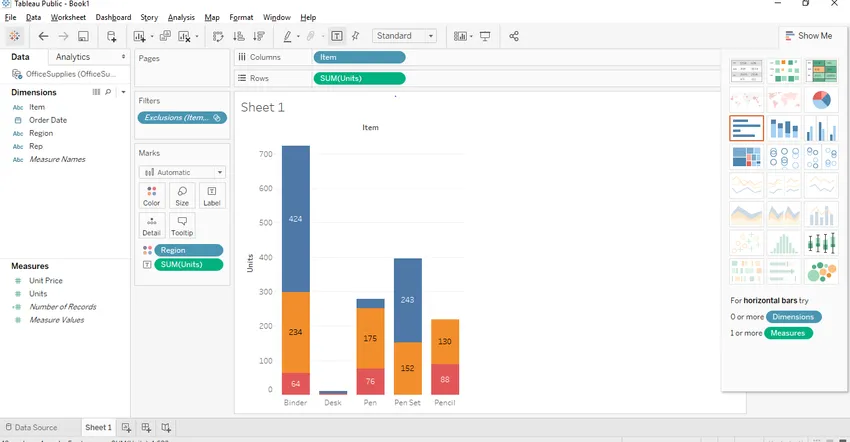
Рекомендовані статті
Це посібник із складеною барною діаграмою в Tableau. Тут ми обговорили вступ та інший підхід для створення складеної смугової діаграми в таблиці із скріншотами. Ви також можете ознайомитися з іншими запропонованими нами статтями, щоб дізнатися більше -
- Деревна карта в Табау
- Діаграма Ганта в Табау
- Як підключити базу даних до PHP?
- Вступ до діаграми ліній в Tableau
- Як використовується гістограма в Matlab (приклади)
- Як створити діаграму JavaFX за допомогою програми?