У цій серії навчальних посібників ми дізнаємось, як змінити розмір зображень у Photoshop CC (Creative Cloud). Почнемо тут з короткого огляду щойно оновленого діалогового вікна Розмір зображення Photoshop CC, що привітало покращення порівняно з попередніми версіями. Потім у наступних навчальних посібниках ми дізнаємось, як змінити розмір та повторити вибір зображень, а також важливу різницю між ними.
Ми також розглянемо варіанти інтерполяції зображень Photoshop CC, включаючи абсолютно новий, створений для того, щоб наші зображення виглядали чіткими і чіткими, коли ми їх збільшуємо, з чим насправді боролися попередні версії Photoshop.
Знову ж таки, цей підручник, як і інші з цієї серії, призначені для Photoshop CC, для чого потрібна підписка на Adobe Creative Cloud. Якщо ви використовуєте Photoshop CS6 або новішу версію, ви хочете прочитати наш оригінал "Як змінити розмір зображень у підручнику Photoshop", а також інші підручники щодо зміни розмірів зображення, знайдені в розділі Digital Photo Essentials.
Ось зображення, яке я наразі відкрив на своєму екрані (фотографії жінки на осінньому полі з Shutterstock):
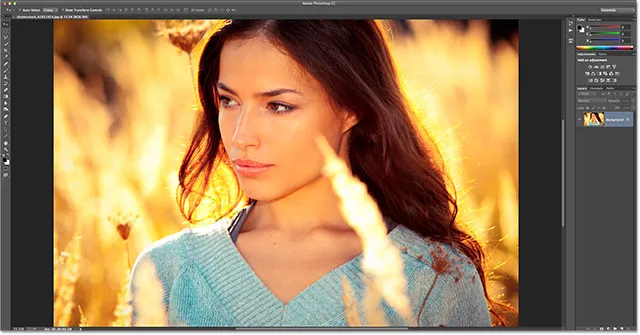
Оригінальне зображення.
Відкриття діалогового вікна розміру зображення
Щоб змінити розмір зображень у Photoshop CC, як і в попередніх версіях Photoshop, ми використовуємо діалогове вікно «Розмір зображення», до якого ми можемо дістатися, перейшовши до меню « Зображення » у рядку меню вгорі екрана та вибравши Розмір зображення . Ми також можемо отримати доступ до діалогового вікна «Розмір зображення» безпосередньо з клавіатури, натиснувши Ctrl + Alt + I (Win) / Command + Option + I (Mac):
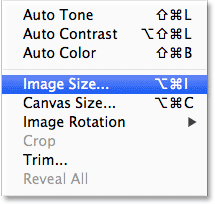
Перехід до зображення> Розмір зображення.
Вікно попереднього перегляду
Це відкриває діалогове вікно «Розмір зображення», яке було впорядковано та вдосконалено у Photoshop CC. Найбільша зміна попередніх версій полягає в тому, що зараз ліворуч є вікно попереднього перегляду, де ми можемо побачити попередній перегляд того, як буде виглядати зображення, виходячи з налаштувань, які ми вибрали. Самі налаштування розташовані праворуч:
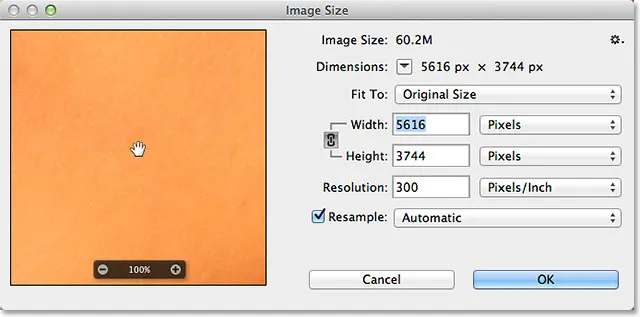
Перероблене діалогове вікно розміру зображення у Photoshop CC з новим вікном попереднього перегляду зліва.
Переміщення зображення всередині вікна попереднього перегляду
Зауважте, що вікно попереднього попереднього перегляду зараз зосереджено на ділянці зображення, що не дуже корисно для попереднього перегляду. Ви можете переміщати зображення всередині вікна попереднього перегляду, клацнувши всередині нього, утримуючи натиснутою кнопку миші та перетягуючи зображення за допомогою миші:
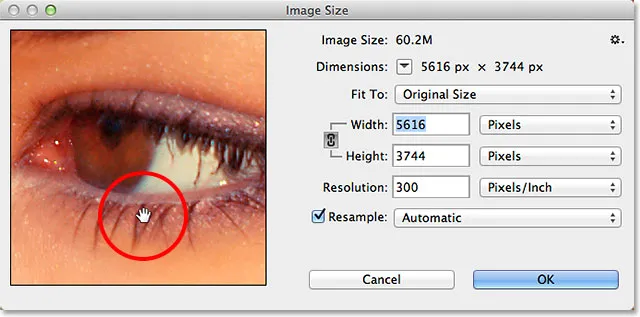
Клацніть та перетягніть всередину вікна попереднього перегляду, щоб перемістити зображення.
Також ми можемо перейти до нової області зображення у вікні попереднього перегляду, натиснувши на саме зображення (у вікні документа). Перемістивши курсор миші на зображення, ви побачите, що ваш курсор виглядає як невеликий квадрат, який представляє вікно попереднього перегляду. Клацніть на зображення, і місце, на яке ви натиснули, стає центром у вікні попереднього перегляду:
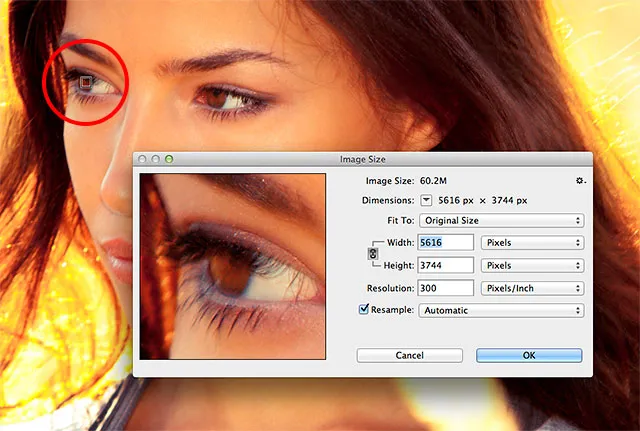
Натиснувши на зображення, щоб перейти до нової області попереднього перегляду.
Збільшити масштаб вікна попереднього перегляду та зменшити його
За замовчуванням вікно попереднього перегляду показує нам зображення на рівні 100% масштабу, але якщо ви перемістите курсор миші на вікно попереднього перегляду, параметри масштабування з’являться у смузі, що знаходиться внизу. Натисніть значок плюс ( + ) для збільшення масштабу зображення або значок мінус ( - ), щоб зменшити масштаб. Поточний рівень масштабування відображається в центрі смуги. Також є зручна комбінація клавіш для збільшення та зменшення масштабу. Натисніть і утримуйте клавішу Ctrl (Win) / Command (Mac) та клацніть мишкою у вікні попереднього перегляду, щоб збільшити масштаб, або клавішу Alt (Win) / Option (Mac) та натисніть, щоб зменшити масштаб:

Зміна рівня збільшення за допомогою панелі внизу.
Змінення розміру вікна попереднього перегляду
Нарешті, ми можемо зробити власне вікно попереднього перегляду ще більшим, збільшивши все діалогове вікно «Розмір зображення». Наведіть курсор миші на будь-який із чотирьох кутів діалогового вікна, потім натисніть і, утримуючи кнопку миші, перетягніть кут назовні. Чим більше ви зробите діалогове вікно, тим більшим стає вікно попереднього перегляду. Тут я перетягую нижній правий кут діалогового вікна, що дозволяє мені бачити набагато більше зображення у вікні попереднього перегляду:
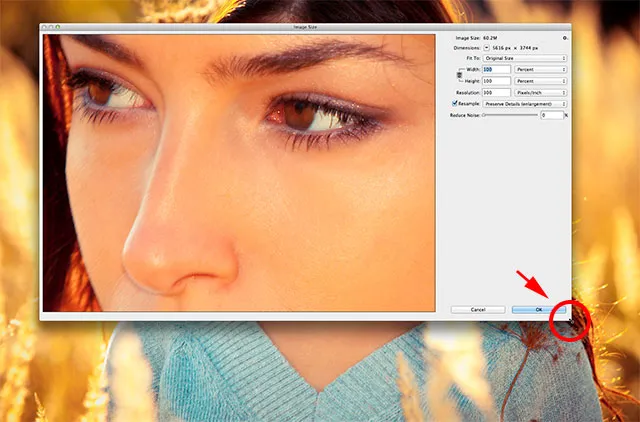
Клацніть та перетягніть кути, щоб змінити розмір діалогового вікна та вікна попереднього перегляду разом із ним.
Поточний розмір файлу та розміри
Праворуч від вікна попереднього попереднього перегляду ми знаходимо різні елементи керування та параметри зміни розмірів наших зображень, а також деяку загальну інформацію про зображення. У самому верху ми знаходимо його поточний розмір файлу та розміри. Розмір зображення показує нам розмір зображення в мегабайтах (що означає «М»). Параметри показують нам поточні розміри зображення в пікселях (px):
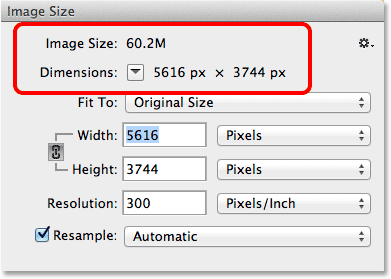
Інформація про поточний розмір і розміри файлів знаходиться вгорі.
За замовчуванням розміри зображення відображаються у пікселях, але якщо ми натискаємо на поле зі стрілкою, що вказує вниз:
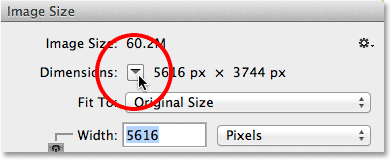
Клацання піктограми стрілки.
З'явиться меню з додатковими типами вимірювань, наприклад, відсоток, дюйми тощо. У більшості випадків ви бажаєте залишити цей набір пікселів:

Вибір між різними типами вимірювань.
Вибір попередньо встановлених розмірів зображень
Безпосередньо під інформацією про розмір зображення та розміри є опція під назвою Fit To, яка за замовчуванням встановлена на Original Size:
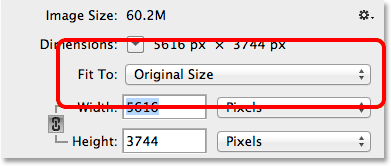
Варіант "Підходить".
Якщо ми натиснемо слова Original Size, з'явиться меню з різними заданими розмірами зображення та роздільною здатністю, яку ми можемо вибрати. Деякі з пресетів розроблені для друку, інші для Інтернету (або загального перегляду на екрані). Також є варіанти збереження та завантаження власних пресетів. Існують деякі потенційні проблеми та підводні камені, з якими ви можете зіткнутися при виборі заданих розмірів зображення, однак, як і те, що деякі пресети мають різні співвідношення сторін, ніж інші, тому ми детальніше розглянемо цей варіант в іншому підручнику:

Список заданих розмірів зображення.
Швидкі коди, дії та фільтри Плагін: Помилка короткого коду (оголошення-основні середини)
Параметри зміни розміру зображення
Нижче під опцією Fit To ми знаходимо три дуже важливі варіанти - Ширина, Висота та роздільна здатність, які разом складають основний розділ розміру зображення діалогового вікна:
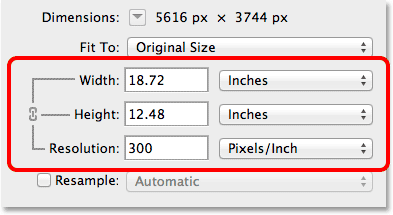
Основні параметри ширини, висоти та роздільної здатності.
Ми можемо вводити нові значення в поля Ширина і Висота. Коли ми змінюємо значення в одному з них, Photoshop автоматично змінює інший, щоб зберегти початкове співвідношення сторін зображення. За замовчуванням для типу вимірювання як для ширини, так і для висоти встановлено значення дюймів, але якщо ви натиснете на поле вибору типу вимірювання для будь-якого варіанта, з'явиться меню з іншими типами вимірювання, на яке можна вибрати. Зверніть увагу, що на даний момент тип пікселів є сірим і недоступним. Ми дізнаємося, чому це є в іншому підручнику, коли ми розглянемо різницю між зміною розміру та перекомпонування зображення:
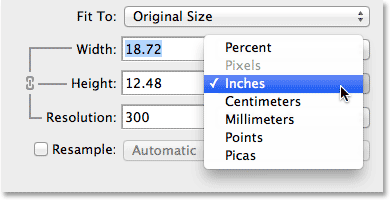
Вибирайте різні типи вимірювань для ширини та висоти.
Параметр Resolution працює так само. Ми можемо ввести нове значення і можемо натиснути на поле вибору типу вимірювання, щоб вибрати один з пікселів / дюймів (за замовчуванням) або Пікселів / сантиметрів. Пікселі / дюйми - це стандартний тип вимірювання для роздільної здатності зображення, і зазвичай немає причин його змінювати:
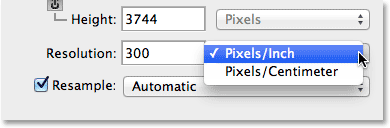
Варіант роздільної здатності.
Я висвітлю все, що вам потрібно знати про розмір зображення в наступному підручнику, але коротко, термін зміни розміру просто означає зміну розміру, при якому зображення буде надруковано, не змінюючи фактичної кількості пікселів на зображенні. Наприклад, на даний момент у розділі "Розміри" вгорі діалогового вікна видно, що розмір мого зображення має розмір пікселів 5616 х 3744. При поточній роздільній здатності 300 пікселів / дюйм це зображення друкуватиметься шириною 18, 72 дюйма та висотою 12, 48 дюйма. Це тому, що ми розміщуємо 300 пікселів зображення зверху вниз і 300 пікселів зліва направо всередині дюйма паперу:
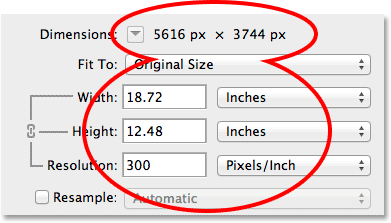
Поточний розмір друку зображення.
Якщо я збільшить роздільну здатність з 300 до, скажімо, 360 пікселів / дюйм, ми побачимо, що зображення все ще має ті ж розміри пікселів (5616 x 3744), але тому, що зараз ми пакуємо більше цих пікселів (360 на відміну від 300 ) зверху вниз і зліва направо всередині дюйма паперу, тепер зображення друкуватиметься меншим розміром (15, 6 дюйма шириною 10, 4 дюйма у висоту). Знову ж таки, це лише короткий огляд зміни розміру зображення. Ми детальніше розповімо про це в наступному навчальному посібнику:
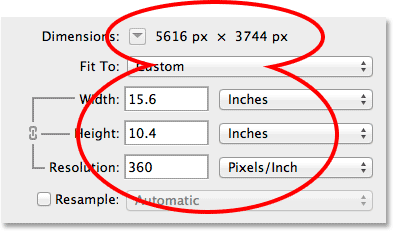
Новий розмір зображення після друку після зміни значення роздільної здатності.
Варіант повторної вибірки
Під опцією Resolution (Роздільна здатність) знаходиться параметр Resample (Резервувати), який можна ввімкнути або вимкнути, натиснувши всередину його прапорець. До цих пір це було відключено, тому я продовжую і вмикати його:
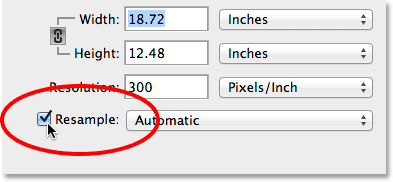
Увімкнення параметра Resample.
Параметр Resample змінює поведінку діалогового вікна Image Size. Термін перекомпонування означає зміну фактичної кількості пікселів на зображенні, а не лише його розмір друку, щоб зробити зображення більше або меншим. Якщо цей параметр включений, параметри Ширина та Висота тепер можуть відображати ширину та висоту зображення у пікселях (на відміну від раніше, коли тип вимірювання пікселів був недоступний):
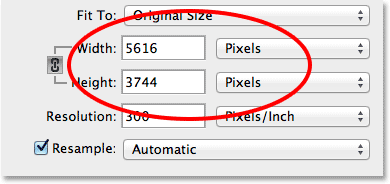
Ширина та висота тепер показані в пікселях.
Тепер ми можемо змінити фактичну кількість пікселів на зображенні, ввівши нові значення в поля Ширина та Висота. За замовчуванням Photoshop знову зберігає однакове оригінальне співвідношення сторін, тому якщо я введу нове значення, скажімо, 2000 пікселів для ширини, Photoshop автоматично змінює висоту на 1333 пікселів, щоб відповідати початковому співвідношенню. Якщо ми подивимось на верхню частину діалогового вікна, ми побачимо, що в розділі «Розміри» також відображається моє нове зображення розміром 2000 px x 1333 px, а над ним розділ «Розмір зображення» говорить про те, що розмір файлу в мегабайтах, знизилася з початкових 60, 2 млн. до лише 7, 63 млн.:

Використовуйте параметр Resample, щоб змінити загальну кількість пікселів на зображенні.
Варіант обмеження пропорцій
Також із увімкненою опцією Resample ви знайдете піктограму посилання, що можна натискати, між параметрами Ширина та Висота. Це параметр обмеження пропорцій, і він включений за замовчуванням. Це те, що дозволяє Photoshop зберігати вихідне співвідношення сторін недоторканим, автоматично вводячи правильне значення висоти, коли ми змінюємо ширину (або навпаки). У більшості випадків ви хочете, щоб ця опція була включена, але її відключення дозволить вам вводити окремі значення як для ширини, так і для висоти, ризикуючи змінити співвідношення сторін і спотворити вигляд і форму зображення:

Варіант обмеження пропорцій.
Параметри інтерполяції зображень
Інший дуже важливий варіант, який стає доступним лише з увімкненою опцією Resample, - це інтерполяція зображень, що стосується методу, який Photoshop використовує для додавання або видалення пікселів із зображення. Вибраний нами метод інтерполяції може мати суттєвий вплив на якість та зовнішній вигляд вашого зображення після того, як воно було зменшене (зменшене) або збільшене (збільшене).
Опція інтерполяції розташована праворуч від опції Resample. Насправді він ніде не говорить "Інтерполяція зображень", але це варіант, який за замовчуванням встановлений на Автоматичне :

Параметр "Інтерполяція зображень" розташований праворуч від параметра "Перегрупувати".
Натиснувши на слово "Автоматичний", ви відкриєте список методів інтерполяції на вибір, включаючи абсолютно новий у Photoshop CC, зберегти деталі, призначений для того, щоб наші зображення виглядали чіткими та різкими при їх збільшенні. Насправді, якщо ми залишимо параметр інтерполяції встановлений на Автоматичний, Photoshop автоматично вибере «Зберегти деталі», коли виявить, що ми збільшуємо зображення. При зменшенні розміру зображення (зменшенні) розміру зображення параметр Автоматично вибере Bicubic Sharper для найкращих результатів. Вікно попереднього перегляду оновиться, щоб показати вам, як виглядатиме зображення під час вибору різних методів інтерполяції. Ми розглянемо ці параметри більш докладно в посібнику з перекомпонування зображення, але поки що цей параметр встановлено на Автоматичний - це безпечний вибір:

Зберегти деталі є новинкою для Photoshop CC і чудово підходить для розширення.
Варіант масштабування стилів
Якщо ви використовуєте у своєму документі будь-які ефекти (стилі) шару, як-от тіні, штрихи, скоси та рельєф тощо, ви, швидше за все, захочете, щоб ефекти масштабувались разом із зображенням. Клацніть піктограму невеликої шестірні у верхньому правому куті діалогового вікна Розмір зображення:
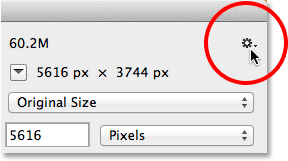
Клацнувши значок шестірні.
Тут буде показано параметр " Стилі масштабу ", на який можна натиснути, щоб увімкнути або вимкнути його. Відмітка зліва від опції означає, що вона ввімкнена в даний час:
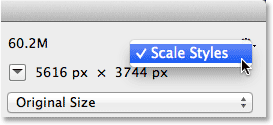
Параметр "Масштаб стилів".
Гаразд, Скасувати та скинути
Коли ви будете готові змінити розмір або змінити повторне зображення, натисніть кнопку ОК у нижньому правому куті, щоб закрити діалогове вікно, після чого Photoshop продовжує програму та змінює розмір, зменшує чи зменшує вибірку зображення. Щоб просто скасувати діалогове вікно "Розмір зображення", не змінюючи зображення, натисніть кнопку Скасувати :
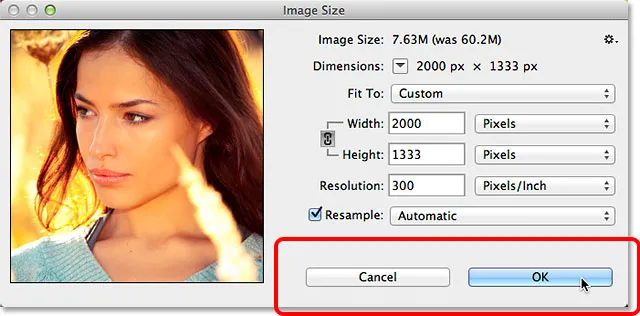
Клацніть ОК, щоб змінити розмір або змінити повторне зображення, або Скасувати, щоб змінити свою думку.
Щоб повернути діалогове вікно «Розмір зображення» до його початкових налаштувань, натисніть і утримуйте клавішу Alt (Win) / Option (Mac) на вашій клавіатурі. Це змінить кнопку Скасувати на кнопку Скидання . Натисніть кнопку Скинути, щоб скинути діалогове вікно:

Натисніть і утримуйте Alt (Win) / Option (Mac), щоб переключити Скасувати на Скидання.
І там ми його маємо! Це швидка екскурсія по щойно оновленому діалоговому вікні Розмір зображення у Photoshop CC (Creative Cloud)!