Дізнайтеся, як встановити Adobe Bridge CC, потужний файловий браузер та супутню програму для Photoshop. Bridge CC включена як частина вашої підписки Creative Cloud. Щоб встановити Bridge, ми будемо використовувати додаток Creative Cloud для робочого столу. Цей підручник спеціально для користувачів Photoshop CC.
У цій серії навчальних посібників ми дізнаємося, як розпочати роботу з Adobe Photoshop. Частина початку роботи з Photoshop означає встановлення Adobe Bridge, окремої програми, яка входить до вашої підписки Creative Cloud. Bridge - це файловий браузер, який дозволяє нам знаходити, упорядковувати, вибирати та відкривати наші зображення. В операційній системі комп'ютера також є вбудований браузер файлів (Провідник файлів у Windows або Finder на Mac). Але Adobe Bridge набагато потужніший і простіший у використанні. І Bridge має безліч чудових функцій, яких у браузері файлів операційної системи немає.
У наступних навчальних посібниках цієї серії ми дізнаємось більше про Adobe Bridge та чому ми хочемо ним користуватися. Спочатку ми дізнаємось, як використовувати Bridge для завантаження фотографій з камери на комп'ютер. Потім ми розглянемо безліч особливостей Bridge, які роблять пошук, упорядкування, попередній перегляд та вибір зображень простим та інтуїтивним. І як ми дізнаємось у наступній серії навчальних посібників, Adobe Bridge - це також найкращий спосіб відкрити зображення безпосередньо у потужний плагін редагування зображень Photoshop, Camera Raw.
Але перш ніж ми зможемо навчитися користуватися Adobe Bridge, спершу потрібно встановити його. Цей підручник із встановлення Bridge спеціально для користувачів Photoshop CC . Це тому, що Adobe Bridge CC (версія Bridge, включена до вашої підписки Creative Cloud) потрібно встановлювати окремо. Ми дізнаємось, як встановити його в цьому підручнику за допомогою програми для робочого столу Creative Cloud . З Photoshop CS6 та новіших версій Bridge встановлюється автоматично з Photoshop, тому не потрібно встановлювати його самостійно. Якщо ви використовуєте Photoshop CS6 або новішу версію, ви можете перейти до наступного підручника цієї серії, як завантажити фотографії з камери з мостом.
Це урок 2 з 8 розділу 1 - Розпочато з Photoshop.
Встановлення Adobe Bridge CC
Крок 1: Відкрийте додаток Creative Cloud Desktop
Щоб встановити Adobe Bridge CC, ми використовуємо настільний додаток Creative Cloud . Якщо ви вже завантажили та встановили Photoshop CC, у вас на комп’ютері буде програма Creative Cloud. Він повинен працювати у фоновому режимі. Ми можемо відкрити додаток, натиснувши на його іконку . На ПК з Windows ви знайдете піктограму Creative Cloud у області сповіщень праворуч на панелі завдань у нижній частині екрана:
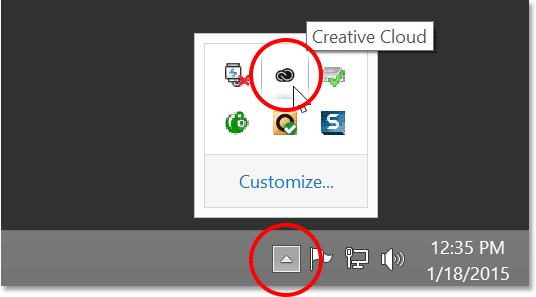
Користувачі Windows знайдуть піктограму Creative Cloud у області сповіщень на панелі завдань.
На комп'ютері Mac піктограма Creative Cloud розташована праворуч від рядка меню вгорі екрана:
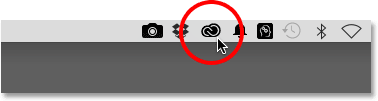
Користувачі Mac знайдуть піктограму Creative Cloud у рядку меню.
Крок 2. Перейдіть до розділу Програми
Клацання піктограми відкриває додаток Creative Cloud для робочого столу. Виберіть категорію додатків у меню вгорі:
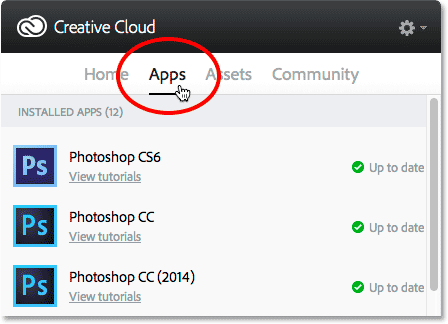
Вибір програм у меню.
Крок 3: Прокрутіть униз до Bridge CC і натисніть «Встановити»
Відкриється список додатків Creative Cloud, які вже встановлені на вашому комп’ютері, а також програм, які ще не встановлені, але доступні для завантаження. Додатки, які ви бачите у своєму списку, залежатимуть від вашого плану підписки Creative Cloud, але Adobe Bridge включений до кожної підписки. Прокрутіть список вниз, поки не знайдете Bridge CC . Потім натисніть кнопку Встановити :
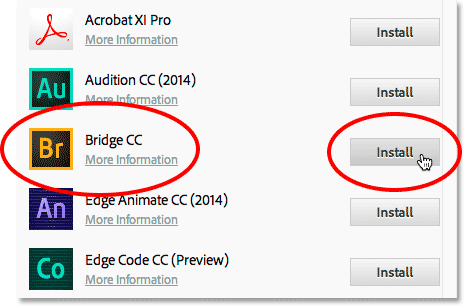
Прокрутіть до Bridge CC і натисніть кнопку Встановити.
Bridge CC негайно розпочне завантаження та встановлення. Рядок прогресу дозволяє вам знати, як це відбувається:
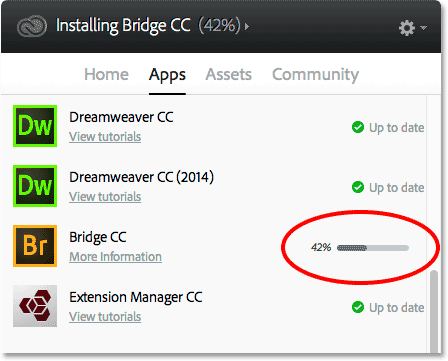
Встановлення Bridge CC.
Коли Bridge закінчить установку, з'явиться повідомлення про те, що Bridge CC встановлено. Щоб закрити додаток Creative Cloud, клацніть на екрані де-небудь поза ним, щоб згорнути його назад на його значок:
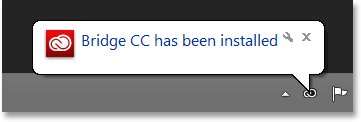
Bridge CC тепер встановлений на вашому комп’ютері.
Куди йти далі …
І там ми його маємо! Ми встановили Adobe Bridge CC і ми готові до роботи. На наступному уроці цього розділу ми дізнаємось, як використовувати Bridge для завантаження фотографій з камери на комп'ютер!
Або перегляньте будь-який з інших уроків у цій главі:
- 01. Як постійно оновлювати Photoshop CC
- 02. Як встановити Adobe Bridge CC
- 03. Як завантажити фотографії з камери за допомогою Adobe Bridge
- 04. Як керувати та впорядковувати свої зображення за допомогою Adobe Bridge
- 05. Основні параметри кольору Photoshop
- 06. Синхронізуйте параметри кольору Photoshop із усіма програмами Creative Cloud
- 07. Основні налаштування Photoshop для початківців
- 08. Як скинути налаштування Photoshop
Для отримання додаткових розділів та останніх навчальних посібників відвідайте наш розділ Основи Photoshop!