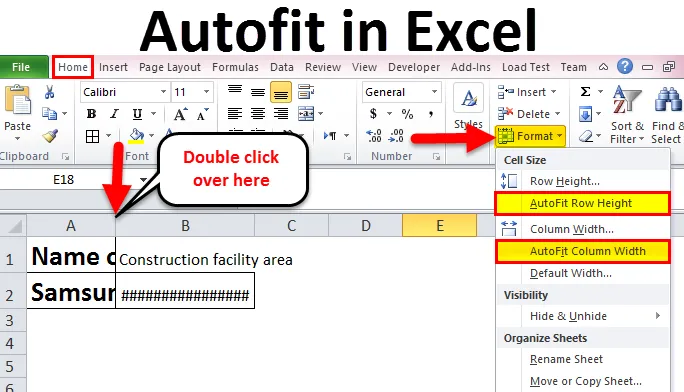
Автоматична робота в Excel (Зміст)
- Автофіт
- Як користуватися Autofit в Excel?
- # 1- Використання подвійним клацанням миші на шину стовпця AutoFit та висоту рядка
- №2 - Використання стрічки для автоматичного встановлення ширини стовпців та висоти рядка
- №3 - Використання комбінації клавіш на ширині стовпця та висоті рядка AutoFit
Автоматичне налаштування в Excel
Функція AutoFit in Excel, як правило, надається в програмі Microsoft Excel, яка пропонує автоматичне розмір ширини або висоти комірок на робочому аркуші. В основному це використовується для стовпців та рядків, щоб автоматично розміщувати дані різного розміру. Функція AutoFit in Excel надається для стовпців та рядків. Параметр AutoFit можна використовувати, використовуючи 3 різні методи, які згадані нижче:
- Подвійним клацанням натисніть кнопку Автоматичне налаштування стовпців та рядків.
- Використовуючи стрічку для стовпців та рядків для автоматичного налаштування.
- Використання ярлика на клавіатурі до стовпців та рядків для автоматичного налаштування.
Розглянемо нижченаведений приклад, як показано на малюнку1
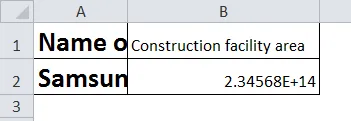
Тепер скористаємося вищенаведеними 3 методами, наприклад прикладом, показаним на рисунку 1, а також порівняємо ефективність цих трьох методів.
Як користуватися Autofit в Excel?
Автоматичне виконання у програмі excel дуже просте та легке. Давайте розберемося з Autofit в Excel трьома різними методами, які наведені нижче.
Ви можете завантажити цей шаблон Autofit Excel тут - Autofit Excel TemplateСпосіб 1- Використовуючи подвійне клацання миші на ширині стовпця AutoFit та висоті рядка
Цей метод є одним із найпростіших та швидших способів регулювання ширини стовпців та висоти рядка. Етапи реалізації цього методу є такими:
- Для автоматичного підтвердження ширини стовпця перетягніть вказівник миші на праву межу заголовка стовпця. Коли з’явиться двоголова стрілка, двічі клацніть цю межу.
- Щоб автоматично встановити висоту рядка, перетягніть вказівник миші на нижню межу заголовка рядка. Після появи двоголової стрілки двічі клацніть цю межу.
- Щоб автоматично встановити декілька стовпців або рядків, виберіть їх усі, натиснувши та перетягнувши їх, а потім двічі клацніть між будь-якими двома заголовками стовпців чи рядків.
На малюнках нижче буде докладно пояснено описані вище кроки.
Крок 1: Двічі клацніть на варіант заголовка, як показано на малюнку нижче. Цим самим регулюється ширина стовпчика. І змінену ширину можна побачити на кроці 2.
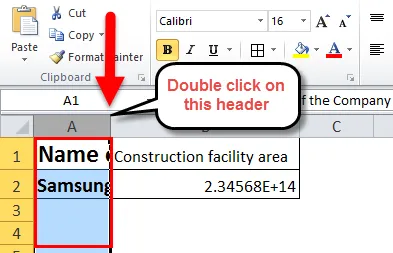
Крок 2: Клацніть двічі по заголовку, як показано на малюнку нижче.
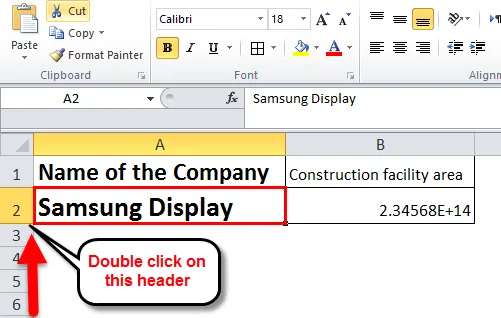
Крок 3: На зображенні нижче значення не відображається у комірці В2, оскільки розмір стовпчика невеликий. Тому для відображення значення ширину стовпця слід збільшувати.
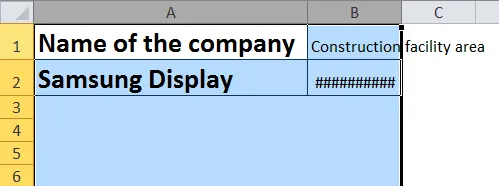
Крок 4: Двічі клацніть між стовпцями, як показано на зображенні нижче. Це автоматично встановить ширину стовпців.
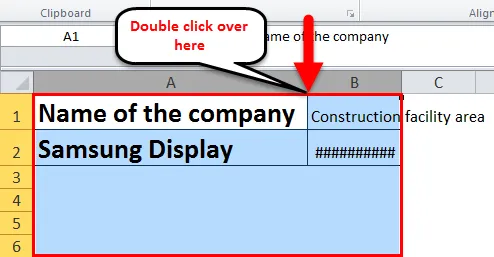
Крок 5: Автофіт, реалізований до ширини стовпців та висоти рядків за допомогою параметра подвійного клацання, показаний нижче.
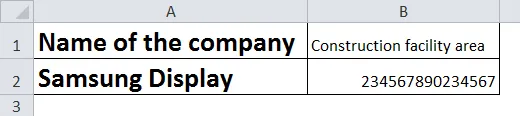
Спосіб 2 - Використання стрічки для автоматичного встановлення ширини та висоти стовпців
Це також один із методів автоматичного встановлення ширини стовпців та висоти рядків на аркуші excel. Стрічковий метод, який використовується для автофітінгу, трохи довший порівняно з іншими методами. Цей метод є тривалим процесом для реалізації функції автофіксації у порівнянні з іншими двома методами. Розгляньте наведений вище приклад, як показано на малюнку 1, і виконайте кроки, як обговорювалося нижче:
- Для регулювання ширини одного або декількох стовпців виберіть стовпці. Вибравши всі стовпці, перейдіть на вкладку «Домашня сторінка», після чого під опцією «Клітини» виберіть параметр «Формат». У списку параметрів у форматі виберіть "Ширина стовпця AutoFit".
- Аналогічно для регулювання висоти одного або декількох рядів виберіть рядки. Вибравши всі рядки, перейдіть на вкладку «Головна», після чого під опцією «Клітини» виберіть параметр «Формат». У списку параметрів у форматі виберіть "Висота рядка AutoFit".
На малюнках нижче буде докладно пояснено описані вище кроки.
Крок 1: На цьому кроці, після вибору стовпців, для яких потрібно відрегулювати ширину стовпця, натисніть на Домашня сторінка-> Формат-> Автофіт. Ширина стовпця.
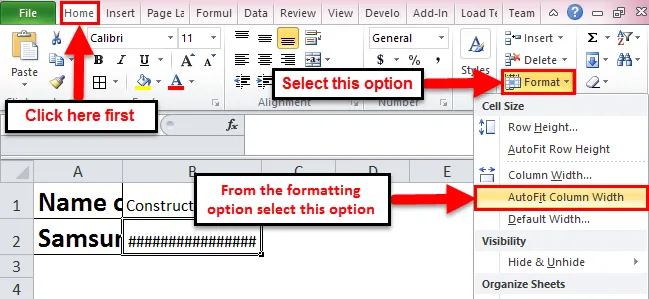
Крок 2: На цьому кроці після вибору рядків, для яких потрібно відрегулювати висоту рядка, натисніть на Домашня сторінка-> Формат-> Висота рядка автоматичної настройки.
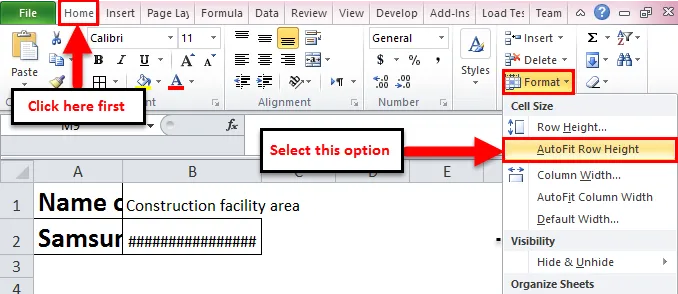
Спосіб 3 - Використання комбінації клавіш на ширині стовпців та висоті рядка AutoFit
Цей метод використовується користувачами, які знайомі з використанням клавіатури для більшості своїх операцій в excel. Розгляньте наведені нижче кроки для здійснення цього методу для автоматичного налаштування ширини стовпця та висоти рядка.
- Для автоматичного налаштування ширини стовпців: Виберіть кількість стовпців відповідно до вашого вибору, потім натисніть «Alt + H», потім натисніть «O», а потім «I».
- Для автоматичного налаштування висоти рядка: Виберіть кількість рядків за своїм вибором, потім натисніть «Alt + H», потім натисніть «O», а потім «A».
- Якщо у випадку, якщо вам потрібно автофіксувати весь аркуш, натисніть «Ctrl + A».
"Alt + H" відкриває домашню вкладку; 'O' відкриває меню формату; 'Я' вибирає параметр ширини стовпця для автоматичного налаштування; 'A' вибирає параметр висоти для автоматичного виходу рядка.
Переваги Autofit в Excel
- Опція AutoFit в Excel - це економія в реальному часі, в якій вона допомагає читачам чітко читати, що написано в комірці.
- Використання опції клавіш швидкого доступу для автоматичного налаштування ширини стовпців та висоти рядка є корисним, оскільки це найшвидший спосіб реалізувати функцію автозавантаження.
- Метод стрічки корисний у випадках, коли у вас є велика кількість комірок, заповнених даними. Оскільки використання опції подвійного клацання буде важкою роботою.
Недоліки Autofit в Excel
- Новому користувачеві не буде зручно використовувати параметри комбінації клавіш, оскільки користувач не зможе запам’ятати клавіші та для якої функції, які клавіші використовуються.
- Якщо ви авторизуєте висоту рядка до тексту, введеного в комірку, він буде приймати цю висоту рядка, і тоді ви не можете встановити стандартну висоту рядка. Також зміна розміру або стилю шрифту змінює розмір висоти рядка.
Що слід пам’ятати про Autofit в Excel
- Максимальна ширина стовпця - 255, тобто вона може вмістити максимум 255 символів, але збільшення розміру шрифту або зміна стилю шрифту може зменшити це число.
- Рядки мають максимальну висоту 409 балів, де 1 бал еквівалентний 0, 035 см.
- Якщо введений вами текст є обгортанням тексту у комірці, переконайтесь, що натисніть «Обернути текст», інакше висота комірки буде висотою шрифту.
- У випадку, коли ширина стовпця або висота рядка встановлені на 0, зазвичай цей конкретний рядок або стовпець не видно, тобто він прихований.
Рекомендовані статті
Це було керівництвом щодо Autofit в Excel. AutoFit в Excel - це функція, яка автоматично регулює ширину або висоту комірки. Найпростіший спосіб коригування стовпця - це використання функції AutoFit у excel. Тут ми обговорюємо, як використовувати автофіт в Excel разом з практичними прикладами та шаблоном Excel, який можна завантажити. Ви також можете ознайомитися з іншими запропонованими нами статтями -
- Чит-лист формул Excel
- Як створити розширений фільтр в Excel
- Основні формули та функції Excel
- Як відобразити функцію POWER в Excel