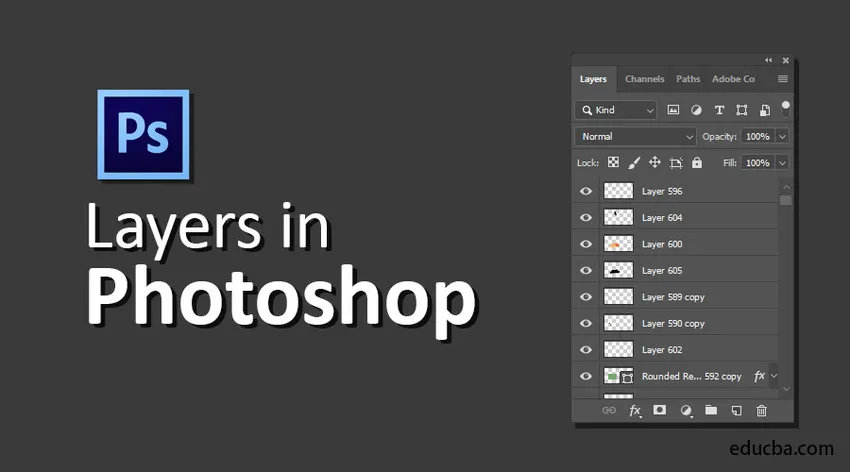
Вступ до шарів у Photoshop
Шари вважаються однією з найбільш солідних характеристик Photoshop, оскільки вони є незалежними частинами даних, які можна упорядкувати або змістити для створення вашої організації зображень. За допомогою шарів ви можете ескізувати, редагувати, вставляти та переміщувати елементи на одному шарі, не впливаючи на інші. Шари складаються як з похмурими, так і з прозорими елементами. Шари надають вам необмежену кількість шансів на тестування, не боячись неправильно встановити фактичну інформацію. Нижче ви можете знайти п’ять найважливіших особливостей шарів.
- Непрозорість : Ви можете вибрати значення від 0% до 100%.
- Піксельні шари : у них є отвори, з яких ви видалили інформацію про зображення або де вони компактні за розміром, ніж шар, який присутній нижче, і дозволяють проявити основні факти. Це особливо корисно для виготовлення колажів.
- Вони мають потенціал поєднання з різними шарами, використовуючи різні режими.
- Вони мають потенціал реєструвати чіткі пристосування, використовуючи маски шару. Крім того, обмеження регіону, до якого зареєстровано коригування.
- Стилі шару, які можна використовувати для реєстрації помітних ефектів.
Типи шарів у Photoshop
Photoshop Elements надає п'ять типів шарів:
1) Шари зображень
Зазвичай це називається шаром, критично цифровою моделлю простого ацетатного сторінки. Ви можете створювати порожні шари і додавати до них зображення, або ви можете створювати шари з самих картинок. Ви можете мати численні шари зображень до тих пір, поки це дозволяє пам'ять вашої системи.
2) Шари коригування
Налагоджувальний шар - це унікальний тип шару, який використовується для регулювання контрасту та кольору. Переваги використання шарів коригування для ваших випрямлень, а не реєстрації їх прямо на шарі зображення, полягає в тому, що ви можете реєструвати випрямлення, не заважаючи пікселям.
3) Заповнення шарів
Шар заливки дозволяє додавати шар рівного кольору, візерунка чи градієнта. Подібно до шарів регулювання, заливні шари також складаються з шарів масок. Ви можете перевіряти, переміщувати, копіювати, видаляти та комбінувати шари заливки однаково до шарів налаштування. Ви можете змішати шари заливки з іншими шарами, використовуючи альтернативи режиму суміші та непрозорості, присутні на панелі "Шари".
4) Шари форми
Photoshop також дозволяє робити ескізи фігур за допомогою інструментів для ескізів. Ці форми мають векторну форму, що означає, що форми описуються математичними рівняннями, які створюють точки та контури, а не пікселями. Ви можете охоче змінювати ці об’єкти, не створюючи мортування, і вони послідовно друкуються плоскими краями.
5) Введіть шари
Щоб додати слова до своїх зображень, натисніть інструмент "Тип" та просто введіть. Ну, ви можете визначити варіанти, такі як розмір шрифту та сімейство на панелі параметрів, але натискаючи кнопку фіксації на панелі параметрів, ви створюєте тип типу. Ви можете побачити шар на панелі шарів із значком, на якому зображено T.
Як створити шари у Photoshop?
Ось кілька кроків для створення шарів, наведених нижче.
Спочатку виберіть новий документ, натиснувши на меню Файл> Нове у меню.

Новий документ
Далі виберіть спеціальний шаблон і натисніть на створення.
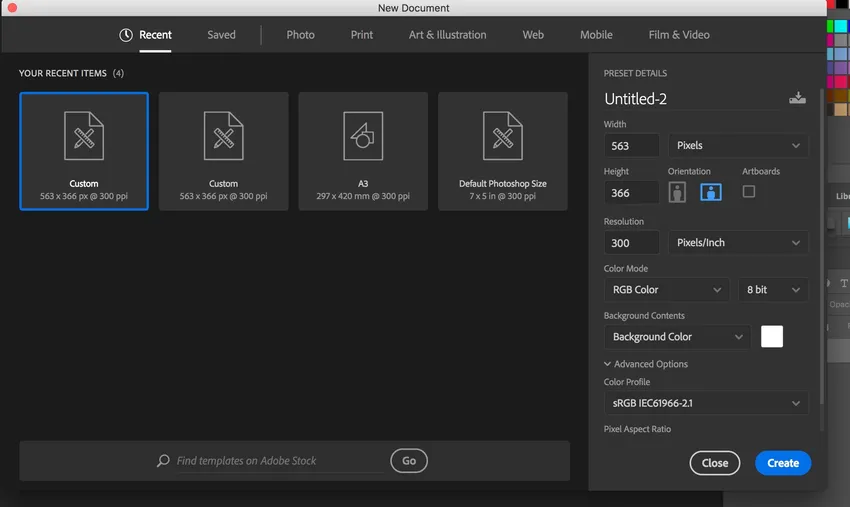
Спеціальний шаблон
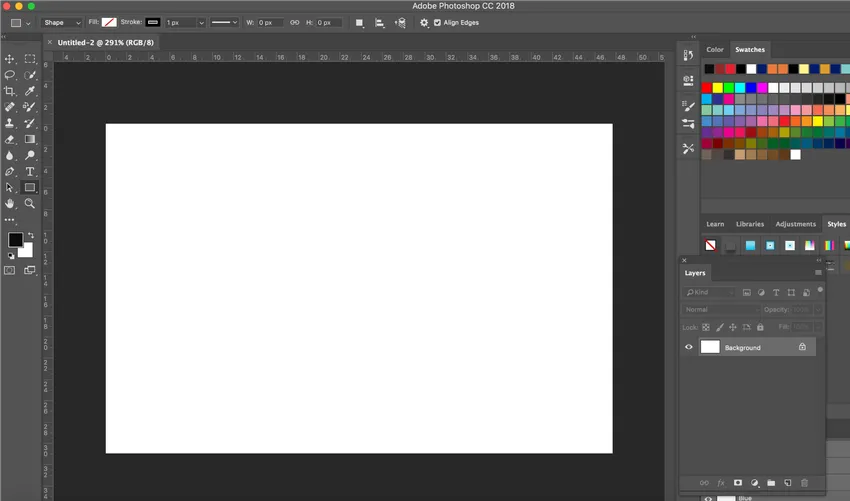
Створено новий документ
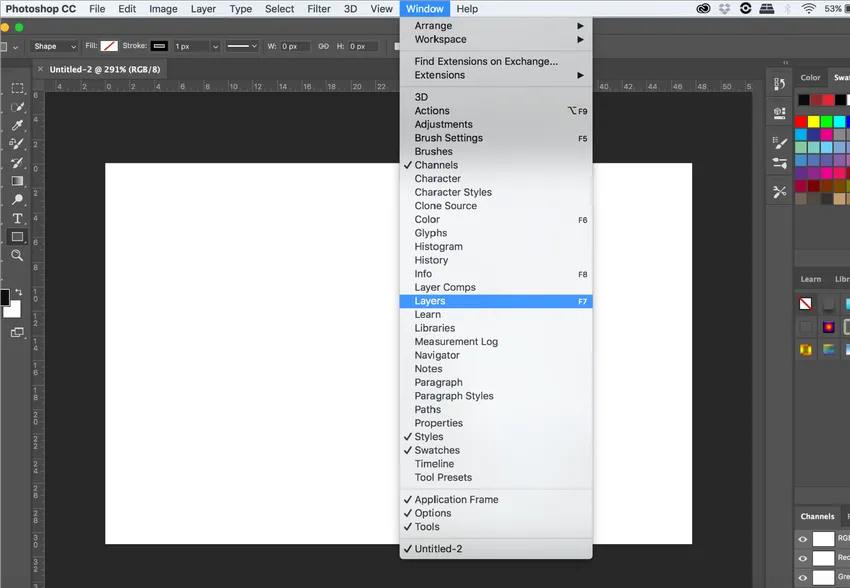
Варіант шарів
Щоб отримати панель шарів на приладовій панелі, натисніть Вікно> Шари, як показано вище.

Панель шарів
Adobe створює фоновий шар за замовчуванням під час створення нового документа. Ми створимо три об’єкти, дві форми та текст, створивши три шари. Щоб додати в документ новий шар, ми просто натиснемо на піктограму Новий шар у нижній частині панелі "Шари", як показано нижче:
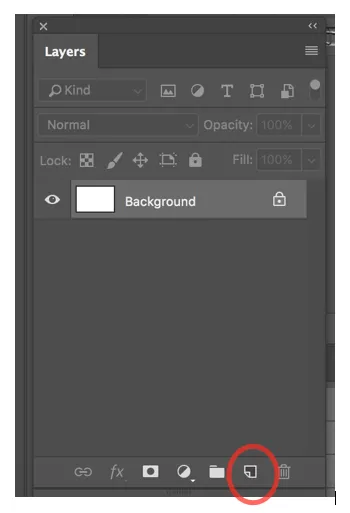
Створіть новий шар
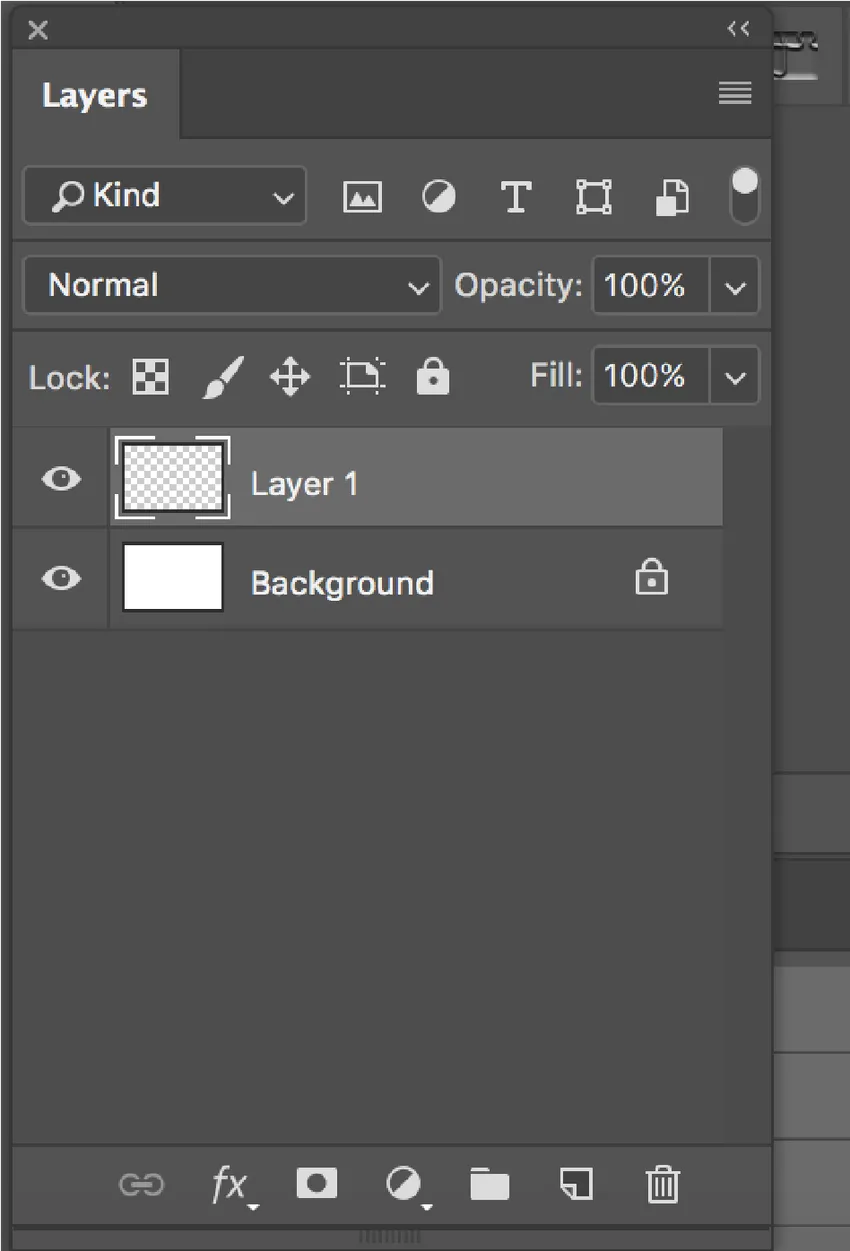
Створено новий шар
Photoshop дає за замовчуванням ім'я як шар 1. Ви можете двічі клацнути по шару і дати йому ім'я. Аналогічно створимо ще два шари. Ми будемо називати шари як Еліпс, Квадрат та Текст.
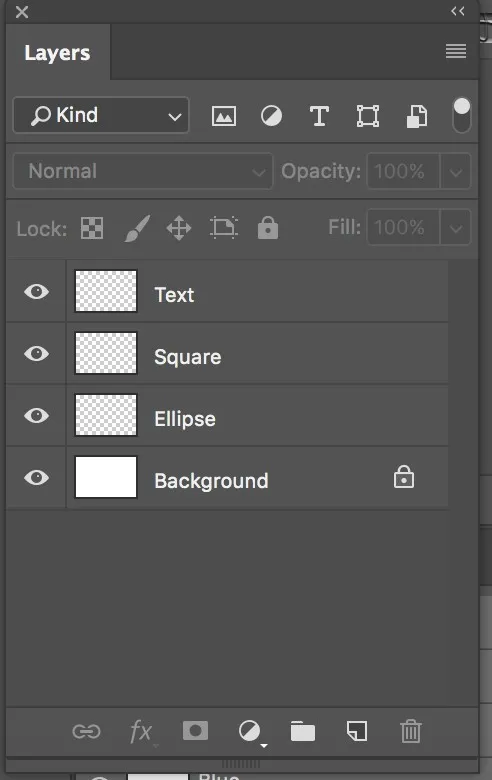
Три шари
Мініатюра попереднього перегляду присутня біля назви шару, наповненого візерунком, що нагадує шахову дошку. Ця закономірність є методом Photoshop, що представляє легкість.
Тепер спочатку створимо еліпс. Клацніть на шарі еліпса, а потім намалюйте еліпс на документі. При натисканні на шар еліпса він буде виділений.
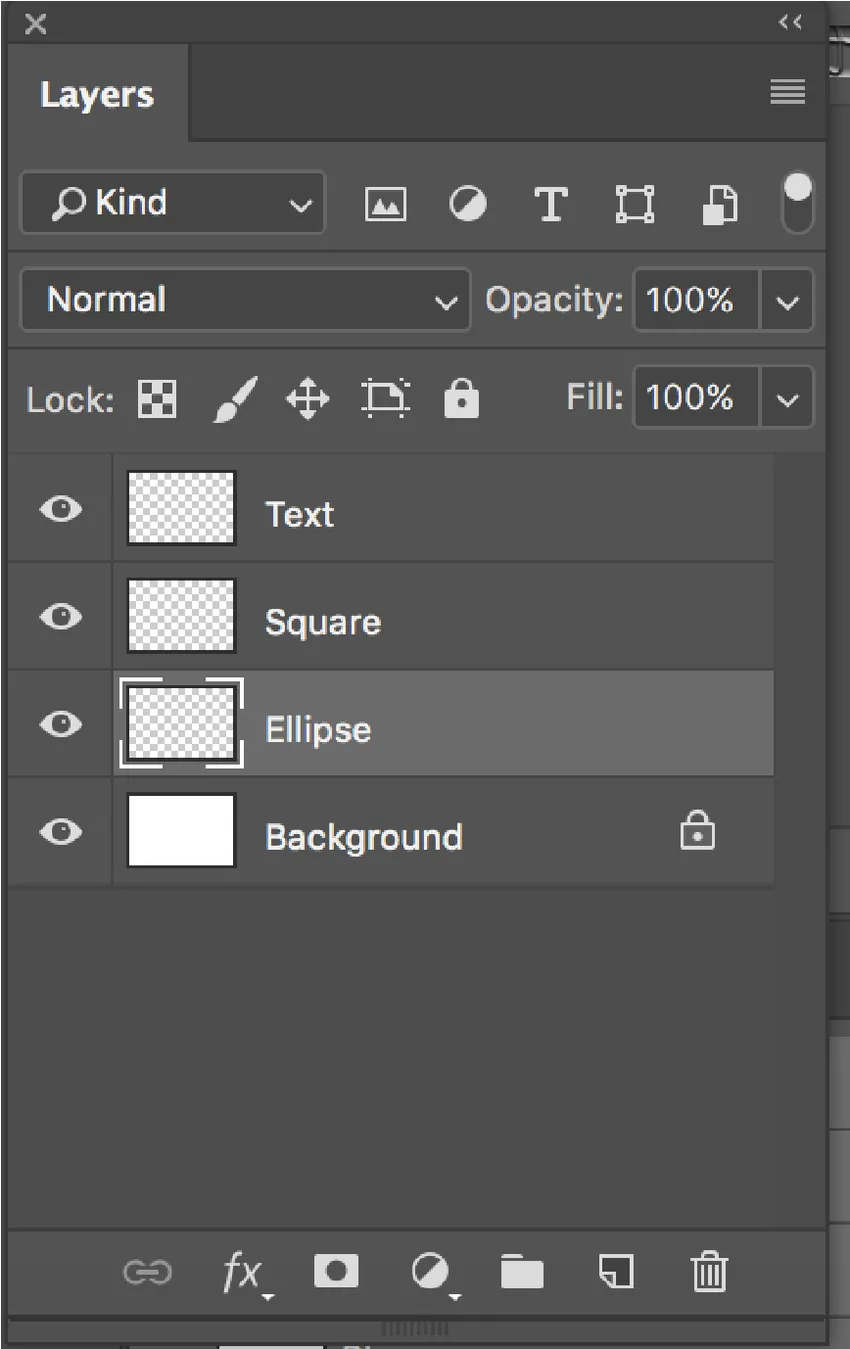
Еліпсовий шар виділений
Виберіть інструмент "Еліпс" на панелі інструментів зліва на екрані та заповніть його кольором за допомогою параметра заливки, присутнього у верхній частині екрана під меню.
Аналогічно створіть квадрат і текст, натиснувши відповідні шари.
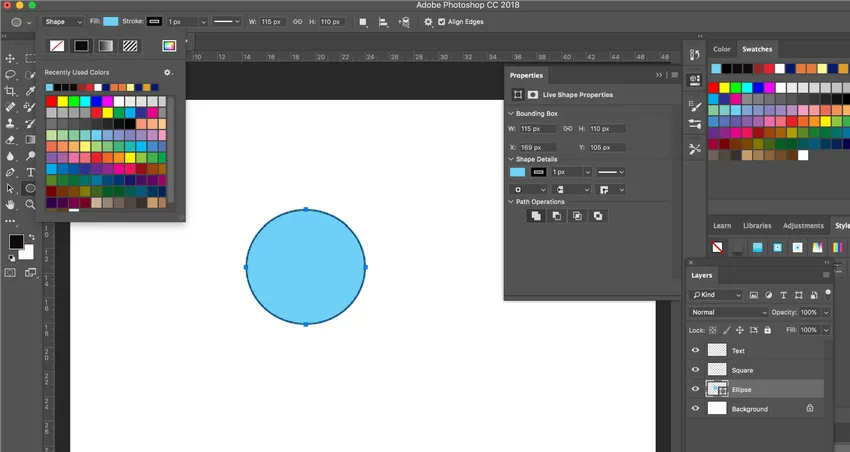
Три об’єкти, створені трьома відповідними шарами
Ви можете переміщувати шари за своїм бажанням, просто перетягуючи шари на панелі шарів вгору та вниз.
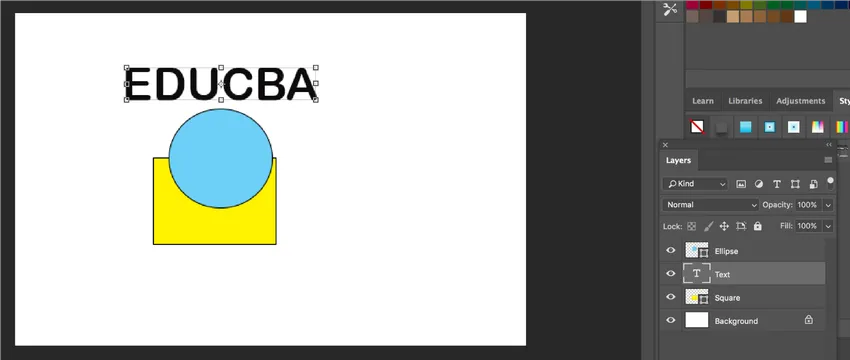
Рухомі шари
Після створення окремих шарів ви можете переміщати об'єкти навколо, використовуючи інструмент переміщення.
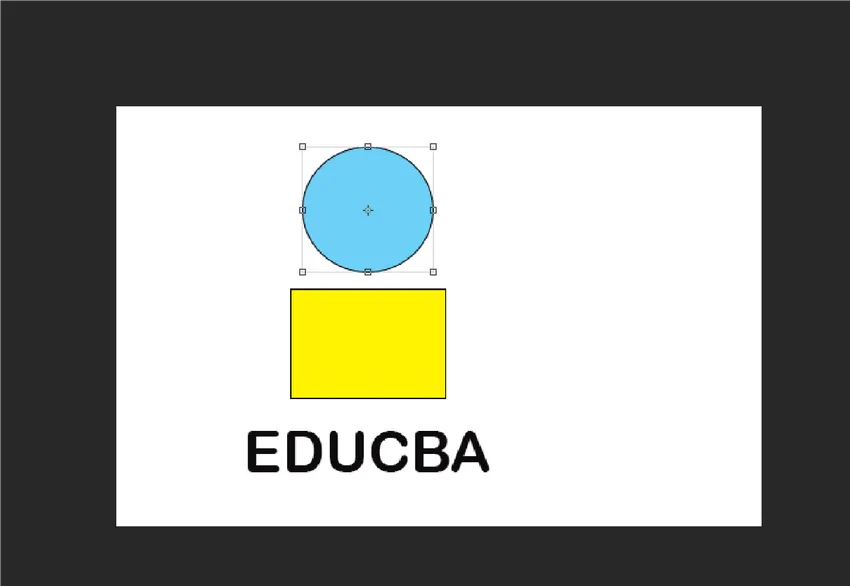
Переміщення об’єктів за допомогою інструмента "Переміщення"
Таким чином ви можете створювати шари у Photoshop.
Як встановити варіант шару та підшару?
Підшари повинні використовуватися в більш складеному документі, де необхідна організація вмісту в шарі. Ви можете створити груповий шар і створити підшар всередині групи або перемістити існуючі шари в групу і підгрупувати їх.
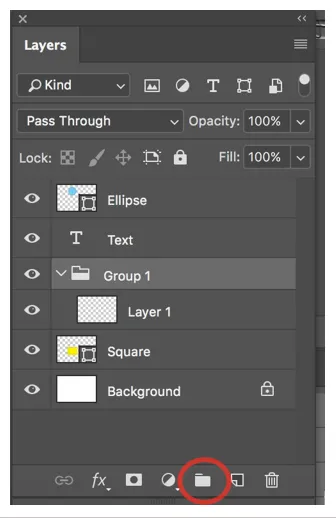
Як перемістити об’єкт на іншому шарі?
Щоб перемістити об’єкт в інший шар, спершу виберіть об'єкт, за допомогою інструмента прямокутної розмітки виберіть частину об'єкта, яку потрібно перенести на інший шар, а потім натисніть Command + J (Mac) або Ctrl + J (Windows), щоб створити новий шар. Це створює новий шар, і виділення переміщується на новий шар.
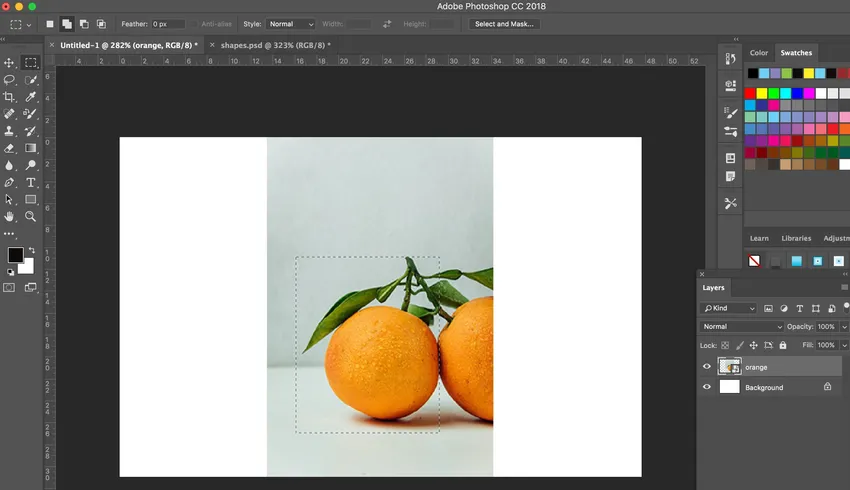
Вибір інструменту прямокутного штриха
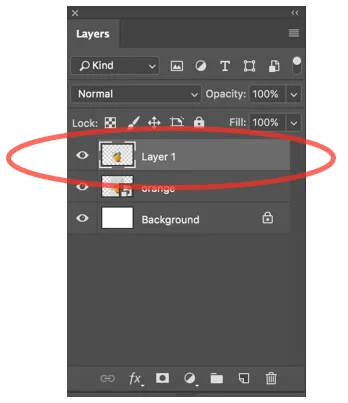
Створено новий шар
Як показано нижче, зараз створено новий шар.

Висновок
У Photoshop важливі шари, тому що якщо ви використовуєте фоновий шар за замовчуванням, переміщення різних частин зображення чи об'єкта неможливо. За допомогою окремих шарів ви можете вільно переміщатись по своєму об'єкту, натискаючи відповідний шар. Шари використовуються для відокремлення конкретної вимоги, щоб їх можна було усунути або змінити в будь-який час, доки робиться неруйнівне редагування. Групи шарів, зокрема, допомагають вам збирати та контролювати шари. Ви можете використовувати групи для організації своїх шарів у раціональній послідовності та зменшення розладу на панелі шарів.
Рекомендовані статті
Це посібник із шарів у Photoshop. Тут ми обговорюємо типи шарів у Photoshop та способи створення шарів у Photoshop. Ви також можете переглянути наступну статтю, щоб дізнатися більше -
- Ефект дощу у Photoshop
- Фільтр олійною фарбою у Photoshop
- Інструменти Adobe Photoshop
- Інструмент для запису у Photoshop
- Форми шарів у ефектах