
LOOKUP Формула в Excel (Зміст)
- LOOKUP Формула в Excel
- Як використовувати формулу LOOKUP в Excel?
LOOKUP Формула в Excel
Формула LOOKUP знаходить перший стовпець або перший рядок таблиці або масиву і дає значення з будь-якої комірки в тому ж рядку або того ж стовпця таблиці або масиву відповідно.
В основному, простими словами, ця формула допомагає шукати будь-які дані з діапазону комірок або масиву або таблиці на основі значень пошуку. Дуже швидко і точно.
Впровадження формули LOOKUP
Ми можемо реалізувати формулу LOOKUP двома методами.
Спосіб 1
Формула функції LOOKUP:
= LOOKUP (значення пошуку_, пошук-вектор, (результат_ вектор))
Аргументи цієї функції пояснюються в наступній таблиці.
| Аргумент | Пояснення |
| Пошук _ Значення | Це значення пошуку, яке знаходиться в першому стовпчику або 1- му рядку масиву таблиці. Це може бути текст або посилання на клітинку. |
| Пошук _ вектор | Це 1- й рядок або 1- й стовпець таблиці даних, де можна знайти значення пошуку |
| Результат _ Вектор | Це рядок результатів або стовпець результатів таблиці даних, де можна знайти результат пошуку за значенням Lookup _ Value |
Спосіб 2
Формула функції LOOKUP:
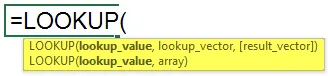
= LOOKUP (значення пошуку_, таблиця_ масив)
Аргументи цієї функції пояснюються в наступній таблиці.
| Аргумент | Опис |
| lookup_value | Це значення пошуку, яке знаходиться в 1- му ряду масиву таблиць. Це може бути текст або посилання на клітинку. |
| table_array | Це таблиця або масив, де записується результат, а також значення пошуку. Але в цьому випадку результат буде завжди з останнього стовпця або останнього ряду вибраного діапазону даних відповідно до вертикальної або горизонтальної таблиці відповідно. Перший стовпець або 1- й рядок вибраного діапазону даних відповідно до вертикальної або горизонтальної таблиці відповідно будуть завжди стовпчиком або рядком, який містить значення Lookup _. |
Як використовувати формулу LOOKUP в Excel?
Ми обговоримо 2 приклади формули LOOKUP. Перший - для даних у вертикальному масиві, а пізніший - для даних у горизонтальному масиві.
Ви можете завантажити шаблон пошуку формули Excel тут - Шукати шаблон формули ExcelПриклад №1
Щоб знати про функцію LOOKUP, візьмемо один приклад.
У Тоні Старка є квітковий магазин з великою різноманітністю квітів. Щоразу, коли клієнт купує квітку, Тоні потрібно перевіряти ціну квітки, дивлячись на кожен запис у прейскуранті квітів.
Це витрачає багато часу, оскільки йому потрібно пройти весь список.
Тому він вирішує використовувати MS Excel для перевірки ціни на квітку.
Тоні вводить назву всіх квітів у 1- му стовпчику. У другому стовпчику він вводить ціну кожної квітки.
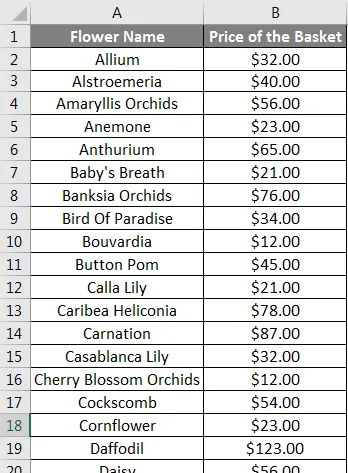
Зараз у нього є список квітів з відповідними цінами.
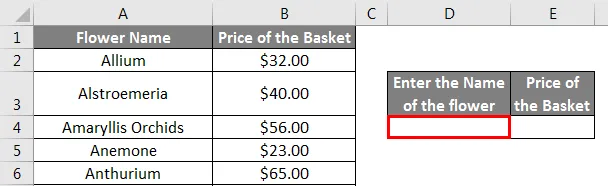
Якщо Тоні хоче знайти ціну будь-якої конкретної квітки, він може скористатися функцією пошуку.
Він вводить назву квітки в клітинку D4. Візьмемо ім’я як Дейзі.
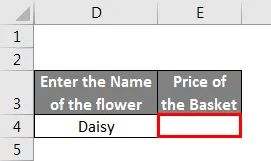
Потім у комірці E4 він додає функцію LOOKUP = LOOKUP (D4, A2: B70).
Де,
D4 - клітина, яка містить назву квітки.
A1: B70 - діапазон, який слід перевірити на назву квітки та ціну квітки.
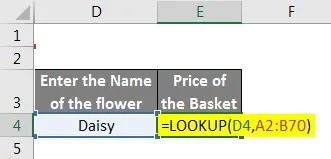
Тому відображається ціна введеної квітки.

Це також можна зробити іншим способом, як згадувалося раніше.
Він вводить назву квітки в клітинку G4. Візьмемо ім’я як Дейзі.
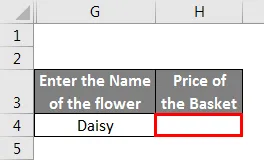
Потім у комірці H4 він додає функцію LOOKUP,
= LOOKUP (G4, A2: A70, B2: B70).
Де,
G4 - клітина, яка містить назву квітки.
A2: A70 - це діапазон, який слід перевірити на назву квітки.
B2: B70 - асортимент, який слід перевірити на ціну квітки.
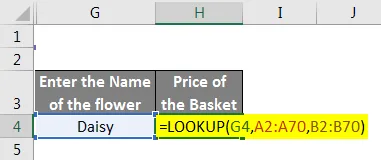
Тому відображається ціна введеної квітки.

Це економить час і сили Тоні.
Приклад №2
Розглянемо сценарій ВІДПОВІДНОЇ КОМПАНІЇ РІШЕННЯ Відповідно до політики компанії, щорічне збільшення відсоткового підвищення зарплати працівників буде ґрунтуватися на показниках ефективності. Деталі працівника, такі як ім'я працівника, заробітна плата та оцінка, записуються на робочий лист Excel.
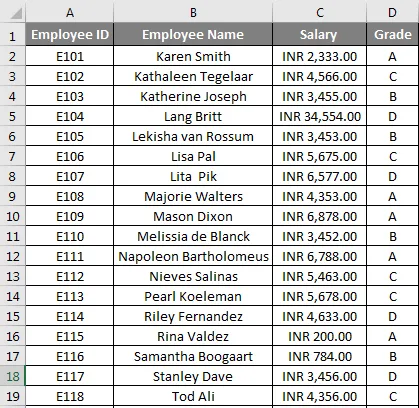
Приріст, застосований до працівника, повинен бути отриманий із таблиці додаткової інформації в тому ж робочому аркуші, де містяться деталі про оцінку та відповідний відсоток походу.
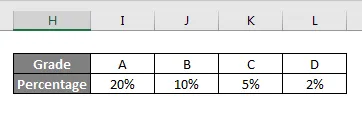
Тож зараз кадровик Стів Роджерс хоче знайти відсоток походу кожного працівника за допомогою функції HLOOKUP. Крім того, Стів хоче з’ясувати нову зарплату кожного працівника.

Щоб обчислити відсоток походу, Стів повинен додати функцію LOOKUP у комірці E2,
= LOOKUP (D2, $ I $ 2: $ L $ 3)
Де,
D2 - осередок, який містить Оцінку кожного працівника
$ I $ 2: $ L $ 3 - це діапазон, який слід перевірити на оцінку та відсоток походу
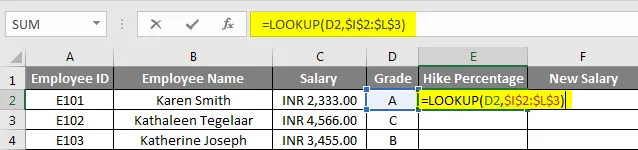
Або Стів може скористатися іншим способом, додавши функцію LOOKUP у комірці E2,
= LOOKUP (D2, $ I $ 2: $ L $ 2, $ I $ 3: $ L $ 3)
Де,
D2 - осередок, який містить Оцінку кожного працівника.
$ I $ 2: $ L $ 2 - це діапазон, який повинен перевірятися на Оцінку
$ I $ 3: $ L $ 3 - це діапазон, який слід перевірити на відсоток походу.

Тому буде відображено відсоток походу. Потім Стів повинен перетягнути формулу, щоб отримати всі відсотки походу працівників відповідно до їх оцінок.
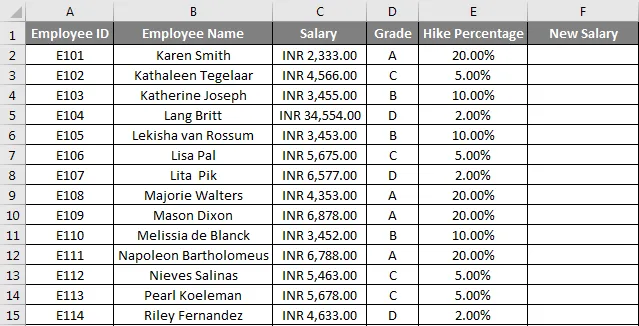
Тепер Стіву потрібно з’ясувати нову зарплату після походу. Для того, щоб йому додати необхідну формулу, = C2 + C2 * E2.
Де,
C2 - зарплата кожного працівника.
E2 - відсоток походу на основі їх класу
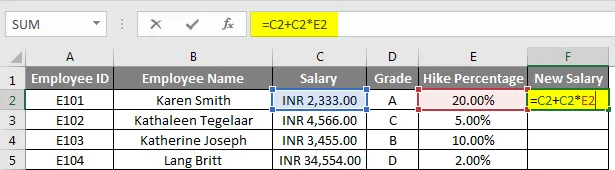
Тому нова зарплата з’явиться. Потім Стів повинен перетягнути формулу, щоб отримати нові зарплати всіх працівників після походу відповідно до їхніх оцінок.
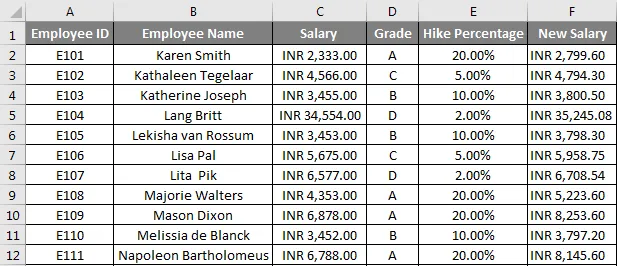
Що потрібно пам’ятати
- Якщо вибране значення lookup_value відбувається більше одного разу, функція LOOKUP поверне перший екземпляр значення lookup_.
- Lookup_Vector або 1- й стовпець або 1-й рядок масиву таблиці повинні бути у порядку зростання.
Рекомендовані статті
Це керівництво по формулі LOOKUP в Excel Тут ми обговорили, як використовувати формулу LOOKUP в Excel разом із прикладами та шаблоном Excel, який можна завантажити. Ви також можете переглянути ці корисні статті у програмі Excel -
- Функція VLOOKUP в Excel
- Excel Формула RATE
- Excel COLUMN до числа
- Обчисліть загальну кількість бігу в Excel