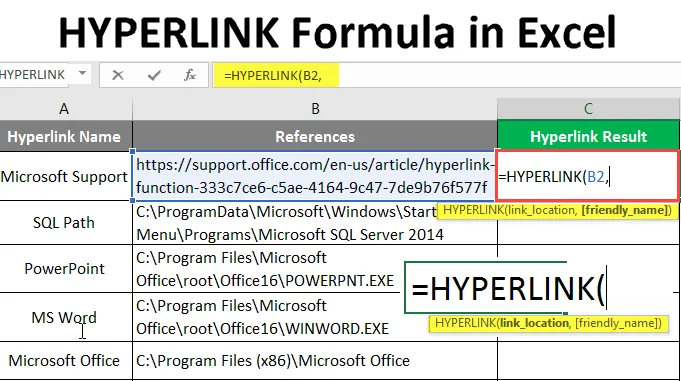
Формула HYPERLINK в Excel (Зміст)
- HYPERLINK Формула в Excel
- Як використовувати формулу HYPERLINK в Excel?
HYPERLINK Формула в Excel
- Функція гіперпосилання - одна з найважливіших вбудованих функцій MS Excel. Він використовувався для навігації до шляху в робочій книжці, документі чи веб-сторінках. Він використовував для повернення гіперпосилання, яке є ярликом даних посилань чи URL-адреси робочої книги. Користувач може дати дружнє ім’я для цього ярлика гіперпосилання. Користувач може перейти до цієї робочої книги чи URL-адреси, просто натиснувши на ярлик, який раніше був синього кольору та підкреслений.
- Це одна з функцій пошуку та довідки.
Синтаксис:
HYPERLINK () - поверне ярлик цих посилань або URL-адреси робочої книги, які раніше були синім кольором та підкреслені. Є два параметри - (link_location та (friendly_name)).

Аргумент у функції гіперпосилання:
- link_location : це обов'язковий параметр, посилання на файл або робочу книжку, який потрібно відкрити.
- friendly_name : це необов'язковий параметр, ім'я гіперпосилання, створене функцією. За замовчуванням місце розташування Посилання буде прийняте як дружнє ім'я.
Як використовувати формулу HYPERLINK в Excel?
Формула HYPERLINK в Excel дуже проста і проста. Давайте розберемося, як використовувати формулу HYPERLINK в Excel з деякими прикладами.
Ви можете завантажити цей шаблон формули Excel HYPERLINK формули - тут шаблон HYPERLINK формули ExcelПриклад №1 - Як використовувати основну функцію гіперпосилання
Давайте розглянемо, як використовувати основну функцію гіперпосилання для внутрішніх посилань робочої книги в Excel. Існує декілька посилань, які дає користувач із іменем імені гіперпосилання. Він хоче створити гіперпосилання для всіх посилань, які знаходяться в одній робочій книжці.
Подивимося, як функція гіперпосилання може вирішити цю проблему. Відкрийте MS Excel, перейдіть до Sheet1, де користувач хоче створити гіперпосилання для всіх посилань.
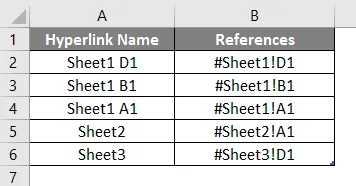
Створіть один заголовок стовпця для результату гіперпосилання, щоб відобразити результат функції у стовпці C.

Клацніть на клітинку С2 і застосуйте формулу гіперпосилання.

Тепер він запитає місце розташування посилання, вибирає посилання, вказане у стовпці B, вибирає комірку C2.
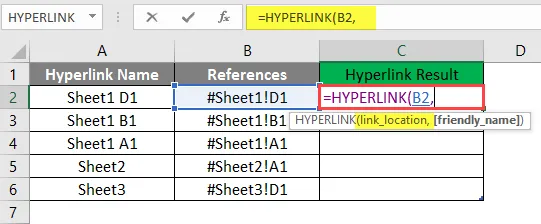
Тепер він попросить дружнє ім’я, яке користувач хоче дати як ім'я гіперпосилання, доступне в комірці A2, записати в клітинку С2.
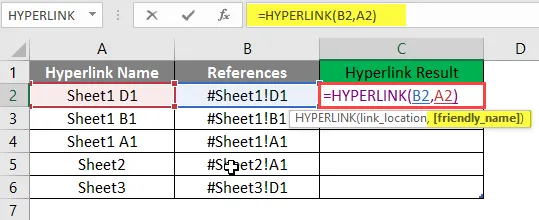
Натисніть клавішу Enter.
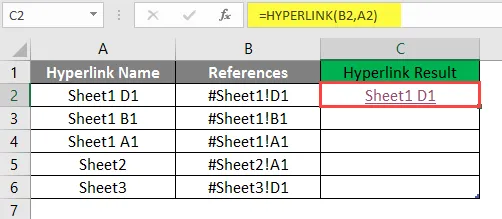
Перетягніть ту саму формулу до іншої комірки стовпця C, щоб дізнатися результат гіперпосилання.
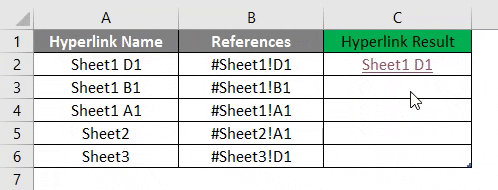
Короткий виклад прикладу 1:
Оскільки користувач хоче створити HYPERLINK для всіх заданих посилань, те саме, що досягнуто за допомогою функції гіперпосилання. Який доступний у колонці D як результат гіперпосилання.
Приклад №2 - Функція гіперпосилання для зовнішніх посилань робочої книги
Давайте дізнаємося, як використовувати функцію гіперпосилання для зовнішніх посилань робочої книги, таких як URL-адреси та контури папок у Excel. Існує декілька посилань, які дає користувач із іменем гіперпосилання, яке є або URL-адресами, або шляхами до папок. Він хоче створити гіперпосилання для всіх посилань, які знаходяться поза робочим зошитом.
Подивимося, як функція гіперпосилання може вирішити цю проблему. Відкрийте MS Excel, перейдіть до Sheet2, де користувач хоче створити гіперпосилання для всіх посилань.
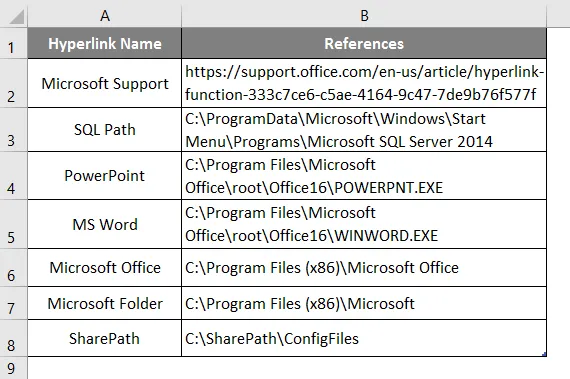
Створіть один заголовок стовпця для результату гіперпосилання, щоб відобразити результат функції у стовпці C.
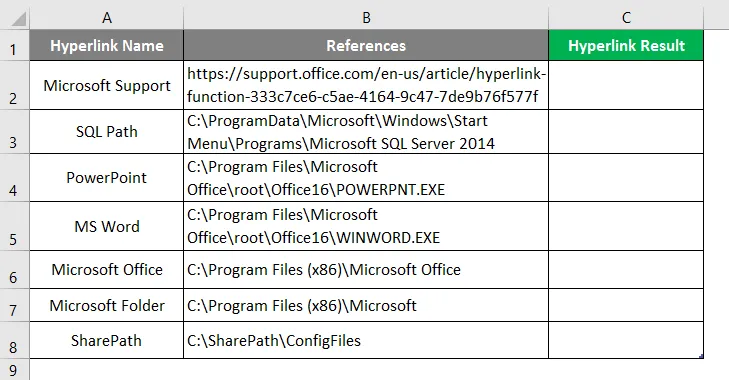
Клацніть на клітинку С2 та застосуйте формулу гіперпосилання.
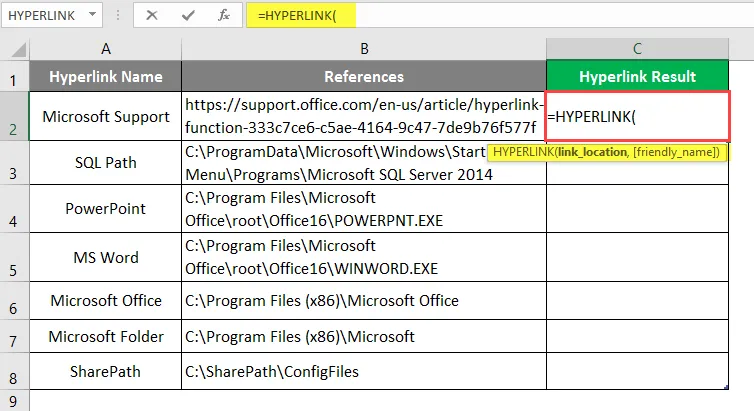
Тепер він запитає місце розташування посилання, вибирає посилання, вказане у колонці B, вибирає клітинку B2.
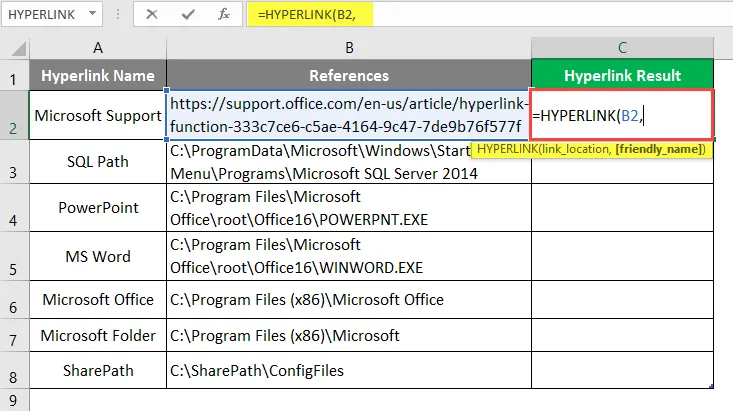
Тепер він запитає дружнє ім’я, яке користувач хоче вказати як ім'я гіперпосилання.
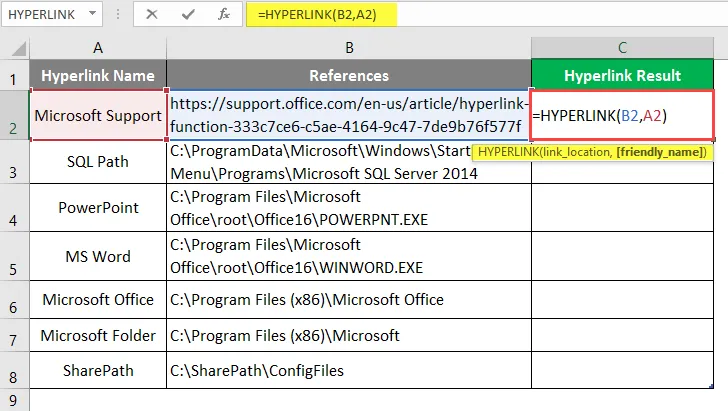
Натисніть клавішу Enter.
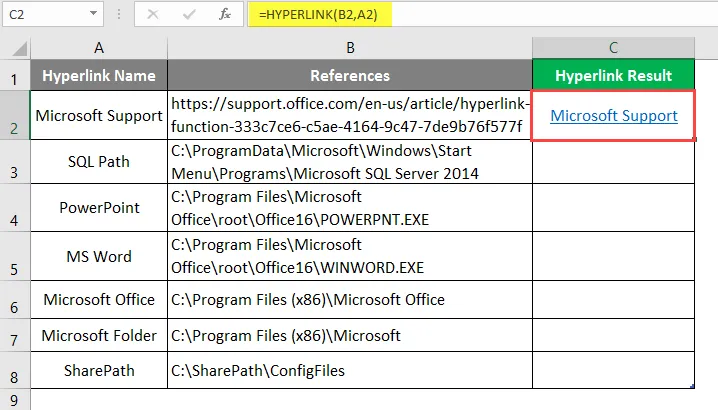
Перетягніть ту ж функцію до іншої комірки стовпця C, щоб дізнатися результат HYPERLINK.

Короткий виклад прикладу 2:
Оскільки користувач хоче створити HYPERLINK для всіх заданих посилань, те саме, що досягнуто за допомогою функції гіперпосилання. Доступний у стовпці D як результат гіперпосилання.
Приклад №3 - Як використовувати функцію гіперпосилання для надсилання електронної пошти
Давайте дізнаємось, як використовувати функцію гіперпосилання для надсилання електронної пошти комусь у Excel.
Існує компанія MS Health, яка хоче створити гіперпосилання для надсилання вітальної пошти, натиснувши на гіперпосилання в Excel. У них є один формат для вітальної пошти, який вони використовували для надсилання кожного нового співробітника, який приєднується до MS Heath Pvt Ltd. У вмісті електронної пошти вони мають електронну адресу, тему, адресу електронної пошти та підпис компанії.
Подивимося, як функція гіперпосилання може вирішити цю проблему. Відкрийте MS Excel, перейдіть до Sheet3, де користувач хоче створити гіперпосилання для всіх посилань.
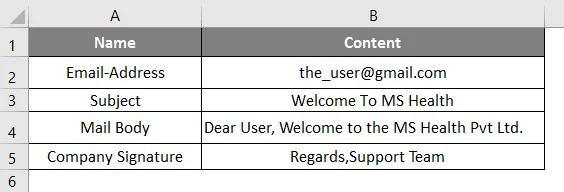
Створіть один заголовок стовпця для об'єднання вмісту пошти у комірці A6.
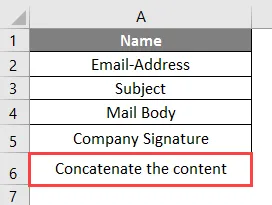
Клацніть на клітинку B6 і застосуйте до функції CONCATENATE, щоб приєднати весь вміст пошти, наприклад електронний ідентифікатор електронної пошти, тему, тіло пошти та підпис.

Примітка:
- Команда "Mailto:" для надсилання пошти;
- "? Subject =" Команда для написання теми;
- "& Body =" - команда для написання тексту тіла пошти;
Клацніть на клітинку B7 і застосуйте формулу гіперпосилання.
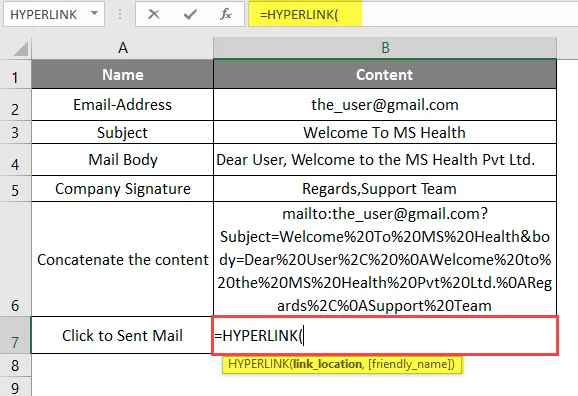
Тепер він попросить розташування посилання, вибере посилання, вказане в комірці B6.
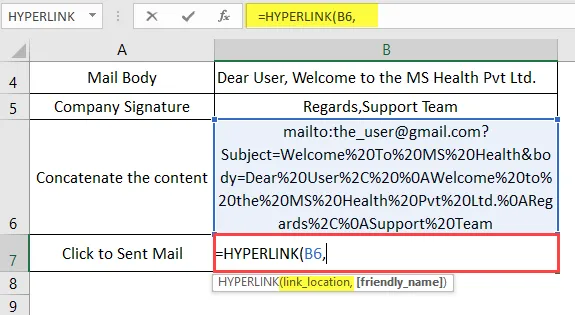
Тепер він попросить дружнє ім’я, яке користувач хоче вказати як ім'я гіперпосилання, доступне в cellA7 та комірці B7.
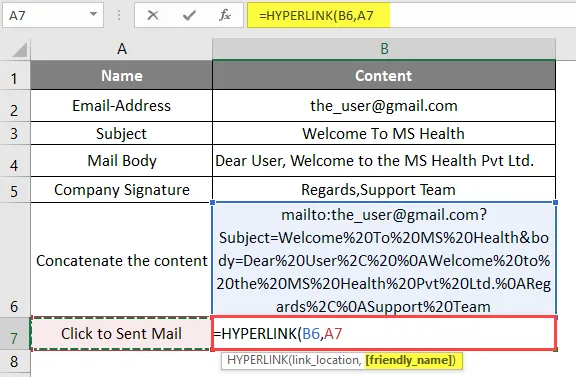
Натисніть клавішу Enter. Тепер натисніть на гіперпосилання, щоб дізнатися результат HYPERLINK.
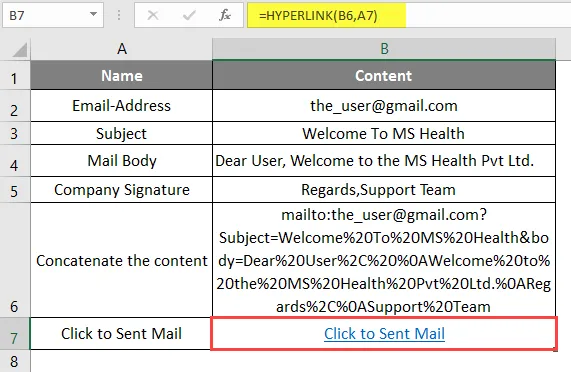
Відкриється вікно, як показано нижче.
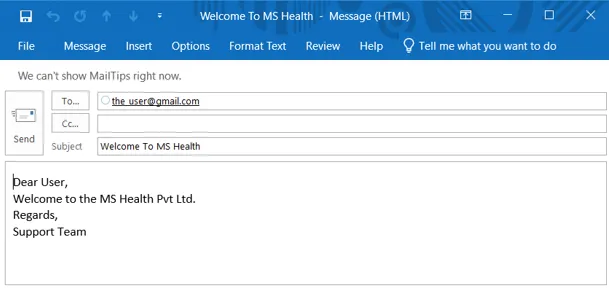
Короткий виклад прикладу 3: Оскільки компанія MS Health хоче створити гіперпосилання для надсилання вітального електронного листа, натиснувши на гіперпосилання в Excel, у власному форматі для вітальної пошти, яку вони використовували для відправки кожного нового співробітника, який приєднався до MS Heath ТОВ Pvt Ltd. Те ж саме реалізуйте у наведеному вище прикладі № 3.
Що слід пам’ятати про формулу HYPERLINK в Excel
- Функція гіперпосилання поверне гіперпосилання, який є ярликом даних посилань або URL-адреси робочої книги, які раніше були синім кольором і підкреслені.
- За замовчуванням місце розташування Link буде сприйнято як дружнє ім’я.
- Якщо користувач хоче вибрати всі гіперпосилання, не переходячи на місцеположення, просто використовуйте клавіші зі стрілками клавіатури та виберіть клітини гіперпосилання.
- Існує деяка команда для запису вмісту пошти в Excel: команда “Mailto:” для надсилання пошти; "? Subject =" Команда для написання теми; "& Body =" - команда для написання тексту.
Рекомендовані статті
Це керівництво по формулі HYPERLINK в Excel. Тут ми обговорюємо, як використовувати формулу HYPERLINK в Excel разом з практичними прикладами та шаблоном Excel, який можна завантажити. Ви також можете ознайомитися з іншими запропонованими нами статтями -
- Як використовувати АБО формулу в Excel?
- Знайдіть зовнішні посилання в Excel
- Початок роботи з 3D-картами в Excel
- Видаліть гіперпосилання в Excel