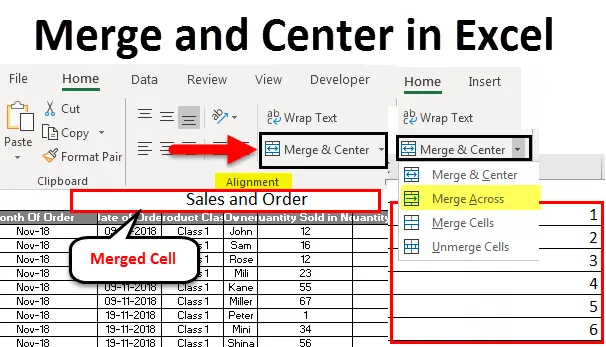
Excel Merge and Center (Зміст)
- Об'єднання та центр у Excel
- Як користуватися Merge and Center?
- Плюси і мінуси злиття і центру в Excel
Об'єднання та центр у Excel
Злиття та центр у Excel використовується для об'єднання декількох комірок та рядків у одній комірці чи рядку. Це допомагає класифікувати дані в іншому форматі. Об'єднання будь-якої комірки або рядка допомагає присвоїти одну клітинку або рядок до 2 або більше заголовків або стовпців, так що якщо для одного значення потрібно потрапити під 2 або більше заголовків стовпців, то цим шляхом ми можемо зробити цю роботу.
Як використовувати Merge and Center в Excel?
Ми використовуємо Merge and Center в Excel для об’єднання групи комірок або для центру заголовків чи тексту. Злиття та центр розташовано на вкладці Домашнє меню у розділі Вирівнювання. Використання Merge and Center в Excel дуже легко та зручно.
Ви можете завантажити шаблон злиття та центру Excel тут - Злиття та центр шаблону ExcelДавайте розберемося, як об’єднати та центр у Excel за допомогою деяких прикладів.
Об'єднання та центр у Excel - приклад №1
Нижче наведено дані про продажі товарів місяця. І ми назвали цю таблицю як " Продажі та замовлення", яка знаходиться у верхньому рядку розміром шрифту 20, просто для чистої чіткості та наочності виконуваної функції.
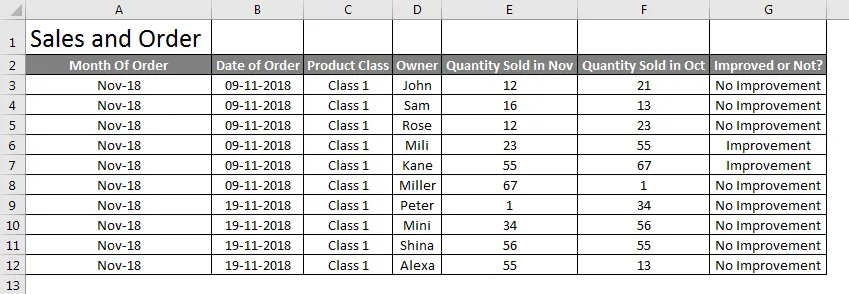
Тепер об’єднайте назву таблиці Продажі та замовлення в одній комірці, щоб вона стала заголовком таблиці, виберіть комірки, які потрібно об'єднати з текстом продажів та замовлень, як показано нижче.

Тепер перейдіть на головну сторінку та натисніть на об’єднання та центр у розділі « Вирівнювання» .
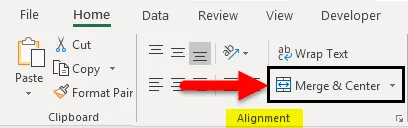
Коли ми натискаємо на об’єднання та центр, ми побачимо, що текст продажів та замовлень тепер об’єднаний в одну клітинку. Пізніше ви можете змінити вирівнювання об'єднаного тексту в будь-яку позицію відповідно до ваших потреб.
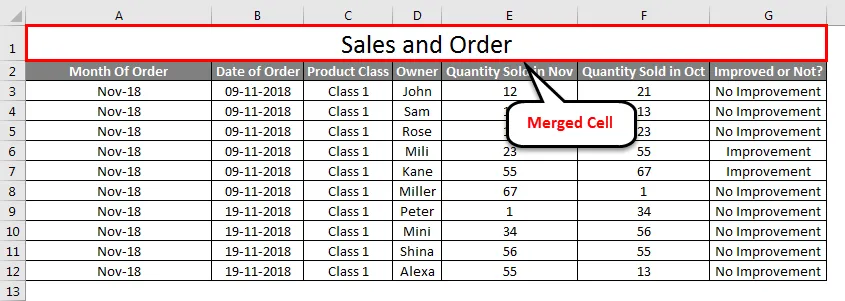
Ви можете вимкнути комірки, якщо хочете. Для цього дотримуйтесь того самого шляху та натисніть стрілку вниз, доступну в правому куті опції Об’єднання та Центр. У нас буде більше варіантів, і один з них - Unmerge Cell.

Натисніть на нього. Це скасує клітинку, і текст повернеться до того ж попереднього формату.
Злиття та центр у Excel - приклад №2
Ми побачимо ще одну функцію Merge and Center в Excel, а саме - Merge Across . На відміну від Merge and Center в Excel, Merge Across використовується для об'єднання декількох рядків або декількох позицій. Де в Merge and Center, ми могли б об'єднати лише одну клітинку з декількома клітинками.
У Merge Across текст надходить на одну сторону вибраних комірок або рядка.
Нижче ми маємо кілька номерів у різних рядках. Тут ми з’єднаємо їх разом в один ряд.

Виберіть усі вікна, що вкриті в полі. Виберіть Merge Across зі спадного списку Merge & Center. Після того, як ми натиснемо на нього, ми отримаємо повне вибране декілька рядків, об'єднаних з числами, введеними з рядків 2 до 6, як показано нижче.
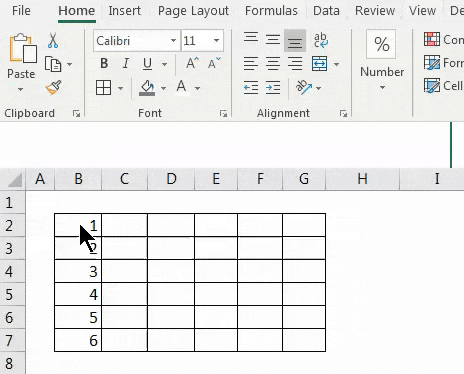
Якщо нам потрібно зняти об’єднані комірки, то виберіть параметри Unmerge Cells зі спадного меню, як показано нижче.

Як тільки ми натиснемо Unmerge Cells, весь рядок повернеться до того ж стану, що був раніше.

Об'єднання та центр у Excel - приклад №3
Ми можемо безпосередньо об'єднати будь-який вміст клітини з декількома клітинками. Це простий і швидкий процес для виконання. Для цього ми маємо вибіркові дані нижче.
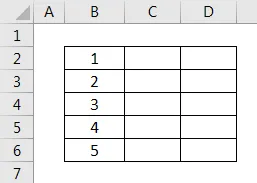
На наведеному вище скріншоті ми маємо деякі числа від 1 до 5 послідовно. Тепер спробуємо об’єднати будь-яке число з однією або декількома клітинками. Для цього спочатку виберіть той діапазон тих комірок, які нам потрібно об'єднати, як показано нижче.
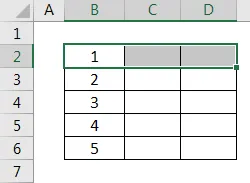
Вище ми вибрали клітинку від B2 до D2 в діапазоні. Тепер виберіть Злиття комірок зі спадного списку Злиття та Центру, як показано на скріншоті нижче.
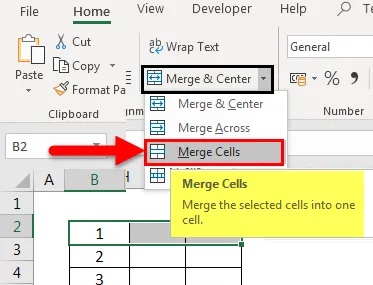
Як тільки ми натиснемо на нього, вибрані комірки об'єднаються як одна ємність. І дані, присутні в першій комірці, будуть єдиними даними комірок, що переносяться в інші об'єднані комірки, як показано на скріншоті нижче.

Давайте подивимося, що станеться, коли ми з’єднаємо номер комірки B5 і B6, як вибрано нижче на скріншоті.
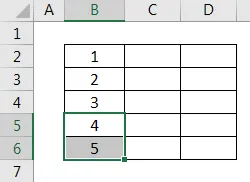
Тепер виберіть Об’єднати комірки зі спадного списку Об’єднання та Центр. Після цього ми отримаємо попереджувальне повідомлення, як показано нижче. Що означає, що буде збережено лише верхнє або перше значення, а решта буде відкинуто. Потім, щоб продовжити далі, натисніть кнопку ОК, як показано нижче.

Як тільки ми це зробимо, вибрані комірки зливаються лише з одним значенням, яке є першим або верхнім значенням з діапазону, як показано нижче.
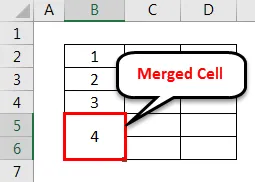
Якщо я хочу побачити значення в попередньому форматі, відключіть комірки, вибравши опцію " Зняти клітини " зі спадного списку "Злиття та центр", як показано нижче.

Після цього всі об'єднані комірки відокремлюються, і лише верхнє або перше значення зберігається далі, як показано нижче, втрачаючи решту значення.
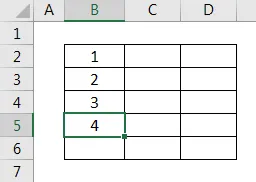
Плюси
- Він управляє даними, щоб вони виглядали добре, маючи одне значення для кількох заголовків.
- Змінюючи положення об'єднаних комірок, ми можемо коригувати дані та їх видимість відповідно до вимог.
- Злиття та центр можна використовувати як для рядків, так і для стовпців.
Мінуси
- Не рекомендується використовувати там, де в будь-якому файлі є величезна кількість даних, і з ним стає об'ємно обробляти.
Що потрібно пам’ятати
- Завжди змінюйте вирівнювання об'єднаної комірки, щоб це допомогло в налаштуванні та пошуку правильних атрибутів.
- Використовуйте текст для обгортання, який розташований над об'єднанням та центром, так що якщо комірка має довгий текст, то, обернувши її, вона буде видно в тій же комірці та буде на її межі.
- Якщо всі вибрані комірки мають дані, то буде перенесено та об'єднано лише перше чи верхнє значення комірок.
Рекомендовані статті
Це було керівництвом щодо об'єднання та центру в Excel. Тут ми обговорили, як використовувати Merge and Center в Excel, а також зніміть комірки, плюси і мінуси Merge та Center в Excel, а також практичні приклади та завантажений шаблон Excel. Ви також можете ознайомитися з іншими запропонованими нами статтями -
- Як об’єднати клітини в Excel?
- Як об'єднати дві таблиці в Excel?
- Сортувати за кольором у Excel
- Посібник із загортання тексту в Excel
- Приклади для підсумовування кількох рядків в Excel