
АБО Формула в Excel (Зміст)
- АБО Формула в Excel
- Як використовувати АБО формулу в Excel?
АБО Формула в Excel
- MS Excel надає кілька логічних вбудованих функцій, одна з них - функція АБО, яка використовується для тестування кількох сценаріїв або умов одночасно. Оскільки це логічна функція, вона повертає лише True або False. Користувач може використовувати функцію АБО з іншими логічними функціями, такими як AND, OR, XOR тощо.
- Він поверне true, якщо будь-який окремий аргумент або умова буде істинним, інакше поверне false. Користувач може перевірити до 255 аргументів у функції АБО.
Синтаксис функції "АБО":
АБО () - Він поверне булеве значення, яке буде або істинним, або хибним, залежно від аргументу, наданого всередині або функції.
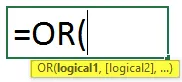
Аргумент у функції:
- Логічна1: це обов'язкове поле, перша умова або логічне значення, яке користувач хоче оцінити.
- Logical2: Це необов'язкове поле, воно надається користувачем, яке він хоче порівняти або перевірити з іншими умовами або логічним значенням.
Як використовувати АБО формулу в Excel?
АБО Формула в Excel дуже проста і проста. Давайте розберемося, як використовувати формулу АБО в Excel з деякими прикладами.
Ви можете завантажити цей шаблон АБО Формули Excel тут - АБО Шаблон формули ExcelПриклад 1
Користувач має умови A, B і C, які він хоче оцінити у функції АБО.
Подивимося, як функція 'АБО' може вирішити його задачу для обчислення.
- Відкрийте MS Excel, перейдіть до листа, де користувач хоче виконати свою функцію АБО.
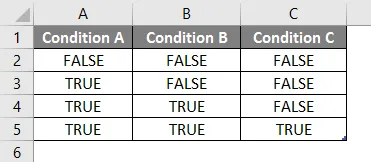
- Створіть колонку заголовка з результатом АБО Результат у колонці D, де ми виконаємо функцію АБО.

- Тепер застосуйте функцію АБО у комірці D2.
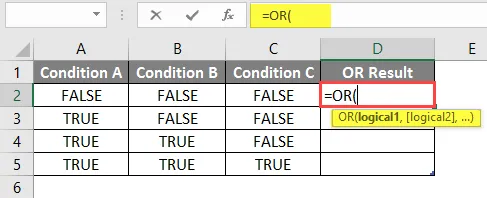
- Тепер він запитає Logical1, який доступний у колонці A, а потім виберіть значення у комірці A2.
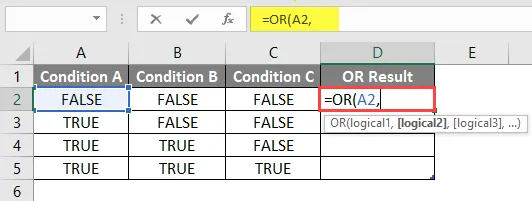
- Тепер він запитає Logical2, Logical2, …, який доступний у колонці B та C.
- Виберіть значення у клітинках B2 та C2.
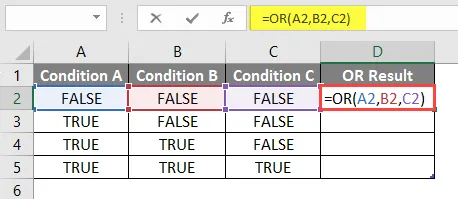
- Натисніть кнопку Enter і результат, показаний нижче.
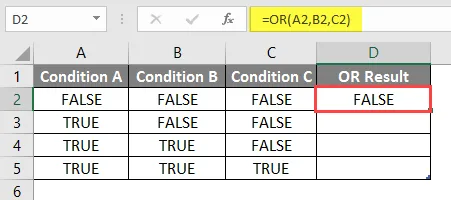
- Тепер застосуйте ту саму формулу до інших клітин, просто перетягнувши формулу D2 до D5.
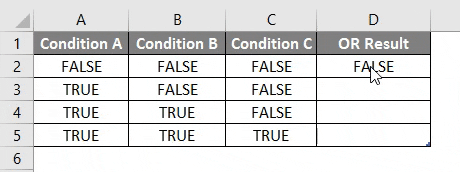
Короткий виклад прикладу 1:
Оскільки користувач хоче виконати функцію АБО для різних умов, ми це зробили у наведеному вище прикладі.
Як ми можемо бачити, чи є одна умова істинною, то ми отримуємо True як результат АБО, який є рядком 3 до 5. Якщо вся умова помилкова, то тільки ми отримуємо хибність як результат АБО, тобто рядок №2.
Приклад 2
Користувач має список учнівської картки з математики та англійської мови, яку він хоче оцінити за Pass and Fail, коли він вирішить, що мінімальний бал для проходження - 75 з 100 .
Давайте подивимось, як функції «АБО» та «ЯК» можуть вирішити цю проблему, щоб оцінити статус Fail or Pass студента.
- Відкрийте MS Excel, перейдіть до таблиці, де користувач хоче оцінити статус "Fail or Pass" студента.
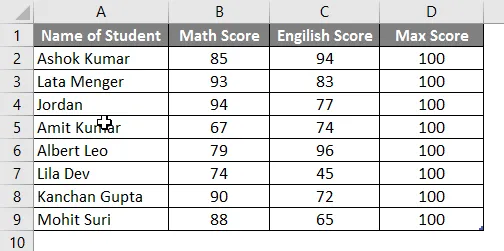
- Створіть стовпчик заголовка з " АБО Виведення з If" у колонці E, де ми будемо виконувати функцію OR.
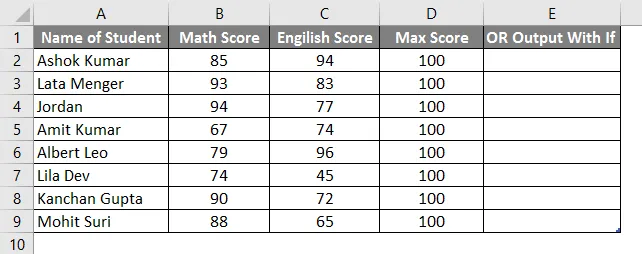
- Тепер застосуйте функцію IF у комірці E2.

- Додайте функцію АБО, щоб перевірити, чи балів у будь-якого предмета студент нижче 75.
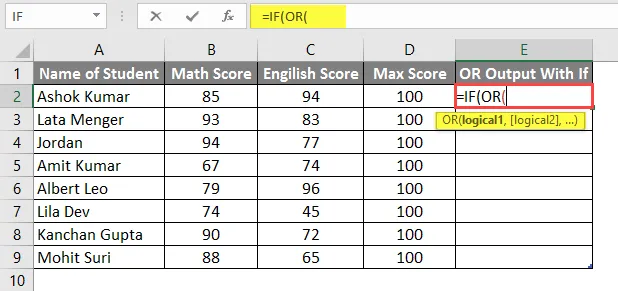
- Тепер він попросить Logical1, який Math Score потрібно порівняти з бальним показником 75. Отже, просто порівняйте Math Score, який доступний у колонці B.
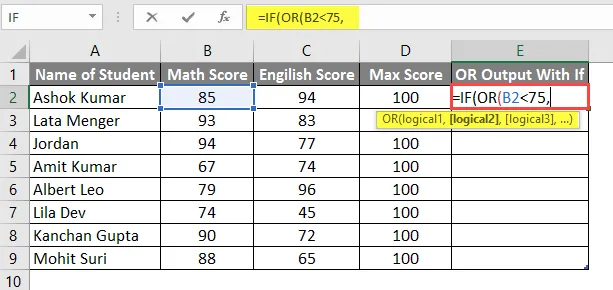
- Тепер він запитає Logical1, Logical2, …, це англійська оцінка, яку потрібно порівнювати з бальною оцінкою 75. Отже, просто порівняйте оцінку англійської мови, яка доступна у колонці C.
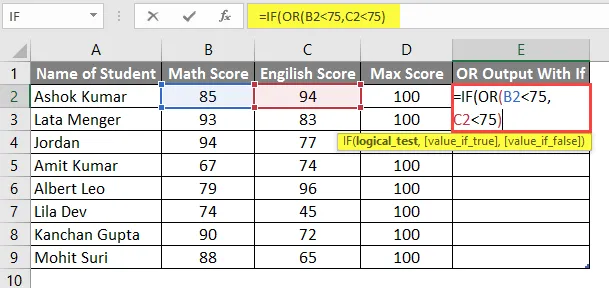
- Тепер він запитає значення, чи це правда, тому у випадку невдачі студента його бали будуть нижче 75 за будь-який предмет.
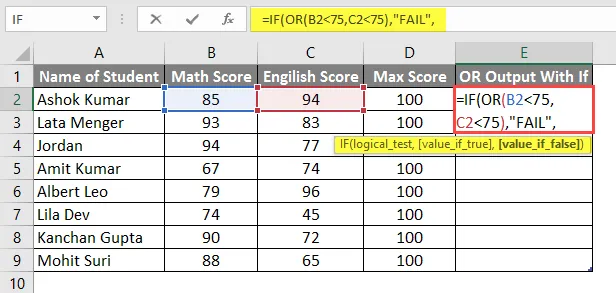
- Тепер він запитає значення, чи воно помилкове, і якщо студент буде здано, його бали будуть вище або дорівнюватимуть 75 для всіх предметів.

- Натисніть кнопку Enter, і результат буде показаний нижче.
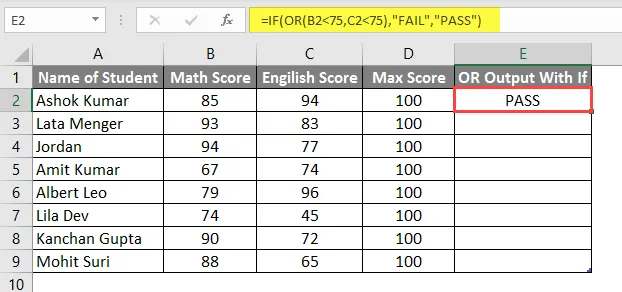
- Тепер застосуйте ту саму формулу до інших клітин, просто перетягнувши формулу E2 до E9.

- Тепер, щоб застосувати І формулу з АБО, ми створимо один заголовок у колонці F і перевіримо, чи не пройшов студент з математики, науки чи англійської мови
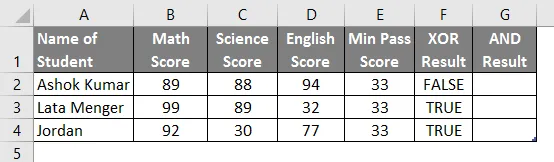
- Тепер застосуйте функцію AND & OR до стовпця G.
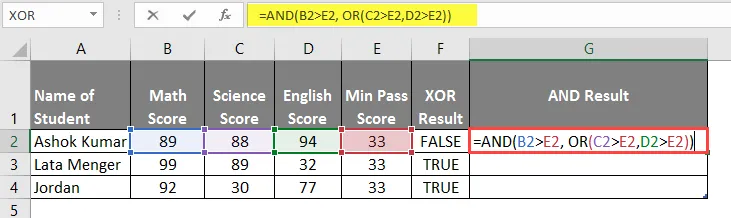
- Після застосування цієї формули результат показаний нижче.
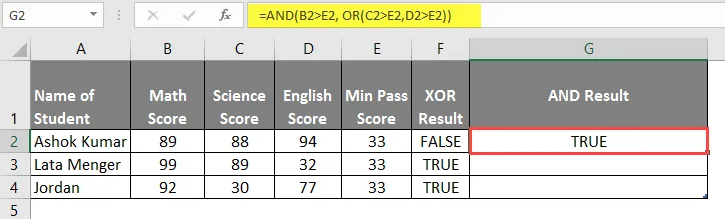
- Тепер застосуйте ту ж формулу до інших клітин, просто перетягнувши формулу G2 до G4.
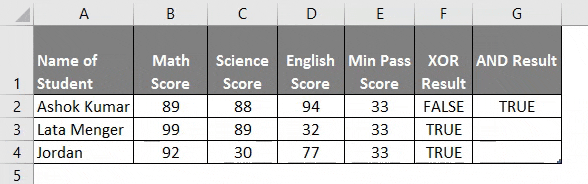
Короткий виклад прикладу 2:
Оскільки користувач хоче виконати функцію АБО та ІФ для різних умов, ми це зробили у наведеному вище прикладі.
Як ми можемо побачити, чи є одна умова істинною, тоді ми отримуємо FAIL як результат АБО, що є рядком № 6, 8, 9 та 10. Якщо вся умова помилкова, то тільки ми отримуємо PASS як результат OR АБО, що є рядком немає 3, 4, 5 і 7.
Приклад 3
Користувач має список студентських балів для наукових та англійської мов, які він хоче оцінити за ЛІЖНІ та ПРАВИЛЬНІ, коли він вирішить, що мінімальний бал для проходження є 33 із 100 .
Подивимося, як функція 'XOR' може вирішити його задачу для обчислення.
- Відкрийте MS Excel, перейдіть до аркуша3, де користувач хоче виконати свою функцію АБО.
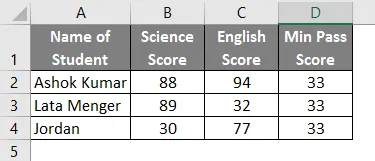
- Створіть колонку заголовка з результатом XOR у E стовпчику, де ми будемо виконувати функцію XOR.
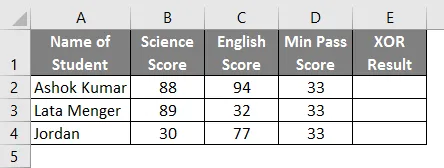
- Тепер застосуйте функцію XOR у комірці E2.
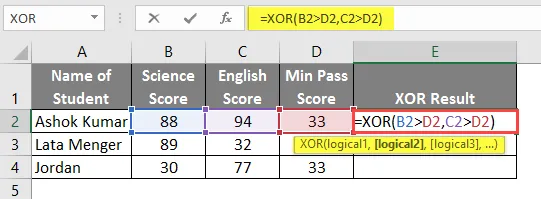
- Натисніть кнопку Enter і подивіться результат нижче.
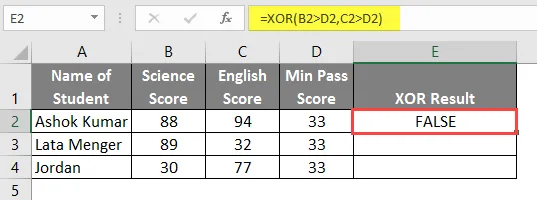
- Тепер застосуйте ту ж формулу до інших клітин, просто перетягнувши формулу E2 до E4.
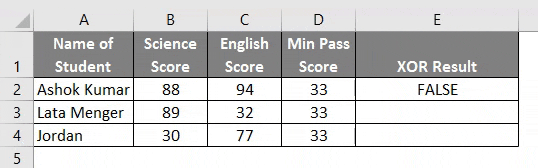
Короткий зміст прикладу 3: Оскільки користувач хоче виконати функцію XOR для різних умов, ми це зробили у наведеному вище прикладі.
Формула XOR - це Ексклюзивний АБО, якщо у випадку непарної кількості умов чи True в іншому випадку вона завжди повернеться Невірно.
Що слід пам’ятати про формулу АБО в Excel
- Функція АБО поверне значення true, якщо будь-який окремий аргумент або умова буде істинним, інакше він поверне false.
- Користувач може перевірити до 255 аргументів у функції АБО.
- Якщо в якості аргументу немає логічного значення, воно виведе помилку # VALUE.
- Користувач може використовувати функцію АБО з іншими логічними функціями, такими як AND, OR, XOR тощо.
Рекомендовані статті
Це було керівництвом щодо формули АБО в Excel. Тут ми обговорюємо, як використовувати АБО Формулу в Excel разом з практичними прикладами та шаблоном Excel, який можна завантажити. Ви також можете ознайомитися з іншими запропонованими нами статтями -
- Як робити SUM в Excel
- Вставити коментар в Excel
- Формула LEN в Excel
- Лонормальний розподіл в Excel