
Дізнайтеся, як прибрати прищі та інші незначні пошкодження шкіри з портрета, залишивши здорову шкіру на своєму місці, використовуючи пензлик з лікувальною точкою в Photoshop! Точка, що лікує пляму, може видалити або виправити всі види дрібних недосконалостей на фотографії, але тут ми зупинимось на тому, як використовувати її для ретуші шкіри.
Чому пляма з лікувальною щіткою ідеально підходить для усунення вад
Photoshop's Spot Healing Brush - це в основному інструмент заміни текстури . Він приймає пошкоджену або небажану текстуру з однієї області і замінює її хорошою текстурою з навколишньої області. Потім хороша текстура поєднується з оригінальним тоном та кольором проблемної області, щоб «залікувати» зображення бездоганними результатами.
Точкова цілюща щітка схожа на свого старшого брата, стандартну цілющу пензлик. Але в той час, як лікувальна кисть змушує нас самі обирати хорошу текстуру, точкова цілюща кисть вибирає текстуру самостійно, і це робить її набагато швидшою у використанні. Під час ретушування шкіри ми просто натискаємо на ваду за допомогою точкової цілющої пензлика, і подібно до магії, вади зникли! Подивимось, як це працює. Я буду використовувати Photoshop CC, але цей підручник повністю сумісний з Photoshop CS6.
Для подальшої роботи ви можете використовувати будь-які зображення, де шкіра людини може скористатися швидкою ретушшю. Я скористаюся цією фотографією, щоб ми побачили, як можна застосовувати щітку з плямистих плям, щоб швидко видалити відволікаючі прищі з обличчя молодої жінки (фото з прищами від Shutterstock):

Підліток з типовими проблемами шкіри підлітків.
Ось як виглядатиме та ж фотографія після ретушування її шкіри:

Кінцевий результат.
Цей підручник є частиною нашої колекції ретушування портретів. Давайте розпочнемо!
Як видалити шкірні плями у Photoshop
Крок 1: Додайте новий порожній шар
З фотографією, щойно відкрилася у Photoshop, на панелі "Шари" відображається зображення на шарі "Фон":
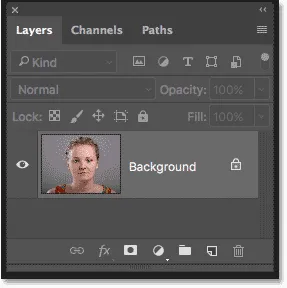
Оригінальна фотографія на шарі "Фон".
Щоб робота по ретуші не була від оригінального зображення, додайте новий шар над зображенням, натиснувши і утримуючи клавішу Alt (Win) / Option (Mac) на клавіатурі та натиснувши піктограму Додати новий шар :
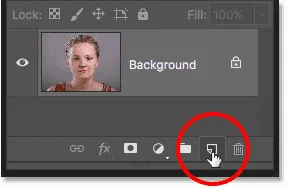
Додавання нового шару.
У діалоговому вікні "Новий шар" назвіть шар "Точкове загоєння" та натисніть кнопку ОК:
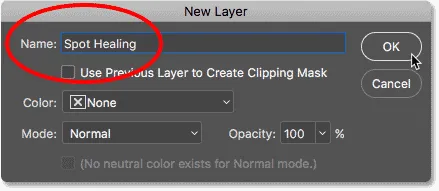
Іменування шару в діалоговому вікні «Новий шар».
Новий шар «Точкове загоєння» з’являється над фоновим шаром:
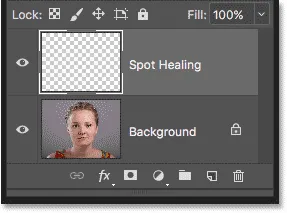
Робота з ретушуванням тепер буде окремою від оригінальної фотографії.
Крок 2: Виберіть кисть «Точка зцілення»
На панелі інструментів виберіть кисть "Точка зцілення ":
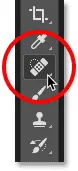
Вибір точкової цілющої кисті.
Крок 3: Виберіть параметр "Зразки всіх шарів"
Вибравши пензлик «Точка зцілення», увімкніть опцію « Зразок усіх шарів» на панелі параметрів. Це дозволяє текстуру зразка «Точкова цілюща кисть» не лише з обраного шару (шар «Точкове зцілення», який є порожнім), а й із зображення нижче:
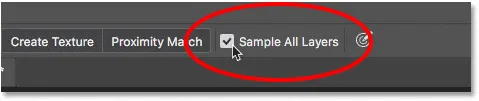
Параметр "Зразки всіх шарів".
Крок 4: Виберіть "Зміст, орієнтований на вміст"
Перебуваючи на панелі параметрів, переконайтеся, що для параметра " Тип вмісту" встановлено вміст . Це дозволяє Photoshop приймати більш розумні рішення при виборі хорошої текстури заміни:

"Content-Aware" має бути обраний за замовчуванням.
Крок 5: Клацніть на шкірних покровах, щоб їх зцілити
Натисніть на прищі та інші незначні пошкодження шкіри за допомогою точкової цілющої щітки, щоб швидко їх вилікувати. Для найкращих результатів тримайте кисть трохи більше, ніж вада. Щоб змінити розмір кисті з клавіатури, натисніть ліву клавішу дужки ( ( ), щоб зробити пензлик меншою, або праву клавішу ( ) ), щоб збільшити її.
Тут я розміщую кисть над одним із прищів, і я змінив розмір кисті, щоб курсор (чорний круговий контур) був трохи більшим, ніж сам прищ:
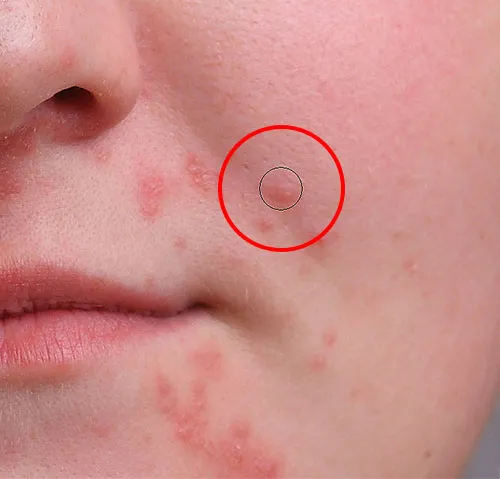
Переміщення плями зцілення плями над вадою.
Я натискаю на прищ за допомогою пензликової плями, і миттєво його вже немає! Photoshop замінив його гарною текстурою шкіри з навколишньої області:
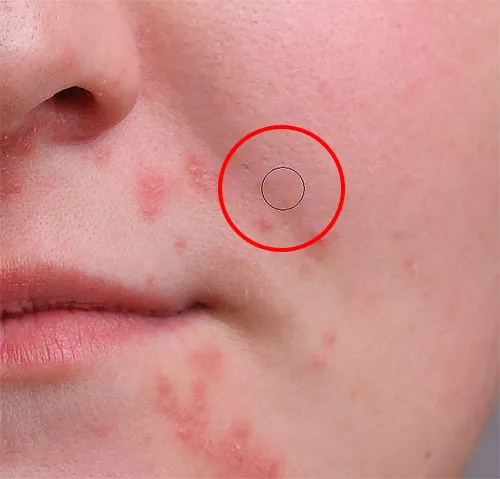
Клацнувши, щоб видалити ваду і оздоровити область.
Як виправити помилки
Якщо Photoshop допустив помилку, і вада не зникла після першої спроби, скасуйте клацання натисканням клавіш Ctrl + Z (Win) / Command + Z (Mac) на клавіатурі. Змініть розмір кисті, якщо потрібно, і натисніть на те саме місце, щоб спробувати ще раз. Кожен раз, коли ви натискаєте, ви отримуватимете інший результат.
Я продовжую очищати інші прищі в цій області, переміщуючи кисть по них, регулюючи її розмір лівою та правою клавішами дужок і натискаючи. Її шкіра вже виглядає краще:
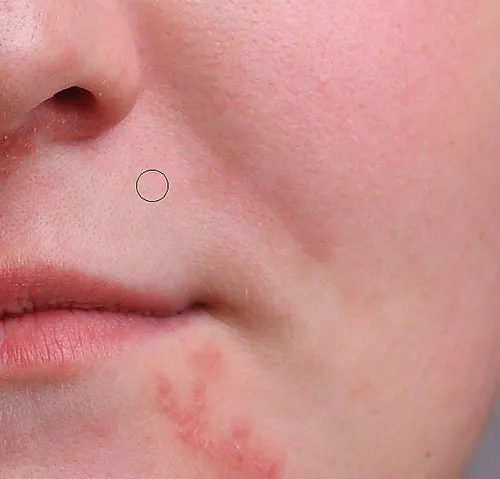
Більше прищів було очищено лише декількома клацаннями миші.
Ретушування великих ділянок за допомогою пензликової цілющої кисті
Давайте перейдемо до її підборіддя, де ми бачимо деякі більші проблеми:

Великі скупчення прищів можуть стати трохи більше завданням.
Щоб виправити такі складні ділянки, спочатку вирішіть простіші проблеми. Почну з натискання на маленькі, поодинокі прищі з точковою цілющою щіткою, щоб вилікувати їх і позбутися від них:

Оцініть невеликі ділянки перед тим, як перейти на більші.
Тоді, замість того, щоб спробувати зафіксувати велику площу відразу за допомогою дуже широкої кисті та одним клацанням миші, підходьте до неї меншими ділянками, починаючи з зовнішньої сторони та пробиваючись всередину. Поряд з клацанням, ви можете також натискати та перетягувати точку лікувальної кисті короткими штрихами. Під час перетягування обведення кисті стане чорним:

Перетягування коротким штрихом кисті по всій області.
Відпустіть кнопку миші і Photoshop оздоровить область з навколишньою текстурою:

Випустивши пензлик, щоб дозволити точці зцілення плями зробити свою справу.
Я продовжую клацати та перетягувати по області один невеликий розділ за часом, повертаючись за будь-якими проблемними місцями, якщо потрібно, додатковими клацаннями. Після невеликих хвилин, що докладали зусиль, пензлик з лікувальною точкою зробив досить непогану роботу:

Зараз справа виглядає набагато краще.
Я зроблю те ж саме для області з іншого боку її підборіддя, використовуючи маленьку пензлик і серію клацань і коротких штрихів кисті, щоб трохи зайнятися областю. І ось результат:

Її підборіддя тепер без прищів завдяки точковому лікувальній щітці.
Очищення залишків вад
Залишилося одне скупчення прищів, і воно знаходиться прямо під її носом:
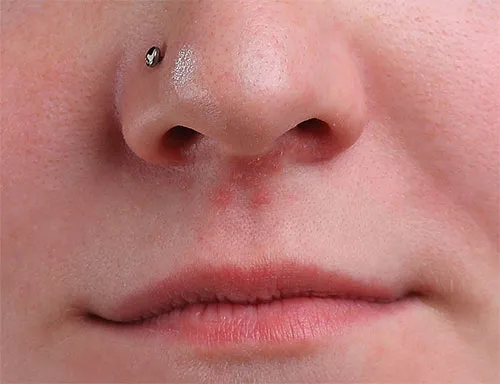
Ще кілька прищиків залишилося видалити.
Ще раз розпочну, натискаючи на більш дрібні, ізольовані прищі, щоб вилікувати їх, тримаючи кисть трохи більше, ніж сам прищ:
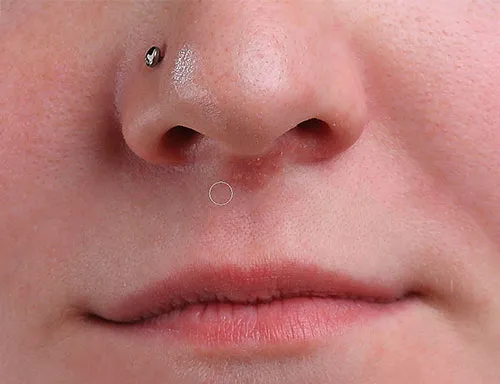
Спочатку оздоровлення менших площ.
Тоді я використаю комбінацію клацання та перетягування невеликою щіткою, щоб вилікувати залишився ділянку:

Очищення останнього з прищиків.
Зараз ця ділянка не має прищів, на її місці здорова текстура шкіри:

Решта, що залишилися, були видалені.
Режими змішування щіточкової плями
Під час ретушування шкіри за допомогою Spot Healing Brush ви часто отримуєте кращі результати, змінивши режим нанесення пензля з Normal (налаштування за замовчуванням) на Lighten . Параметр "Режим змішування" знаходиться на панелі параметрів:

Варіант режиму змішування для пензля з точковою цілістю.
Якщо режим blend встановлено на Lighten, Photoshop замінить лише пікселі, які темніші за добру текстуру. Оскільки прищі та інші пошкодження шкіри зазвичай темніші, ніж звичайний тон шкіри, замінюється лише сам прищ або пляма, залишаючи непошкодженою більшість початкової текстури шкіри. Якщо вада світліша від нормального тону шкіри, замість цього спробуйте режим Darken .
Щоб швидко переключитися між режимами змішування для пензля з точковою цілістю, натисніть і потримайте клавішу Shift на клавіатурі та натисніть клавіші + або - .
До та після порівняння
Щоб порівняти роботу з ретушуванням з оригінальним зображенням, увімкніть і вимкніть шар «Точкове загоєння», натиснувши на його значок видимості на панелі «Шари»:
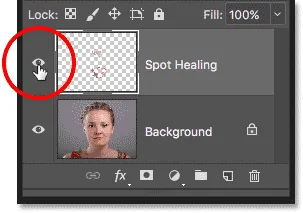
Піктограма видимості для шару «Точкове загоєння».
Клацніть його один раз, щоб вимкнути шар «Точкове зцілення» та переглянути оригінальну, нередаговану версію:

Оригінальне зображення.
Клацніть його ще раз, щоб повернути шар «Точкове загоєння» і переглянути ваше зображення, видаляючи вади шкіри:

Кінцевий результат.
І там ми його маємо! Ось як видалити вугрі та інші незначні пошкодження шкіри за допомогою точкової цілющої щітки у Photoshop! Тепер, коли ви знаєте, як працює пляма з лікувальною плямою, переведіть свої навички на наступний рівень, навчившись розгладжувати шкіру на портреті чи як зменшити появу зморшок! Ви знайдете ще більше навчальних посібників у нашому розділі ретушування фотографій!