
Визначення 3Ds Макс
3Ds Max - це професійне програмне забезпечення для проектування комп'ютерів 3D, яке використовується для створення анімації 3D, ігор, моделей, зображень тощо, і відіграє головну роль у роботі розробників відеоігор, кіно- і телестудій. Текстура в 3D-максі - це цікава частина роботи з моделювання. Текстурування надає вигляду будь-якій моделі нашого проекту так само, як ми бачимо предмети в нашому повсякденному житті, такі як текстура столу, текстура каменю тощо. Ви можете вибрати будь-який тип текстури відповідно до ваших вимог у вашому проекті. Текстурування надає вашій моделі дуже реалістичний вигляд і легко координує об'єкти реального життя. У цій темі ми дізнаємося про Текстуру в 3D Макс.
Як встановити одиницю в максимумі 3D?
Перш за все, ми встановимо одиниці відповідно до наших вимог. Для налаштування одиниць перейдіть до кнопки налаштування у верхньому куті.

І натисніть на опцію Налаштування одиниць.
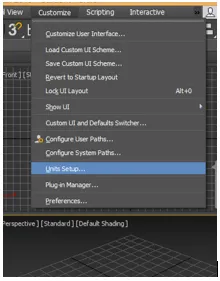
Відкриється діалогове вікно; Є два варіанти налаштування пристрою.
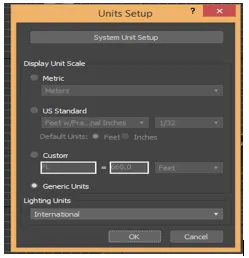
Метрика для установки блоку в метрі, сантиметрі тощо.
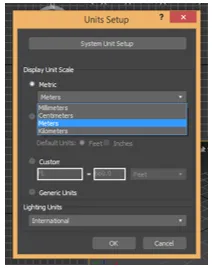
А інший - це американський стандарт для установки блоку в футах і дюймах.

Тут у нас є варіант кроку системного блоку, ми зазвичай беремо його одиницю в дюймах, тому що, коли ми імпортуємо будь-яку іншу модель в проект або проект, то в одиниці імпортованої моделі не буде змін. Тепер натисніть ОК, щоб встановити блок.
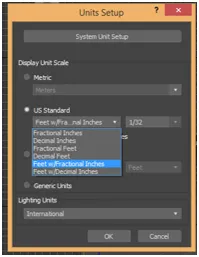
Як застосувати текстуру в 3D-максі?
Тут ми дізнаємось про текстурування в 3D-макс. Для текстурування ми будемо виконувати деякі кроки. Почнемо ваш підручник зі мною з дуже легкого способу навчання.
Перш ніж ми розпочнемо кроки для текстурування, завантажте кілька текстурних моделей з Інтернету на свій комп’ютер, інакше буде добре, якщо у вас його вже є на комп’ютері. Ви можете завантажити скільки завгодно застосувати у своїй моделі.
- У тривимірній максимумі працює чотири оглядові області, які представляють собою вікно перегляду вгорі, переднє вікно перегляду, ліве поле перегляду, а останнє - перспективне поле перегляду. Ми можемо вибрати будь-яку з них для малювання нашої моделі в будь-який час.
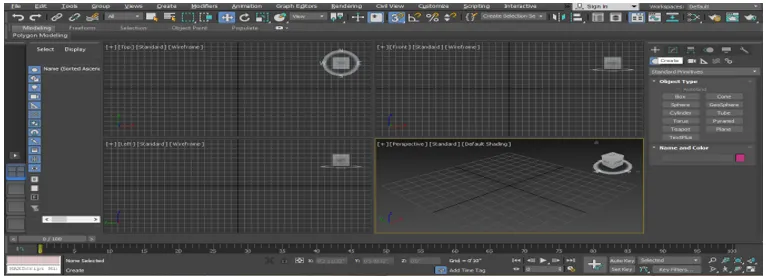
- Я намалюю якийсь предмет для цього підручника в перспективному вікні перегляду, наприклад, Box і Plane. Ви можете намалювати його в будь-якому вікні перегляду відповідно до вас. Тепер я зроблю перспективний огляд у повноекранному режимі, натиснувши кнопку Alt + W з клавіатури.
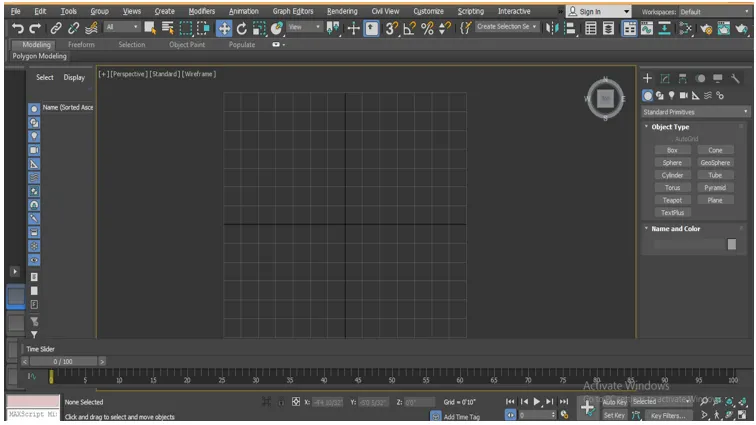
- Зараз я перейду до загальної панелі.

- Клацніть на вкладці створення.
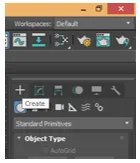
- Клацніть на опції Standard Primitive на загальній панелі.
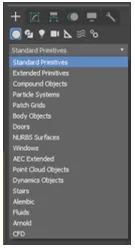
- Візьміть команду Box, натиснувши на вкладку Box загальної панелі.
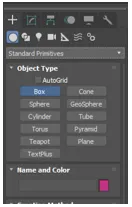
- Я натискаю в будь-якому місці сітки, ви можете клацнути на поясі чи поза поясом, щоб намалювати об'єкт, і перетягніть курсор миші, щоб надати довжину та ширину поля, клацніть лівою кнопкою миші, щоб залишити, а потім перетягніть вказівник миші у напрямку до задайте висоту поля та клацніть правою кнопкою миші, щоб вийти з форми команди.

- Знову перейдіть на загальну панель, перейдіть звідси на команду "Площина", натиснувши на вкладку "Площина".

- Клацніть в будь-якій точці області, де ми намалювали поле на попередньому кроці та перетягніть вказівник миші, щоб вказати довжину та ширину площини.
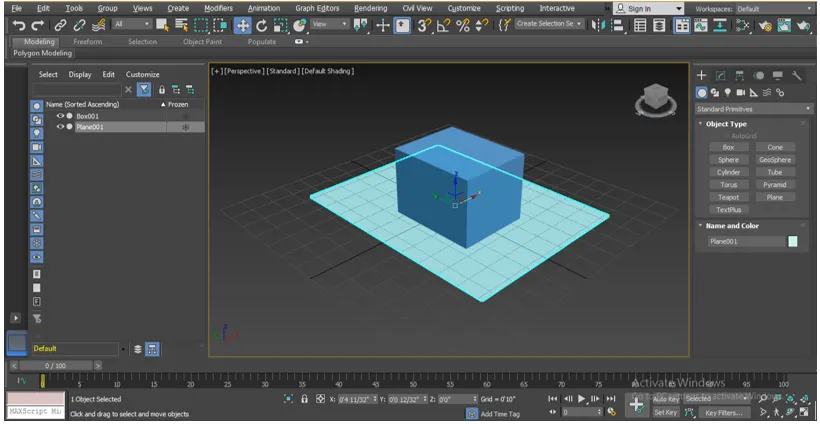
- Натисніть M на клавіатурі для редактора матеріалів або натисніть на параметр «Редактор матеріалів», який знаходиться у верхньому правому куті робочої області після вибору площини.
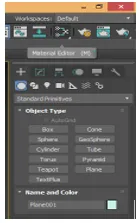
- Буде відкрито діалогове вікно редактора матеріалів, виберіть тут компактний редактор матеріалів.

- Виберіть коло матеріалу, в якому ви хочете показати текстуру матеріалу, яку ви оберете з папки комп'ютера.
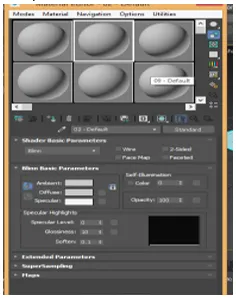
- Клацніть на розсіяному варіанті, виберіть растровий малюнок із відкритого діалогового вікна, двічі клацнувши на ньому.
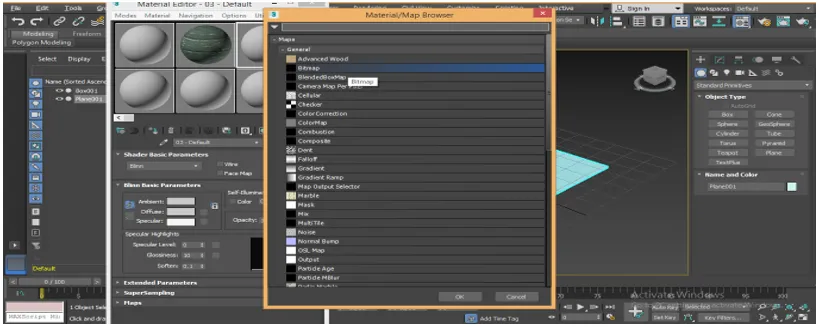
- Знову відкриється нове діалогове вікно з ім'ям Виберіть файл зображення Bitmap, перейдіть до тієї папки, де ви зберегли текстуру текстури на своєму комп’ютері, виберіть текстуру, яку ви хочете застосувати у вашій площині, натиснувши на неї.
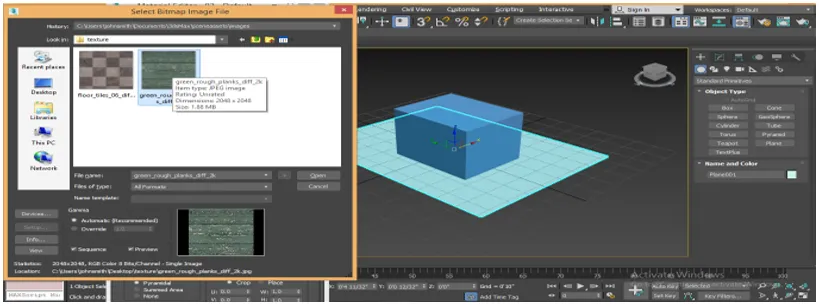
- Коли ви виберете текстуру, вона з’явиться в полі, якщо вона не відображається, поставте галочку перед попереднім переглядом. Клацніть на вкладці Відкрити, щоб побачити цю текстуру на полі матеріалу.
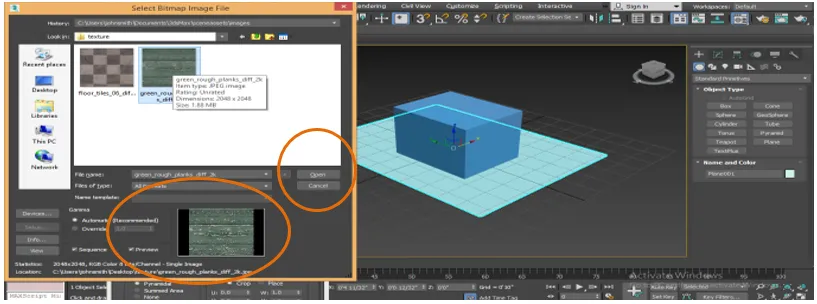
- Знову вибираємо іншу текстуру, натискаємо на неї ще одне коло у вікні редактора матеріалів.

- Клацніть по растровій карті вікна матеріалу / карти браузера.
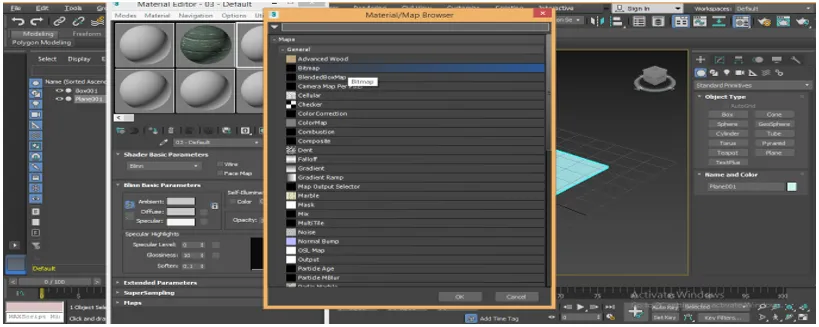
- Перейдіть до папки текстур свого комп'ютера і виберіть текстуру, яка відрізняється від попередньої текстури для вибору, тому просто натисніть на неї.
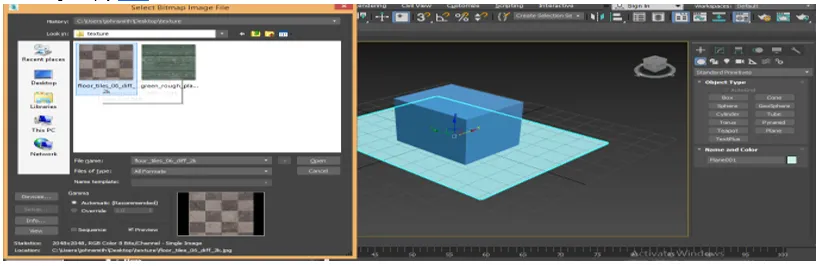
- Ми можемо побачити попередній перегляд у зоні, вказаній на коробці. Це добре виглядає і надає відчуття деревини. Ви можете надати будь-яку текстуру, яку ви хочете надати своєму об'єкту. Ось я наводжу лише приклад, знову натисніть на відкриту вкладку.
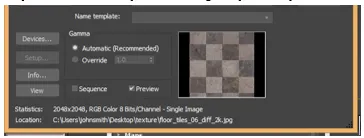
- Ми можемо знову побачити цю текстуру у виділеному колі вікна редактора матеріалів.

- Тепер ми застосуємо цю текстуру до наших об'єктів по черзі. Щоб застосувати, виберіть площину, виберіть першу текстуру, натиснувши на неї.
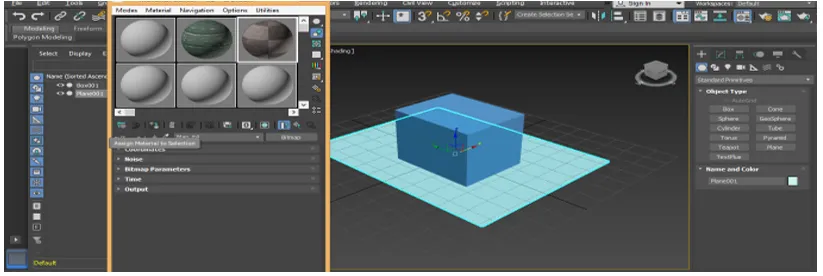
- Клацніть на Призначити матеріал вкладці Вибір матеріалу редактора матеріалів, щоб призначити цю текстуру вибраному об'єкту.

- Клацніть на Показати затінені матеріали на вкладці Перегляд, щоб побачити текстуру в обраному нами об’єкті.

- Це схоже на візерунок підлоги.

- Тепер нанесемо текстуру на коробку. Для застосування виберіть поле, натиснувши на нього, виберіть другий матеріал текстури, натиснувши на коло наступної текстури.
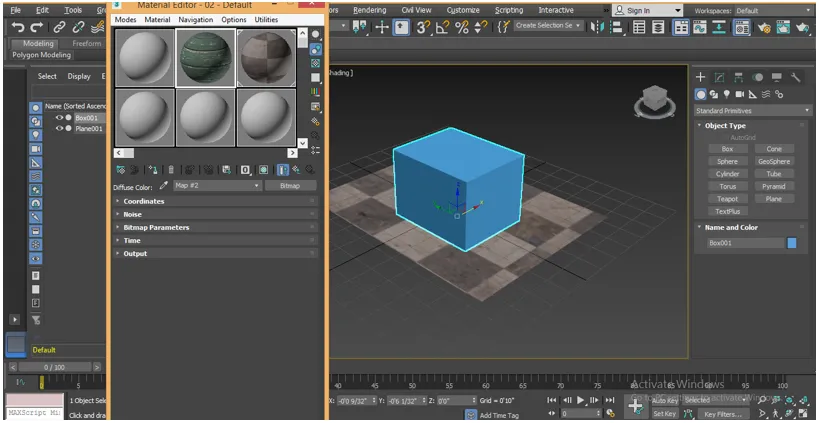
- Знову натисніть на Призначити матеріал на вкладці Вибір матеріалу редактора матеріалів, щоб призначити цю текстуру вибраному об'єкту.
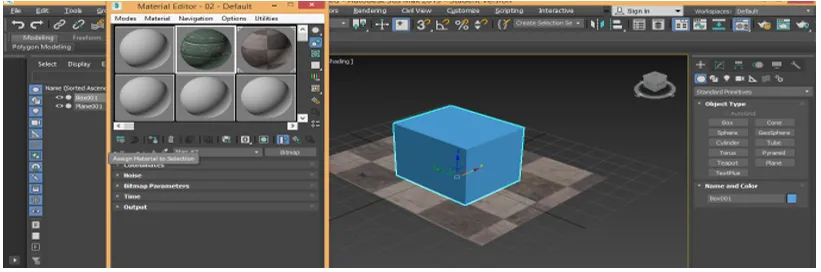
- Клацніть на Показати затінені матеріали на вкладці Перегляд, щоб побачити текстуру в обраному нами об’єкті.

- Це наш остаточний фактурний об’єкт коробки та площини.

Висновок
У цьому підручнику ви можете легко надати будь-який тип текстури своєму об’єкту і зробити його дуже реалістичним для глядача. Коли ви отримаєте знання про різні типи текстури в максимумі 3D, ви отримаєте плюс точки у вашій робочій зоні та зробите вашу модель більш ефективною, ніж попередня.
Рекомендовані статті
Це посібник з текстури в макс. Тут ми обговорюємо, як надати текстуру в 3D-максі та як встановити одиниці в 3D-максі. Ви також можете переглянути наступні статті, щоб дізнатися більше -
- Топ-10 безкоштовних 3D-програмних засобів
- Налаштування одиниць у тривимірних моделях 3D
- Огляд інструментів 3D Max
- Як встановити Adobe Illustrator?
- 3ds Максимальні альтернативи
- Принципи анімації
- Анімація у Flash
- 3ds Max Architecture
- Встановіть Adobe Creative Cloud