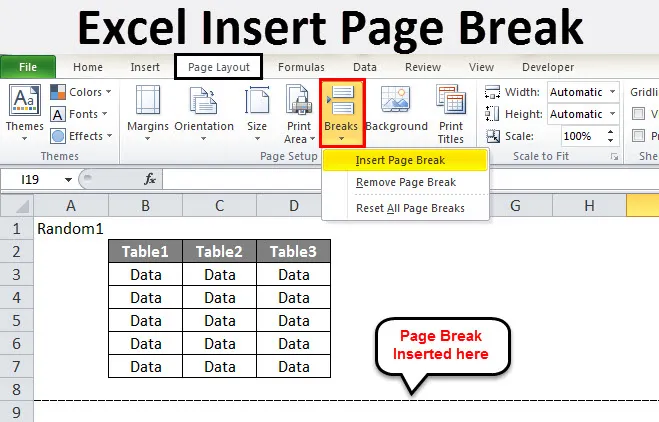
Excel Insert Page Break (Зміст)
- Excel Insert Page Break
- Як вставити перерву сторінки в Excel?
Excel Insert Page Break
- Розрив сторінки Excel - це роздільники, які розбивають аркуш на частини. Коли ми друкуємо сторінку в Microsoft Excel, дані можна розділити на частини. Перерви на сторінці схожі на роздільники. Він розділяє дані у багатьох частинах.
- Під час друку аркуша «excel», як ми розділяємо сторінку по частинах? Припустимо, нам потрібні дані для друку на різних сторінках. Ми не можемо цього зробити, хоча кожен раз мати дані на різних робочих аркушах. Якщо це великі дані, ми не можемо мати їх кожен раз окремо.
- Ось перерва на сторінку Excel для нашої допомоги. Як ми використовуємо розрив сторінки excel, ми дізнаємось у цій темі.
- На вкладці "Макет сторінки" є опція, в розділі "Налаштування сторінки" є можливість перерв. Подивіться на скріншот нижче.
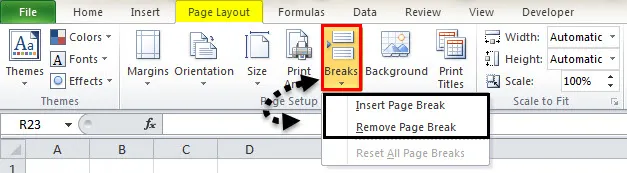
У перервах є два варіанти
- Вставити перерву сторінки
- Видалити перерву сторінки
Вставити розрив сторінки - це вставити нову розрив сторінки в будь-які дані, тоді як видалити розриви сторінки видаляє розрив, який ми вже дали.
Як вставити перерву сторінки в Excel?
Для використання розривів сторінки нам потрібно виконати наступні дії:
- Виберіть перший рядок.
- Клацніть на Перерви на вкладці "Макет сторінки" під розділом налаштування сторінки.
- Перевірте на попередній перегляд друку.
Давайте навчимося вставляти розрив сторінки у відмінність за допомогою декількох прикладів, дотримуючись вищезазначених кроків.
Ви можете завантажити цей шаблон для вставки сторінки Break Excel тут - Вставити шаблон розриву сторінки ExcelПриклад №1
- Припустимо, у нашому робочому аркуші є такі дані.
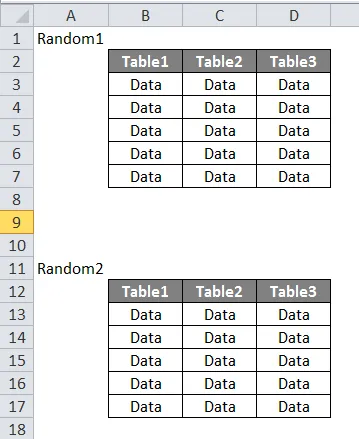
- Ми хочемо, щоб обидва набори таблиць друкувалися окремо. Якщо ми друкуємо аркуш, ми можемо побачити, що він друкує всю таблицю разом. Натисніть CTRL + P і перевірте.
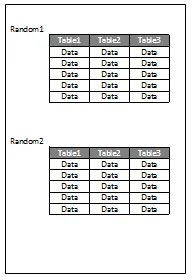
- Щоб вставити розрив сторінки, виберіть рядок, з якого ми хочемо почати нову сторінку.
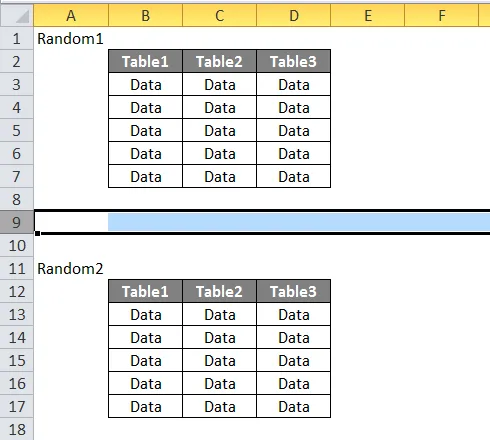
- На вкладці "Макет сторінки" в розділі налаштування сторінки натисніть "Перерви". У нас з'явилися три варіанти. Клацніть на Вставити розрив сторінки.
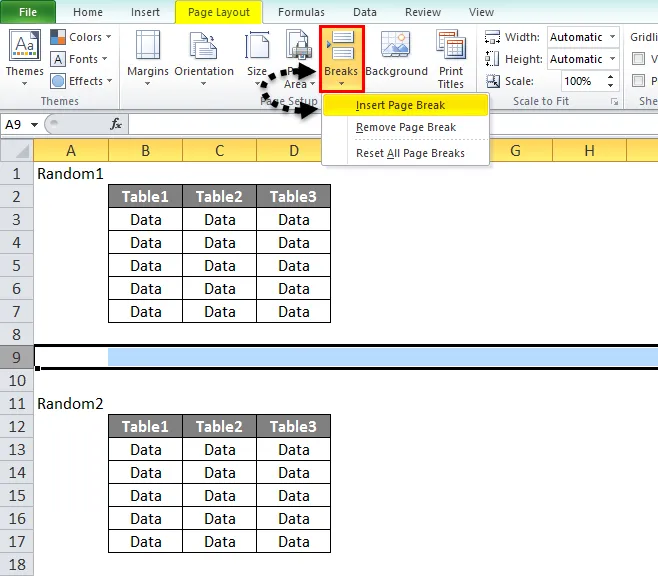
- Ось як виглядають наші дані зараз.
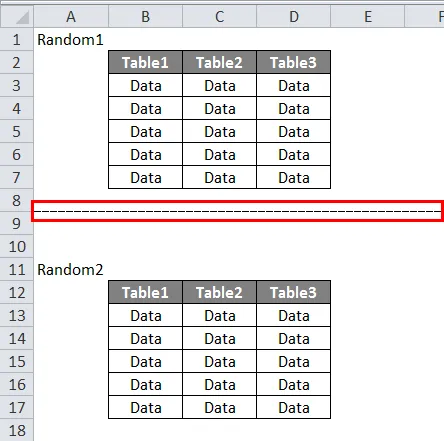
4. Тепер перевірте наявність попереднього друку.
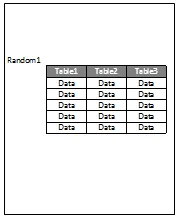
5. Це для першої сторінки,

6. Клацніть Друга сторінка, щоб побачити попередній перегляд друку.
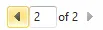
7. Другий набір даних знаходиться в попередньому перегляді друку.
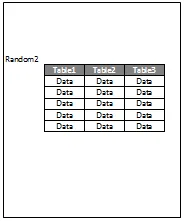
Приклад №2
- У нас є другий набір даних для друку. Що нижче. Ми хочемо, щоб перший набір був надрукований на першій сторінці, а другий - на другій.
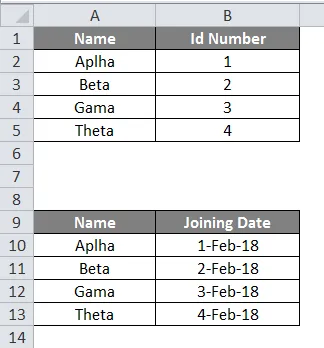
- Спочатку вибираємо рядок, звідки ми хочемо вставити розрив сторінки.
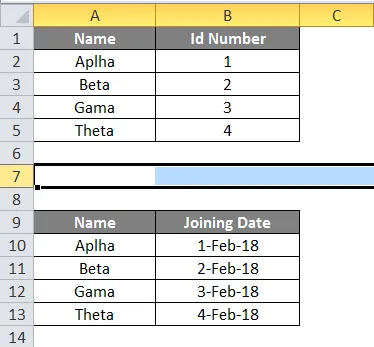
- Тепер на вкладці "Макет сторінки" в розділі налаштування сторінки натисніть "Перерви" та натисніть "Вставити розрив сторінки".
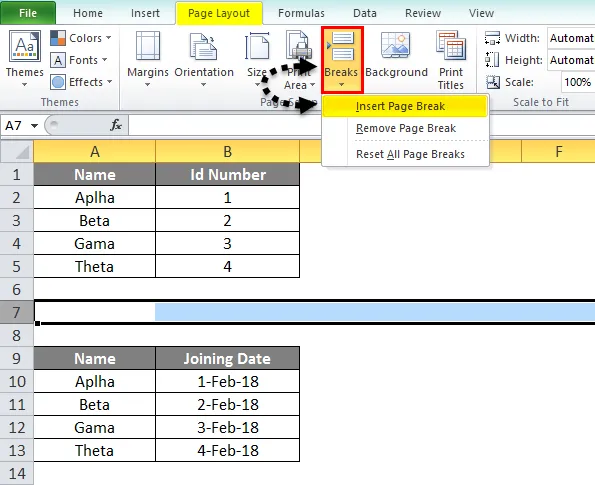
- Давайте спочатку розглянемо дані.
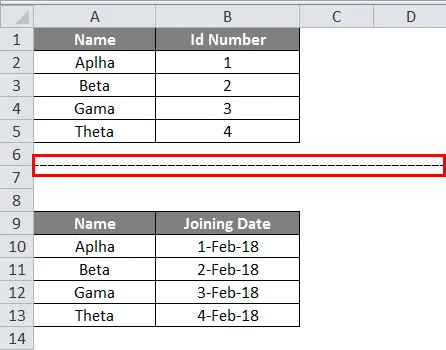
- Тепер ми перевіримо наявність попереднього перегляду друку та натиснемо CTRL + P.
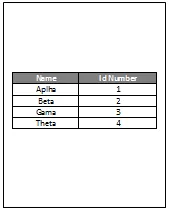
5. Це перша сторінка, як ми бачимо нижче,
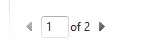
6. Тепер натисніть на другу сторінку, щоб переглянути другий набір даних.
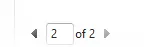
7. Ми бачимо, що в попередньому перегляді друку друкується наш другий набір даних.
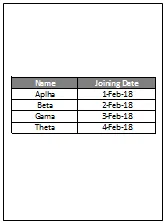
Приклад №3
- Тепер спробуємо з трьома наборами даних. Погляньте на дані нижче.
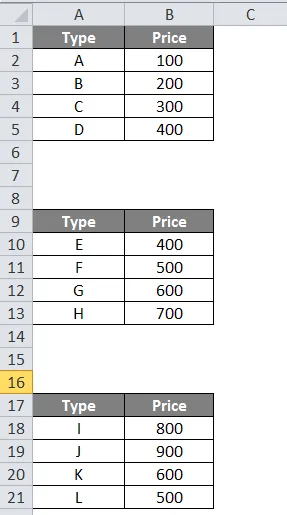
- Виберіть перший рядок для розриву сторінки.
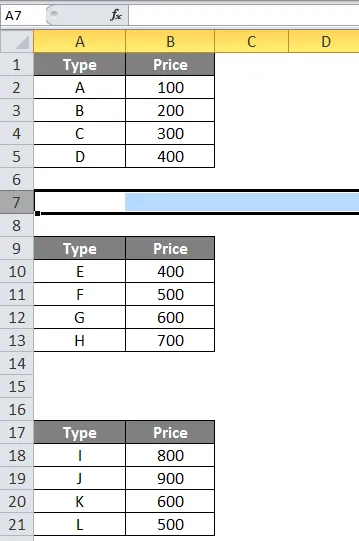
- На вкладці "Макет сторінки" в розділі налаштування сторінки натисніть "Перерви".
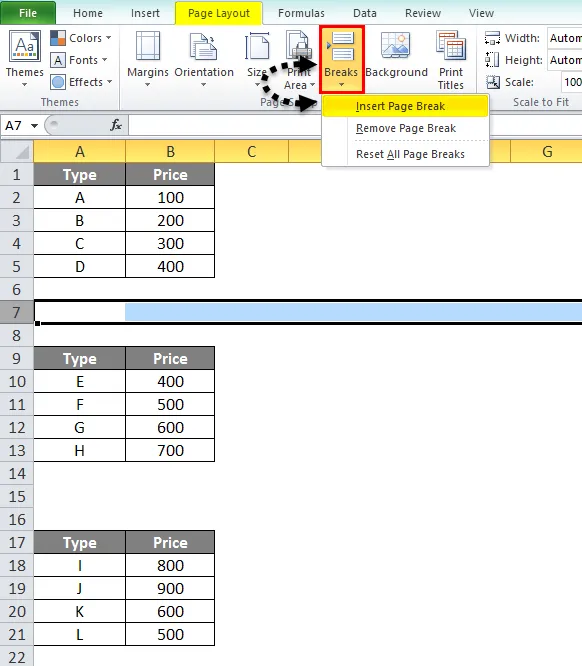
- Тепер натисніть на Вставити розрив сторінки.

- У попередньому перегляді друку ми бачимо, що перший набір друкується незалежно, а решта два - разом.
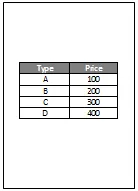
- Для підтвердження ми бачимо нижче, що це сторінка 1 попереднього перегляду друку.
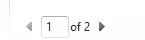
- Тепер, якщо натиснути на 2, ми побачимо другу сторінку попереднього перегляду друку.
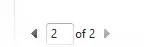
- Другий попередній перегляд виглядає приблизно так.
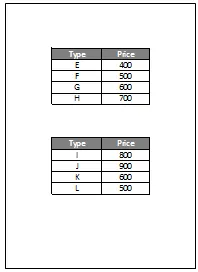
- Ми також хочемо розбити інші дві таблиці на різних сторінках. Тому ми знову вибираємо перший рядок для розриву сторінки між другою та третьою таблицями.
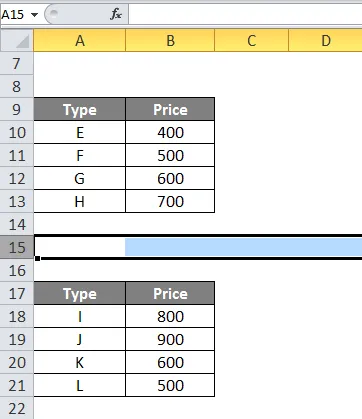
- Тепер на вкладці "Макет сторінки" в розділі налаштування сторінки натисніть "Перерви".
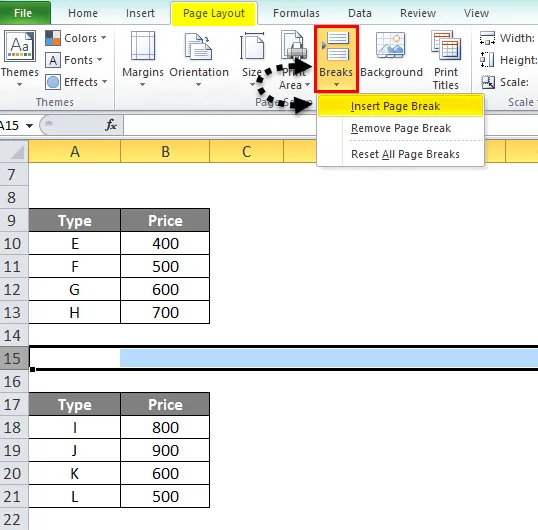
- Тепер натисніть на Вставити розрив сторінки.
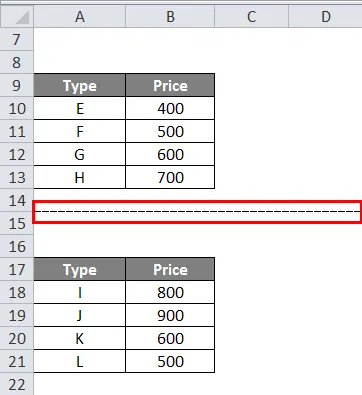
- Тепер, якщо ми перевіримо на попередній перегляд друку, ми можемо побачити, що зараз є три різні сторінки.
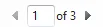
- Якщо ми переходимо безпосередньо на третю сторінку, ми можемо побачити, що третя таблиця також друкується самостійно.

- Нижче наведено скріншот для попереднього перегляду друку третього набору даних.
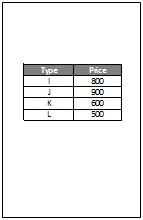
Що потрібно пам’ятати про Excel Insert Page Break
- Завжди пам’ятайте, що вибираєте перший рядок перед тим, як вставляти будь-який розрив сторінки.
- Крім того, не забудьте перевірити наявність попереднього перегляду друку, щоб побачити, чи правильні розриви сторінки чи ні.
- Ми вже обговорювали, чому ми використовуємо розриви сторінок в excel. Це тому, що ми хочемо, щоб дані друкувалися окремо один від одного.
- На вкладці "Макет сторінки" є опція, в розділі "Налаштування сторінки" є можливість перерв.
Рекомендовані статті
Це був посібник з Excel Insert Page Break. Тут ми обговорили, як використовувати Excel Insert Page Break разом з практичними прикладами. Ви також можете ознайомитися з іншими запропонованими нами статтями -
- Як розділити в Excel за допомогою формули?
- Формула дати Excel з прикладами
- Поради щодо вставки дати в Excel
- Ярлик ярлика Excel Insert Row